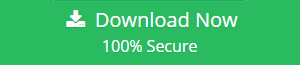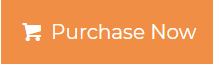Add Exchange Server to Thunderbird Manually Via Add-Ins
Exchange is a Windows-based messaging Server from Microsoft also built for calendaring and contacts management. It runs on Microsoft Windows Server and is amongst one of the Server line products by Microsoft. It manages an organized transaction of data sharing and emailing of the respective messaging client synchronized under its environment.
The Outlook is amongst one of the highly associated client programs that are mostly synchronized to Exchange as they both belong to Microsoft. Meanwhile, Exchange can even be added to other mail clients one of which has even been discussed in the latter part of the segment. We will discuss how to add Exchange Server to Thunderbird via Add-Ins.
Thunderbird Sync to Exchange Server
Earlier the ability to add Exchange account to Thunderbird was not possible but now with the ExQuilla add-on by Thunderbird adding Exchange Server to Thunderbird process is possible to be executed.
Prerequisites of ExQuilla Add-on
- Exchange Server version 2007 or 2010 must be installed on the system via EWS i.e. Exchange Web Services.
- Installation and configuration of Thunderbird with a valid account.
- The configuration of Exchange Server with a running account.
- Knowhow regarding Exchange Server is required.
Installation of ExQuilla
NOTE: Always make sure that the add-on is installed from a web browser suitable to your platform i.e. Windows, Mac, or Linux. Downloading add-on from the Thunderbird Extension Manager might result in providing you with an older version of it that may fail to work.
Follow the steps given below to install the ExQuilla:
1. Download the latest edition of the ExQuilla for your respective OS; Linux, Windows, or Mac.
2. Run Thunderbird application.
3. Click Addons in the Tools menu.
4. Click the Tools dropdown list and choose Install From File option.
5. Now browse the path on your system where the respective file has been downloaded and saved. Select it.
6. Click on Install given on the lower portion of the window.
7. Once installation completes, Thunderbird will prompt you to restart it for implementing changes. Click on Restart Now.
Set Up Exchange Server Account with Thunderbird
NOTE: To successfully add Exchange account to Thunderbird, find the EWS address which would be like; http://YOUR_DOMAIN/EWS/Exchange.asmx.
Once you enter the Exchange Web Services address on the browser, a prompt for providing respective credentials will be received. The credentials must be as DOMAIN/username and password for Active Directory.
After a successful authentication has been acquired, move towards setting up Exchange account for Thunderbird.
1. Click on Tools menu followed with ExQuilla for Microsoft Exchange and choose “Add Microsoft Exchange Account” option to add Exchange Server to Thunderbird.
2. In the initial window of wizard, enter your mail address along with its respective password. Leave “Login with Email Address” checkbox as checked. Click on Next.
Return and use Domain/Username method in case email authentication procedure fails.
3. Under the Exchange Address Setup window in case Exchange is configured for the auto discover then you will be able to click on Do Auto Discover option on doing this ExQuilla would locate Server address.
If the Exchange Server is not setup for auto discovery then it is required that you manually enter email address. Click on Manual, enter URL on the Server in the URL field of Exchange EWS, and click on Next.
Provide your name then leave the checkboxes on the bottom of the wizard as checked.
4. Next window will be listing the setup that was created now. Click on Finish, and the procedure to add Exchange account to Thunderbird will complete. ExQuilla will start extracting the Exchange mailbox data into a newly made Thunderbird account. This account will consist of your entire current mail messages, archives, as well as subfolders maintained with Inbox folder order of hierarchy.
Conclusion
However, for not being a foolproof procedure to add Exchange Server to Thunderbird, one should better go for a third party EDB to MBOX Converter application. This helps to switch from Outlook Exchange to Thunderbird Exchange, which is a much reliable and convenient option for users who have faced issues with file size limitations of PST or other corruption issues.
The suggested tool supports EDB of any Exchange Server version and rather than connecting Exchange to a specific client, it creates a MBOX file. This way usability of the Exchange database widens with the help of the MBOX file’s versatile acceptability over various platforms.