How to Transfer Auto Complete Data – Outlook 2010 to Outlook 2016?
Microsoft Outlook is becoming a common email client for daily use in any organization. As the popularity of Outlook increasing, its keeps on upgrading the versions with refined features. Microsoft Outlook 2016 is the latest version, which comes into account but still, there are many users who are using Outlook 2010 WinXP for their daily work. And, because of outdated versions of operating system, Microsoft starts creating some compatibility issue. Therefore, users have to upgrade their Outlook and Windows version in order to continue their work smoothly. However, the latest versions of Outlook like Outlook 2016 provides so many facilities that are not available in the Outlook 2010 WinXP. Now, while migrating data most of the user’s query about how to transfer auto-complete email address data from Outlook 2010 WinXP to Outlook 2016. Thus, in the below section, we have discussed a solution for the same.
Let’s discuss a query of a user who faces the difficulty while transferring autocomplete email address data from Outlook 2010 WinXP to Outlook 2016.
“Recently I have purchased the new laptop, with Window 10 pro 64 bit. In my laptop, Microsoft Office 2016 has installed. And in my old laptop, I have Outlook 2010 WinXP. A few days ago, I was trying to transfer autocomplete email address data from Outlook 2010 WinXP machine to Outlook 2016 but I was unable to do the same. My friend advised me to open %localappdata%\Microsoft\Outlook\RoamCache folder, but there was no any Roam Cache folder in the Window XP. Then, I have searched for files with ‘AutoComplete’ in the entire C:\ drive but I did not find any matches. If anyone knows how to transfer auto-complete email address data, please let me know.”
Process to Enable AutoComplete Features
Before starting the migration process, a user is advised to enable this AutoComplete feature by following the steps below:
1. Click on the Options from the File Menu and select Mail tab

2. Scroll down, until you see, Send messages option. After that, make sure that Use Auto-Complete List to suggest names when typing in the To, Cc, and Bcc lines option is checked.
Stepwise Procedure to Copy the AutoComplete List
Step 1: To Export Outlook 2010 Emails to 2016
1. Download & Install MFCMAPI and Run it.
2. Click on logon from Session menu and select the name of profile and Click OK
3. From the top, search the line that corresponds the mailboxes and double-click on it
4. From the left side, expand the Root Container and then expand Top of information store or IPM SUBTREE.
5. To open a new MFCMAPI window, right-click on the Inbox then click on Open Associated Content Table
6. Right-click on the Subject IPM.Configuration.Autocomplete, and click on Export Message. This will open Save Message To File window
7. Choose MSG file from the drop-down and Click OK
8. After that Choose location to save the messages and click on Save button
Step 2. To Import Autocomplete Outlook 2010 Mailbox in Outlook 2016
1. Download & Install MFCMAPI and Run it.
2. Click on logon from Session menu and select the name of profile and Click OK
3. From the top, search the line that corresponds the mailboxes and double-click on it
4. From the left side, expand the Root-Mailbox and then expand the Top of information store or IPM SUBTREE
5. To open a new MFCMAPI window, Right-click on the Inbox then click on Open Associated Content Table
6. Delete the previous AutoComplete message to remove duplicate items
7. Click Import from the Folder menu then click on From MSG and search the .msg file & click on OK
8. Load MSG window will pop-up, choose Load message into current folder option from the Load style and click OK.
Manual Process to Transfer Data from Outlook 2010 WinXP to Outlook 2016
1. Choose the File menu from the top of Outlook ribbon.
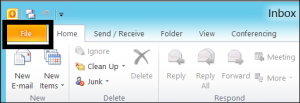
2. After that, select the Options
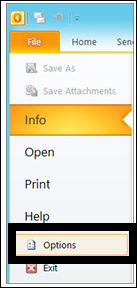
3. Select the Advanced from the Outlook Options dialogue box
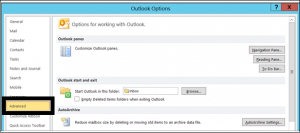
4. Then, choose the Export option from the Export section
![]()
5. Click on the Export to file > Next
6. Click on Outlook data file (.pst) and click on the Next button
7. Choose the name of the email account to transfer. At a time only one account can be transferred
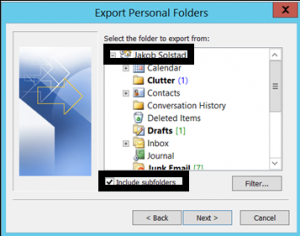
8. Click on the Browse button to select the location where you want to save the PST file and give a name of PST file. Then click on OK button.
9. If you are transferring it to an existing PST, then under the Options clear out what to do when exporting data already exists in PST file.
10. At last, click on the Finish button.
Alternate Solution to Transfer Data from Outlook 2010 WinXP to Outlook 2016
The manual method discussed above is beneficial but very lengthy to perform. It also requires a user to be technically strong to perform all these steps. Thus, in this case, the third-party tool is the best solution to transfer auto-complete email address from Outlook 2010 WinXP to Outlook 2016. The professional tool named as Exchange to Office 365 Migration is quite simple and reliable solution to do the same. This Tool Automatically Export Exchange data to Office 365 platform that can be configured in latest Outlook version. Moreover, a user can easily use this application on any version of Microsoft Windows OS.
Conclusion
Generally, Outlook 2010 WinXP is no longer in use because users want to migrate to Outlook 2016 because of its advanced features. So, it needs to transfer the data from one to another version of Outlook. As it is discussed, the manual process is quite difficult to transfer auto-complete email address data from Outlook 2010 WinXP to Outlook 2016. Thus, a user is advised to use the professional solution and it makes this task easy and simple for the users.

