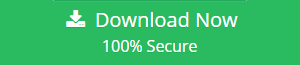Complete Guide to Backup My Documents to Google Drive from PC?
Have you ever lost your Files, Folder, or any kind of data that is kept in “my documents”? Been steal by the hacker or may be infected by the virus? The number of circumstances could occur that may result in loss of data. That’s why you should take regular backup My Documents to Google Drive from PC.
It is very necessary to take upload documents to Google Drive. The computer can undo or redo anything but the data that has been lost cannot retrieve it. There are various ways of loss of documents, files, and folders such as power failure, corruption of data, human error, software upgrade, etc..
Nowadays people ask many questions like – What is the solution to upload my documents to G Drive or How how do I transfer documents folder to Google Drive? The solution to this question is given below.
Quick Solution: To Backup Documents to Google Drive. Users can use automated software like SysTools File System to Google Drive Migrator.
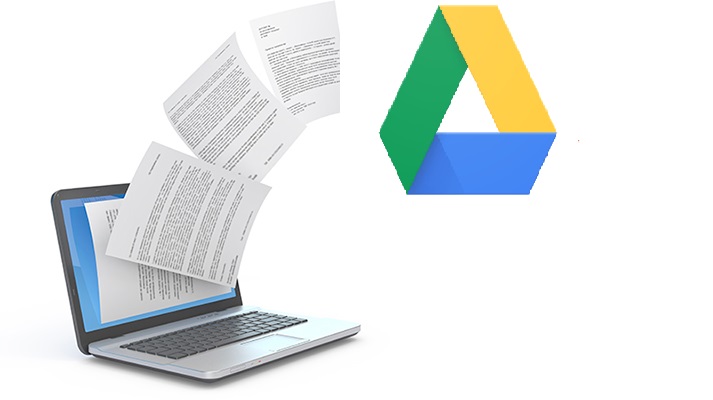
Automated Solution to Backup my Documents to Google Drive from PC
By using File System to G Drive Migration Tool users can easily upload folders to Google Drive. It is one of the best and reliable software used by most of the people worldwide.
By using this tool, users can upload documents to Google Drive from PC. This software consists of many features that’s why everyone loves to use it.
Below are the features of this software –
- Without any limitation, the user can backup all types of files, folders, and documents.
- Delta Migration is one of its special features backup my documents to Google Drive from PC.
- It contains filter options such as Include/Exclude File Types, Date Range, and Includes File Size.
- The migration report generates a CSV format. That consists of all details such as success count, source file path, fail count.
- The Windows version supported by this tool is 10 and previous versions.
Automated software is easy to use and it saves human time and effort too. This is one of the reasons why most of the users like to use it.
Steps to Backup Documents to Google Drive
Step 1. Download the software and Run as administrator.
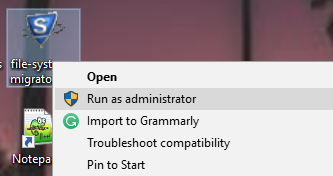
Step 2. Click on Settings Button.
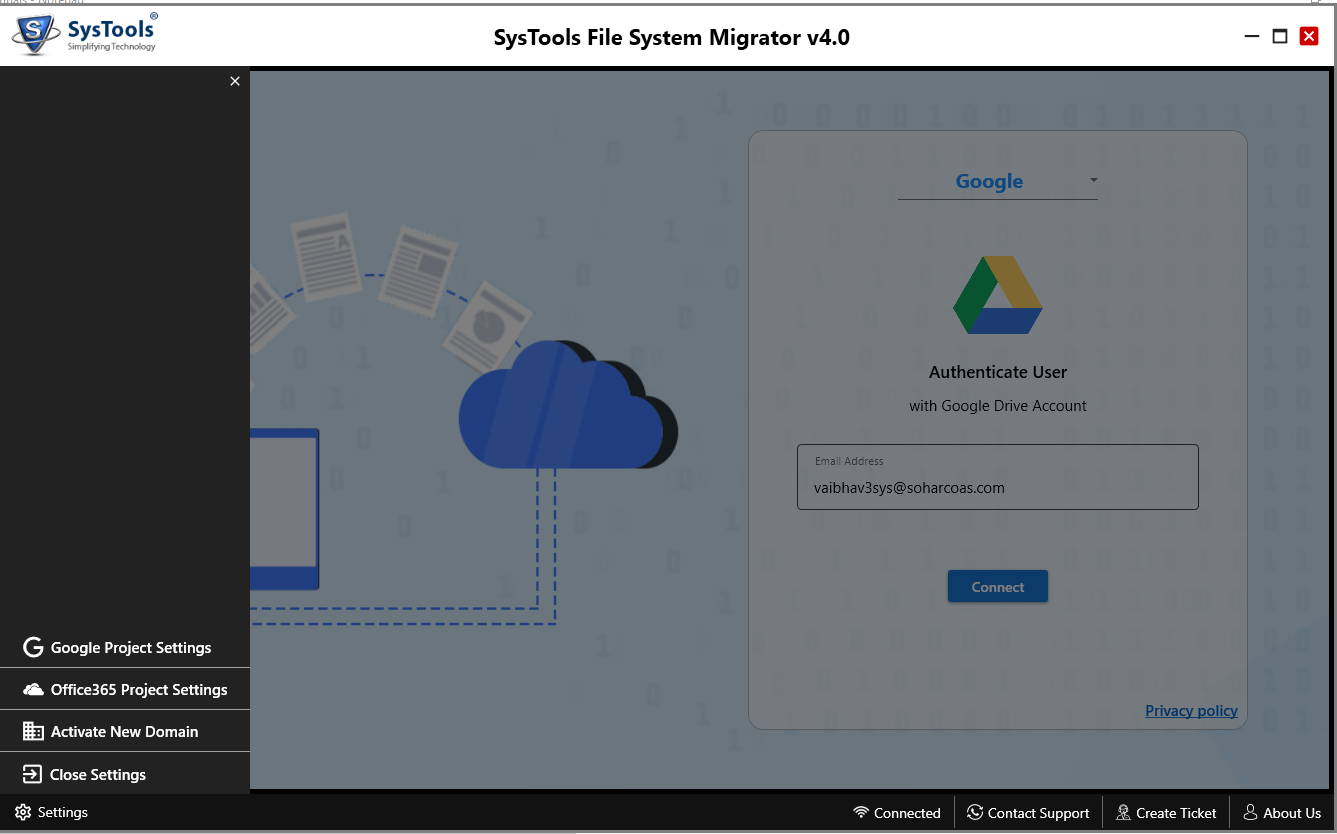
Step 3. Click on Google Project Settings and add the JSON file to create the Google Developer Project. Then, Click on the Save button.
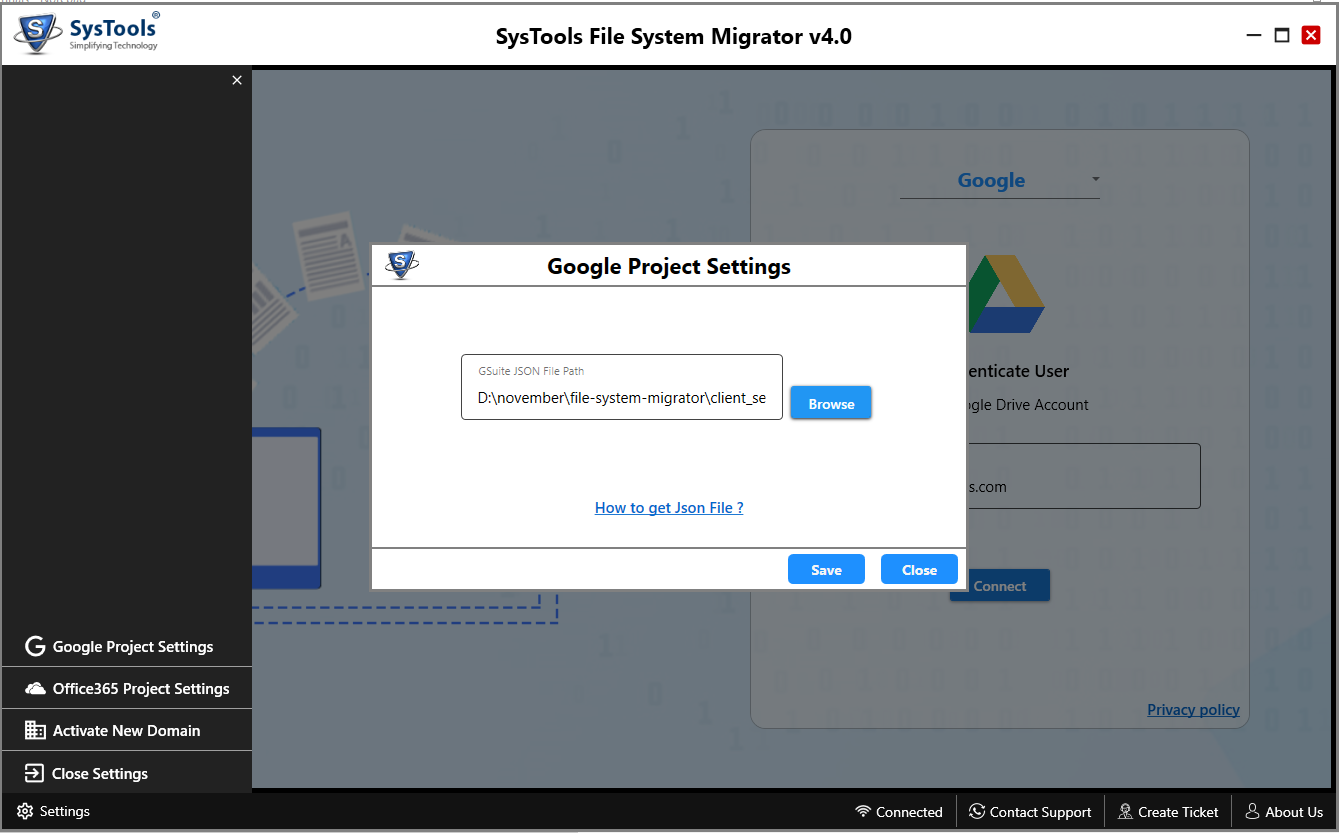
Step 4: Click on Active New Domain and insert the activation code for your domain.
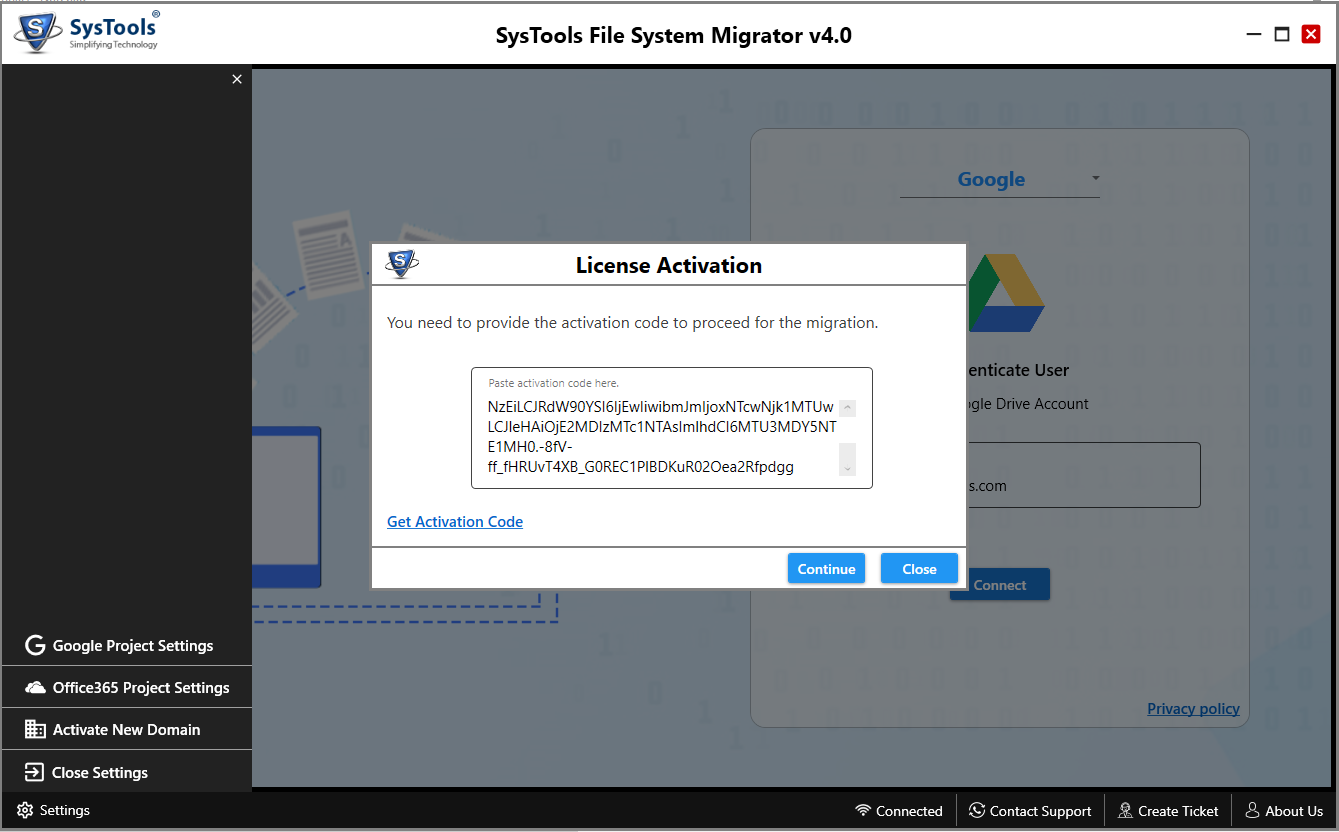
Step 5: Enter the Google Drive business account credentials and click Connect.
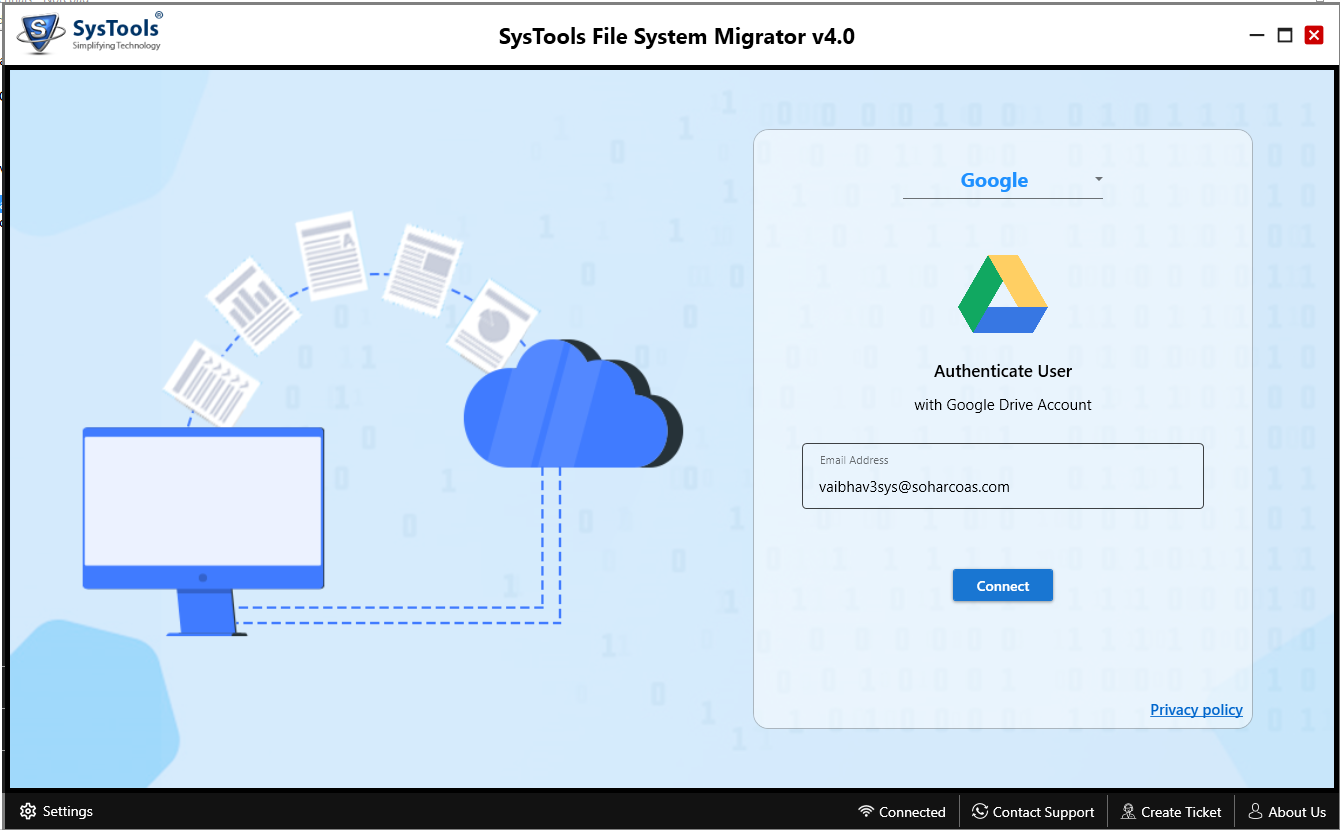
Step 6: Click on My Document folder to Migrate data on G Drive.
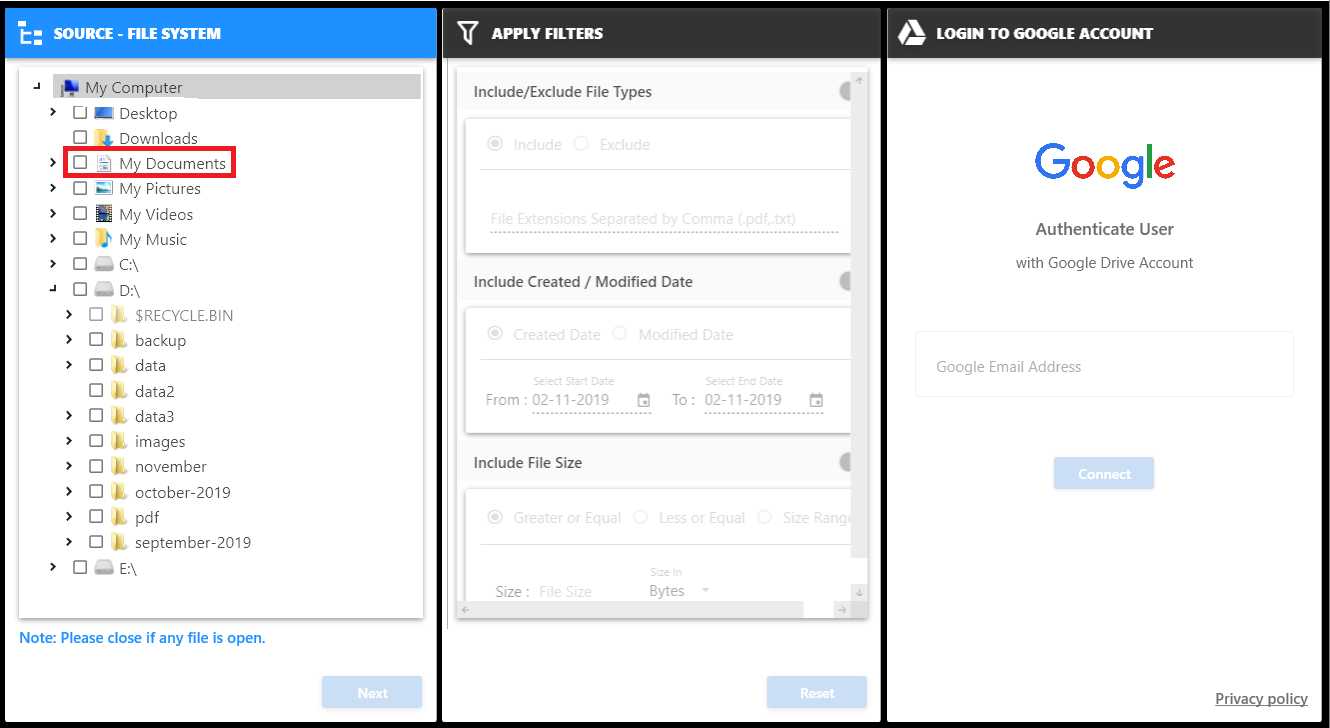
Step 7: Select filter like – Include/Exclude File Types, Include Created/Modified Date, Include File Size.
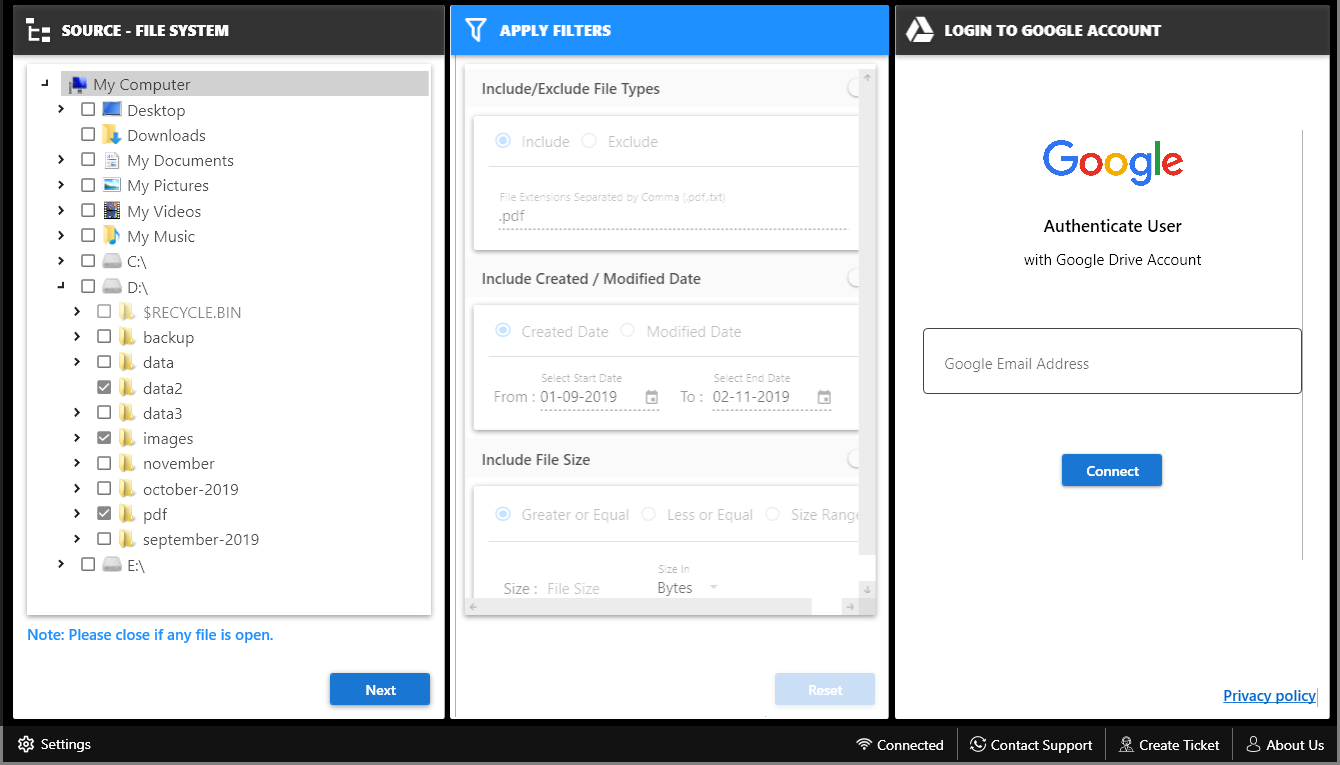
Step 8: Select the desired folder in the G drive i.e. (My Drive or Share Drive) and create New Folder to upload data. Then, click on the Start button.
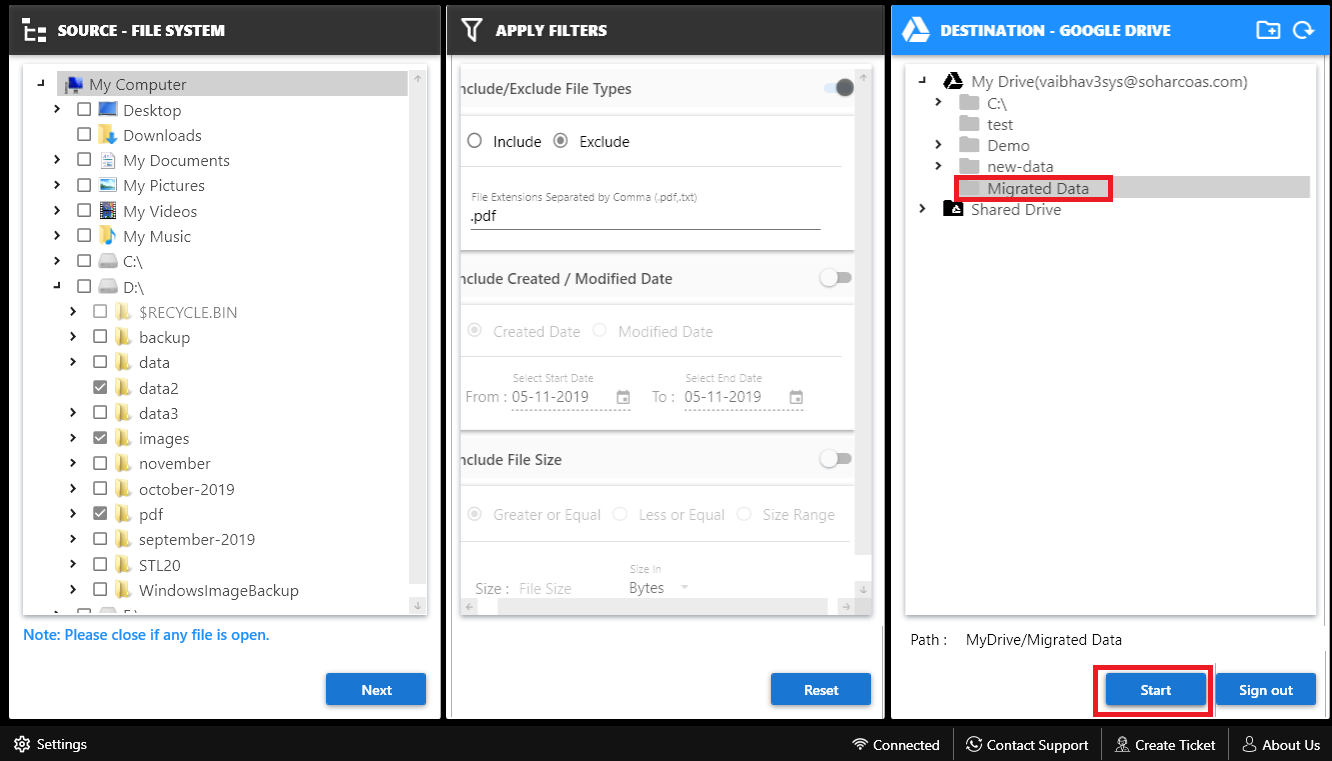
Step 9: Once the backup of my document complete, Click on Generate Migration Report. Then save it.
Why there is a need to Backup My Documents to Google Drive from PC?
Let’s face it, the system always needs maintenance quarterly or yearly. With this, the expenses of the people also increase.
Viruses like Trojan, Malware, and some more don’t just delete your data, they modified or steal it from your system.
External threats like ransomware in which hackers put a virus on your computer and encrypt your data. Users may have to pay the attacker to unencrypt it.
These are the major reasons that tell you why there is a need to upload folder to Google Drive.
Conclusion
G Drive is used by 800 million users as of March 2017 and it has over one million organizational paying users as of September 2015. Because of this users need to backup my documents to Google Drive from PC to safeguard their data.
Manual solutions come with a number of limitations like – Data might get corrupt in case of power failure, it does not include Include/Exclude File Type option and does not provide date range filter. It does not have a File Size option also.
In the above section, we have provided the best solution on how to upload documents to Google Drive from PC. There are other ways to upload folders to G Drive, using the manual method at a lower level is OK but when the user has to transfer a large amount of my document data then it does not work properly.
The software provided by SysTools has overcome all the drawbacks of a manual way to backup documents to Google Drive.
Frequently Asked Questions
- Is this software move particular file size from computer?
Yes, this software provide “Include File Size” option to move documents from PC to Google Drive.
- How many types of File or Folder this software migrate?
This software migrates all types of files like Images, Docs, PDF, etc.. The tool also provides support to move hidden files and folders.
- Does the software maintain Folder Hierarchy?
Yes, the software maintains Actual Folder Structure and Data Integrity after the completion of migration.