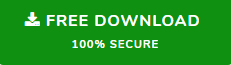[Solved] Delete Unstarred Emails from Gmail to Save Storage
“How can I delete unstarred emails from Gmail?” – asked a user.
Gmail is one of the most popularly known web-mails that provides various functions for communication with clients.
Google provides free storage space of 15 GB that divides storage in Google Photos, Gmail, & G Drive equally.
This limitation of Gmail inbox is usually enough for those who do not get a lot of emails on a daily-basis. However, if the user receives multiple emails regularly, this storage space can fill up quickly.
For example; if you are a free-lancer, you might need to perform Gmail delete all unstarred emails when the data fills up your mailbox. This happens when you receive a ton of emails from different clients daily and it becomes difficult to manage the mailbox.
User Query: My Gmail account is full of emails which I need to delete but are too important for me. I tried archiving the data but that didn’t quite help with the storage space. Is there any solution which can help me keep the data safe and delete it to get more storage?
There is a top-rated solution which is the Expert Gmail Email Backup Software which you can use for downloading data & deleting it for free space.
Which Way Can I Delete Unstarred Emails from Gmail?
There are two methods that can be used to download the data and delete it from the mailbox.
With the help of the software that we have mentioned above, it is easy to perform both the procedures; backup and deletion, altogether.
The second method is the manual workaround where you need to perform the backup operation & deletion task separately.
This method consists of various drawbacks that can lead to a lot of errors and delay in the export.
Let’s learn the first process and the move to the manual technique for backup.
Software to Backup Data Before Learning Gmail Delete All Unstarred Emails
This software is capable of downloading emails from several folders in bulk or as per a specific time-period. The Date-filter can be used for setting a duration in the “from” and “to” fields.
There is the option to download emails from your choice of folder in the Apply Filters section. Here, you can select the folders that for export and complete the backup.
Also, the data is maintained along with the folder structure throughout the backup via Maintain Folder Hierarchy feature.
Read More: How to Clear Gmail Storage Space?
Moreover, the software has protection algorithms that allow the user to delete unstarred emails from Gmail without any failure or data-loss.
Find out the steps for the same as given below.
Step-Wise Procedure to Create Backup & Delete Emails Together
1. Download the tool and provide the credentials for Gmail account. Click Login to start.

2. Choose the format as per desire from the Select Email Format section and set the destination for end results by hitting Browse button.

3. In this step, choose the Delete after Download tab to remove the data after saving it to local storage.

4. Use the filters available for selectively downloading emails and perform Gmail delete all unstarred emails by clicking on the Apply Filters option.

5. Lastly, click on the Start button to finish the backup.

When the procedure completes, you can access the data in the support email client according to your email format.
While using the tool again for another backup, apply the Incremental Backup option. Applying this feature, the software will pick only the newly arrived emails and avoid all the previously downloaded data. Eliminate the duplicity of emails via this feature.
Let’s now take a look at the manual method.
How to Perform the Manual Method to Delete Unstarred Emails from Gmail?
Go through these steps to delete the emails:
1. Login to your Gmail account to start.
2. Click on the More button beside the Select All checkbox.
3. Choose the Unstarred option from the extended menu.
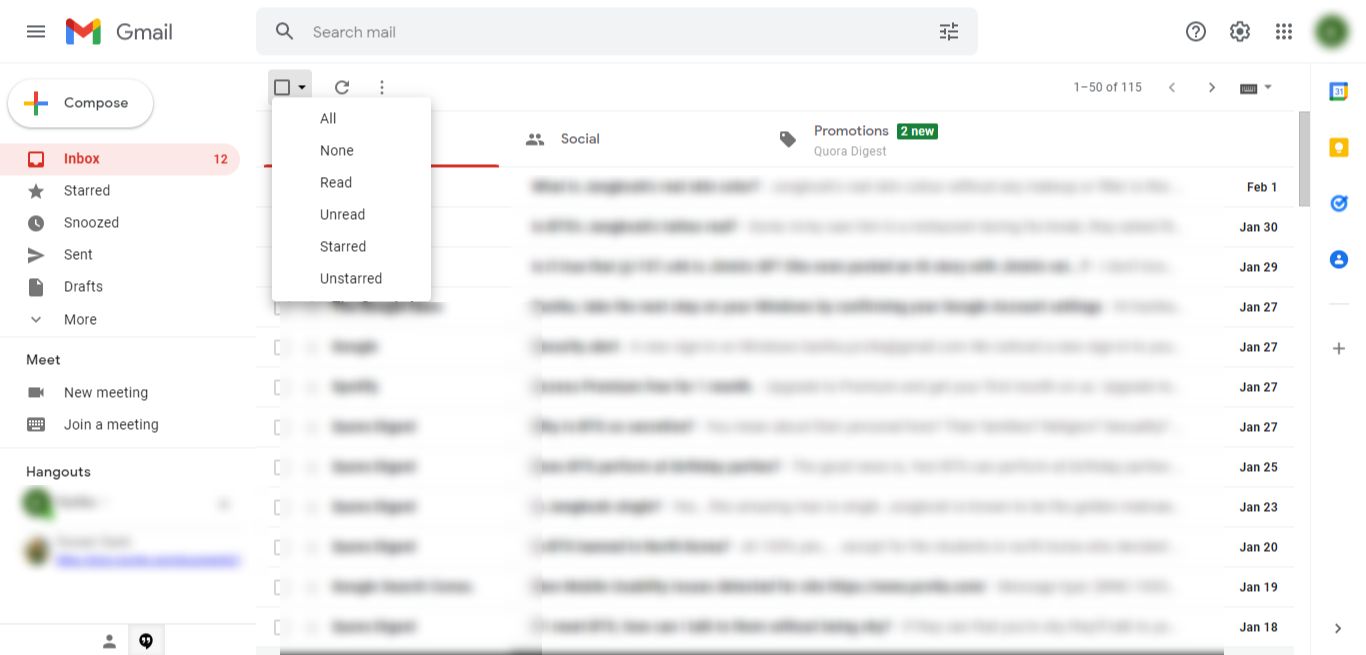
4. All the unstarred emails will appear marked on the page . You might have several pages for these emails.
5. Then, click on Delete option for Gmail delete all unstarred emails from the inbox.
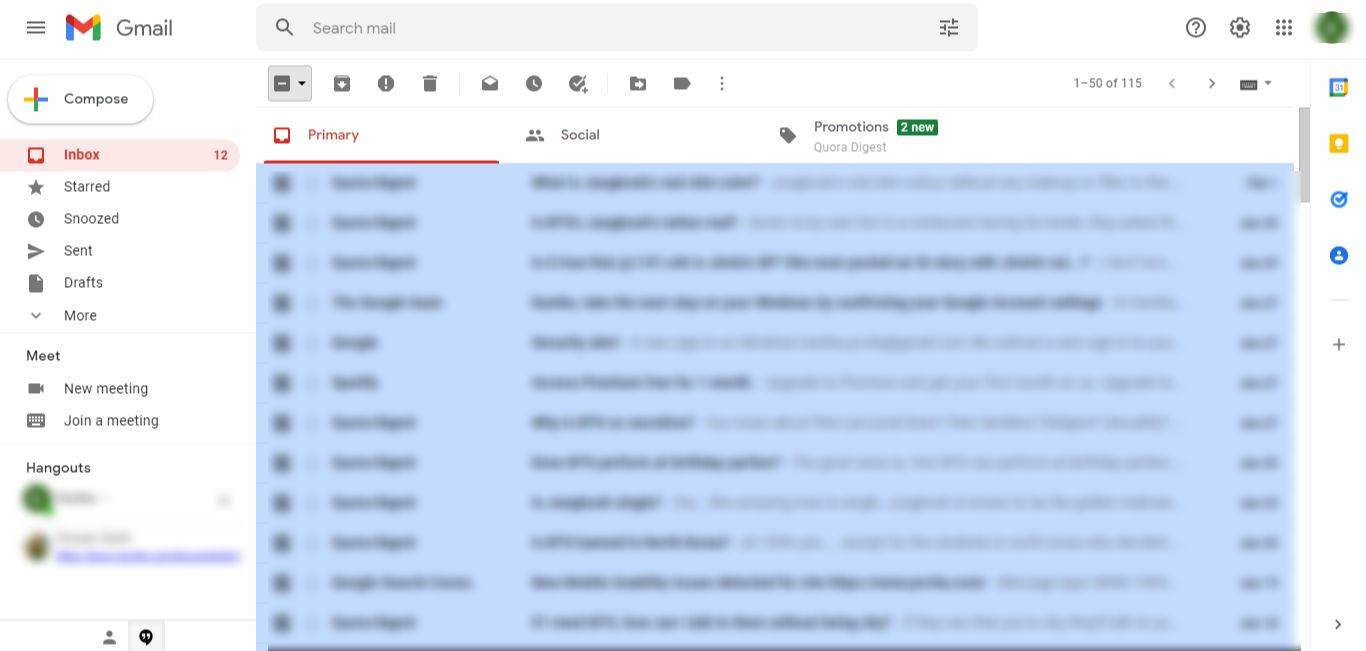
6. Navigate to the Bin folder to delete the files permanently.
7. Mark all the emails by clicking on the Select All checkbox and hit the Delete forever or Empty Bin Now option.
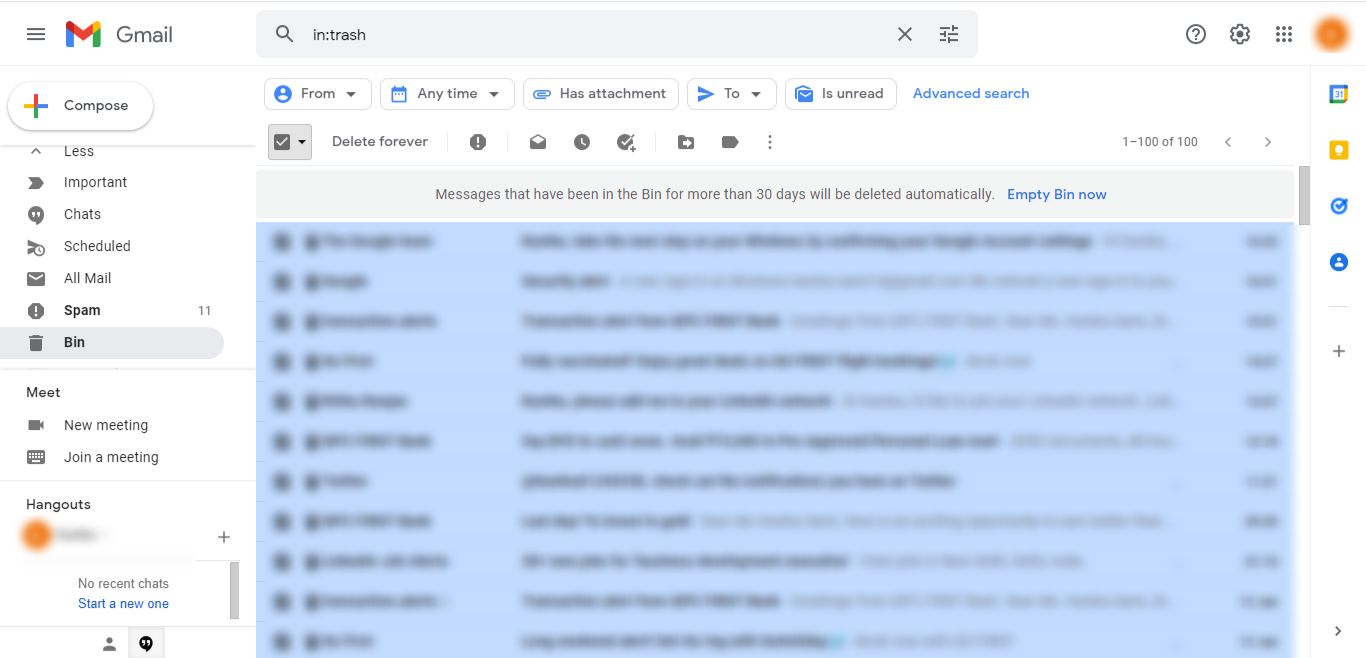
8. Press OK to confirm.
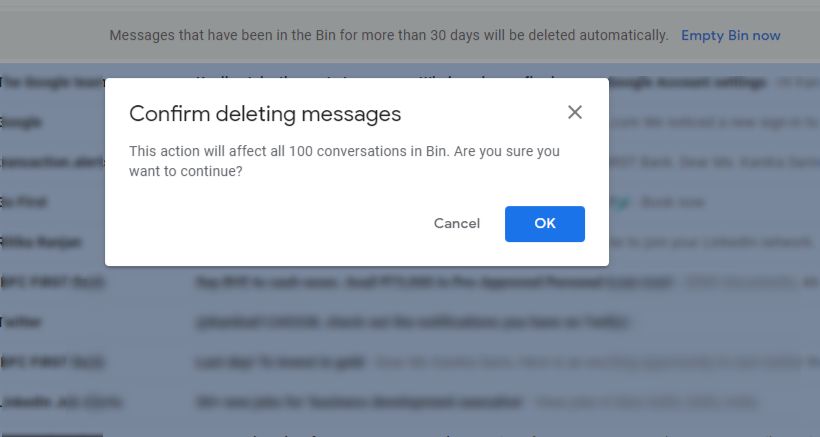
Drawbacks of Manual Method
- Downloading emails from the mailbox is a different procedure which makes it a lengthy operation.
- Deleting data permanently can lead to loss if there is no backup downloaded.
- You will have to perform both the procedures every time you want to get rid of this data.
- Not a safe procedure and sucks a lot of time.
Last Say
The procedure to delete unstarred emails from Gmail can be performed in two simple ways i.e. Manual and Professional. Both the methods are useful but the manual method for downloading the data as backup is a complex procedure.
Whereas the software takes lesser time to export the emails as backup and delete the data automatically. It will download the data in a quick motion with no loss or failure.