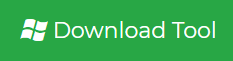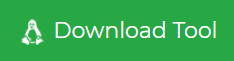How to Perform G Suite Email Migration of Leaving Employee?
This article describes G Suite email migration of leaving employees. And, a method to prevent access to your organizational data from ex-employee.
Why Do We Care?
If an employee leaves your organization and retains access to the organization’s data, it could lead to a big loss of a company. It is crucial to perform some necessary steps whenever an employee leaves an organization. Due to incompetent Offboarding, the G Suite account of the employee stays active until the G Suite admin takes it down.
If you think that, just changing the password can solve your problem, then you are wrong. There are multiple reasons, most common are:
- If the accounts recovery number is linked to the employee number, then they can easily change the password again
- Like other cloud services, G Suite also works on a pay per user policy. It’s not wise to pay for a user monthly when you can perform G Suite email migration to another account.
- Cannot deactivate the employee account, as it contains important data such as documents, emails, client info, etc.
So what to do?
The answer is simple, you can perform some Have to do steps to secure your organizational data, which are:
- Change Security Settings
- Migrate G Suite emails to another account
- Deactivate the employee accounts
In this blog, we will solely focus on the second most common step, which is to perform G Suite email migration of leaving employees.
Tips: In case if you to the backup mailbox of leaving the employee, you can read the article to move Google Apps to SD card.
Methods to Perform G Suite Email Migration of leaving Employee
When it comes to the migration task, most of the organizations get cold feet, it’s all due to the complexity of data transfer between accounts. And it’s the common reason that most G Suite Admin, leave this task. But, don’t worry, we found the top two solutions for ease of migration. The first method is Google’s Data Migration service and the second is a professional automated tool. Both methods are best suited for G Suite email migration but have different functions that make one better than another. Let’s cut the story short and see how to use both methods then you can choose the right method for yourself.
- Migrate Only emails between G Suite accounts
- Migrate Complete G Suite Data from one account to Another
Method #1: G Suite Email Migration Using Data Migration Tool
After realizing the trouble G Suite user-facing in transferring G Suite data between accounts, Google launched a new feature in G Suite called DMS (Data Migration Service). This method provides the facility to migrate only emails between G Suite accounts. There is no support for contacts, calendars, & document migration using this tool. Additionally, if you are using free G Suite edition, then this service is not available. See the below steps to migrate G Suite emails:
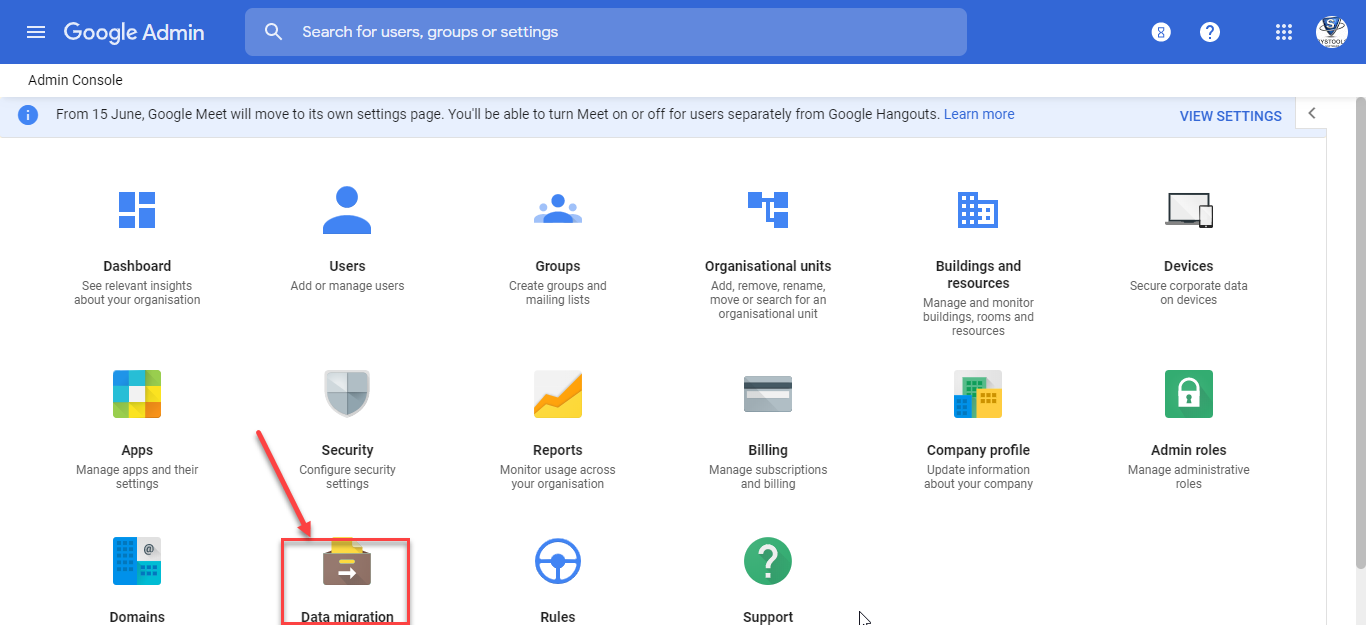
1. Go to www.admin.google.com and login with the G Suite Admin account.
2. From the Admin console, choose the “Data Migration” tab
3. Under Data migration window, choose the migration type as “Email”
4. Now, select the migration source as “G Suite” and click Continue.
5. In connection protocol, choose “Auto select (Recommended)”
6. Enter the Admin Id and password in the Role Account section and click Connect button
7. Choose the migration Start date & select additional “Migration Option”.
8. Click on the Select User option. Now click on “+” on the page. You will get two option for selecting user: Single User or Multiple user
Steps to Perform G Suite Email Migration for Single User:
1. In “Migration From” enter source account and password
2. Choose the Destination G Suite account in “Migrate To”
3. Click on the Start button to begin the execution
Steps to transfer emails from G Suite to another G Suite account for multiple users:
1. Create a CSV file containing destination emails id, source email id & source account password without a header.
2. Click on “Attach File” option and import the CSV file into the panel
3. Finally, click on the “Upload and Start migration button” to begin the G Suite email migration.
After that migration process will begin and the emails will start migrating from one account to another.
Limitations of Google’s Data Migration Service
1. Migrates only emails between G Suite account
2. Doesn’t provide an option to perform G Suite email migration to a different platform
3. No support to transfer calendar and contacts between G Suite accounts
4. The migration process is too slow
5. Sometimes, interruption in migration due to Internet connection leads to loss of data.
6. Requires a Source user password during the migration.
Method #2: Perform G Suite Email Migration Using Professional Solution
If you wish to migrate complete G Suite data from one account to another, then automated tools are the right solution for you. The best-automated tool for such purpose is G Suite to G Suite Migration tool. This utility can migrate emails, contacts, calendars, documents, and attachments all at the same time. Additionally, it provides multiple features that will help you in the easy migration process. The best thing is, this is the one time buy the software. It means, you can purchase the tool once with user licenses and you can use them at any time. And you don’t have to set up the migration process again and again. Following are the quick steps to G Suite email migration of leaving employees using an automated solution:
1. Download and Launch the G Suite Migrator.
2. Choose the Source platform as “G Suite” and choose desired destination platform
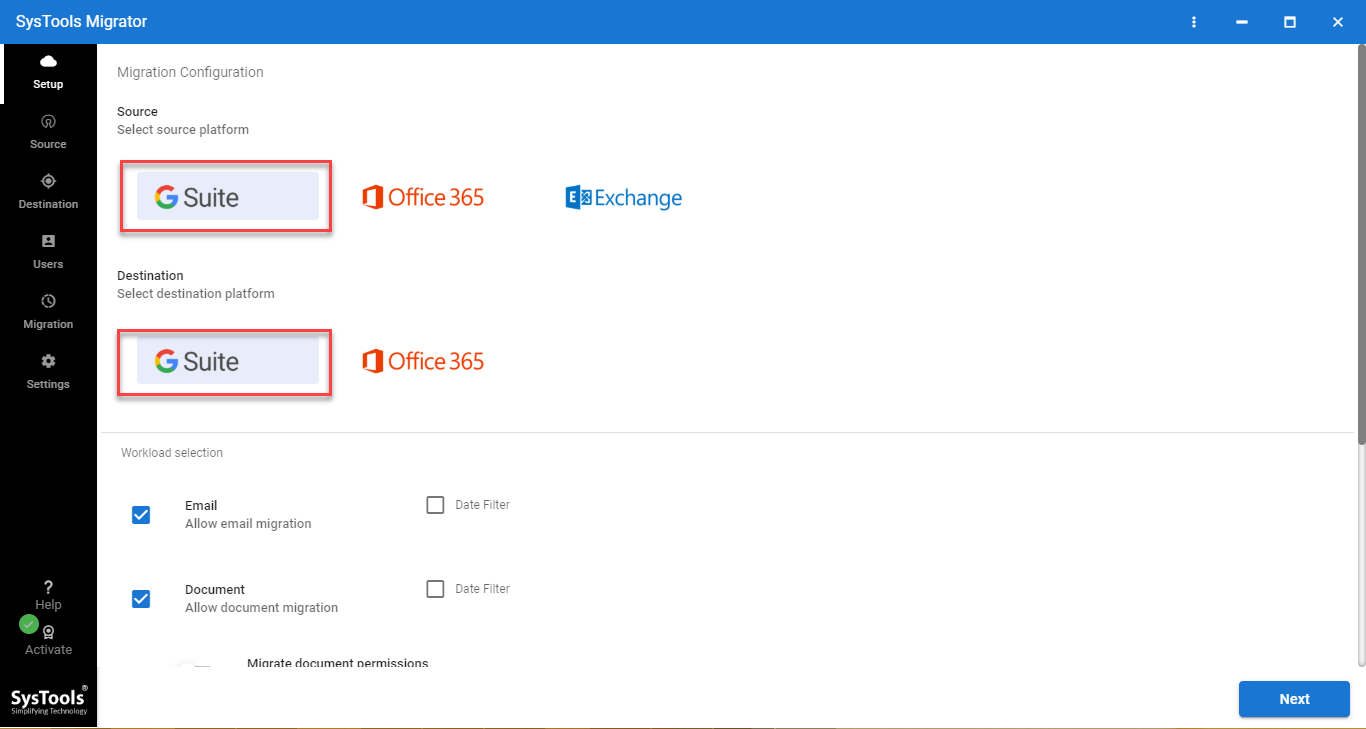
3. Select the Category of employee data needs to be migrated.
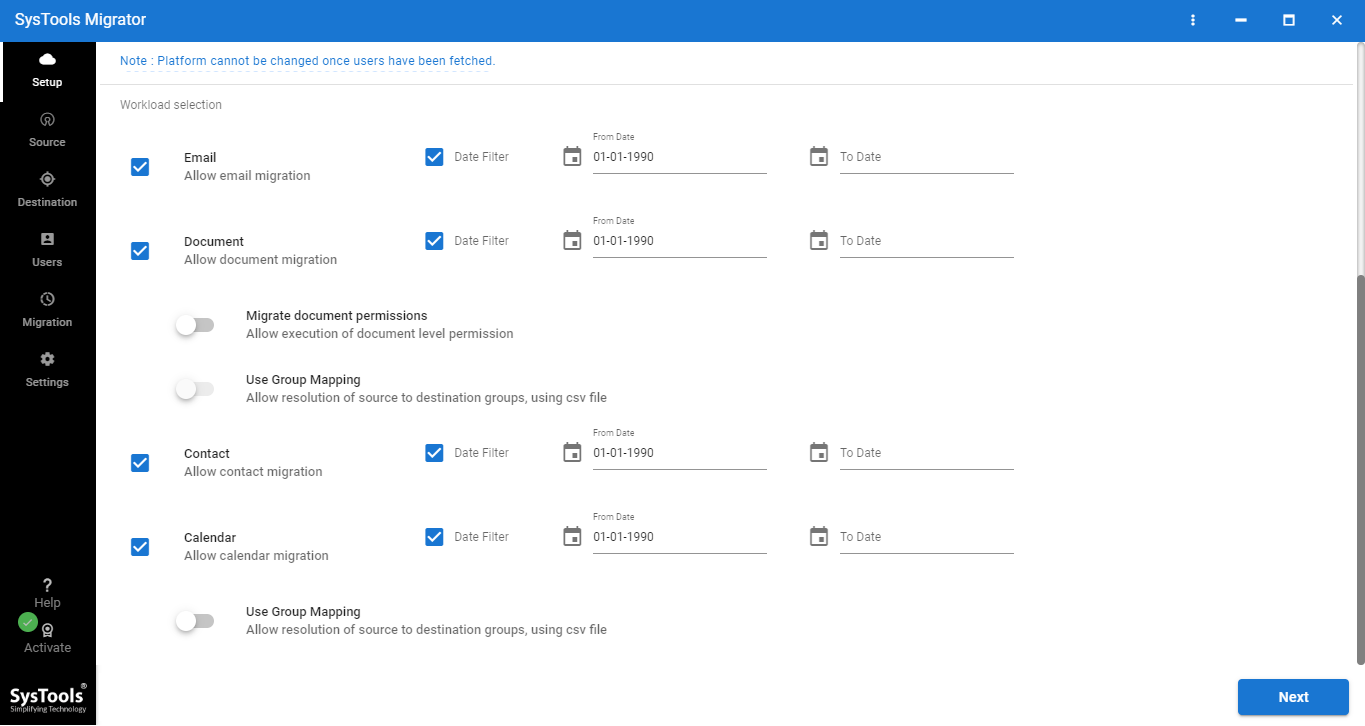
4. Enter the Source and Destination Admin Id, Application Id, source p12 file path & validate.
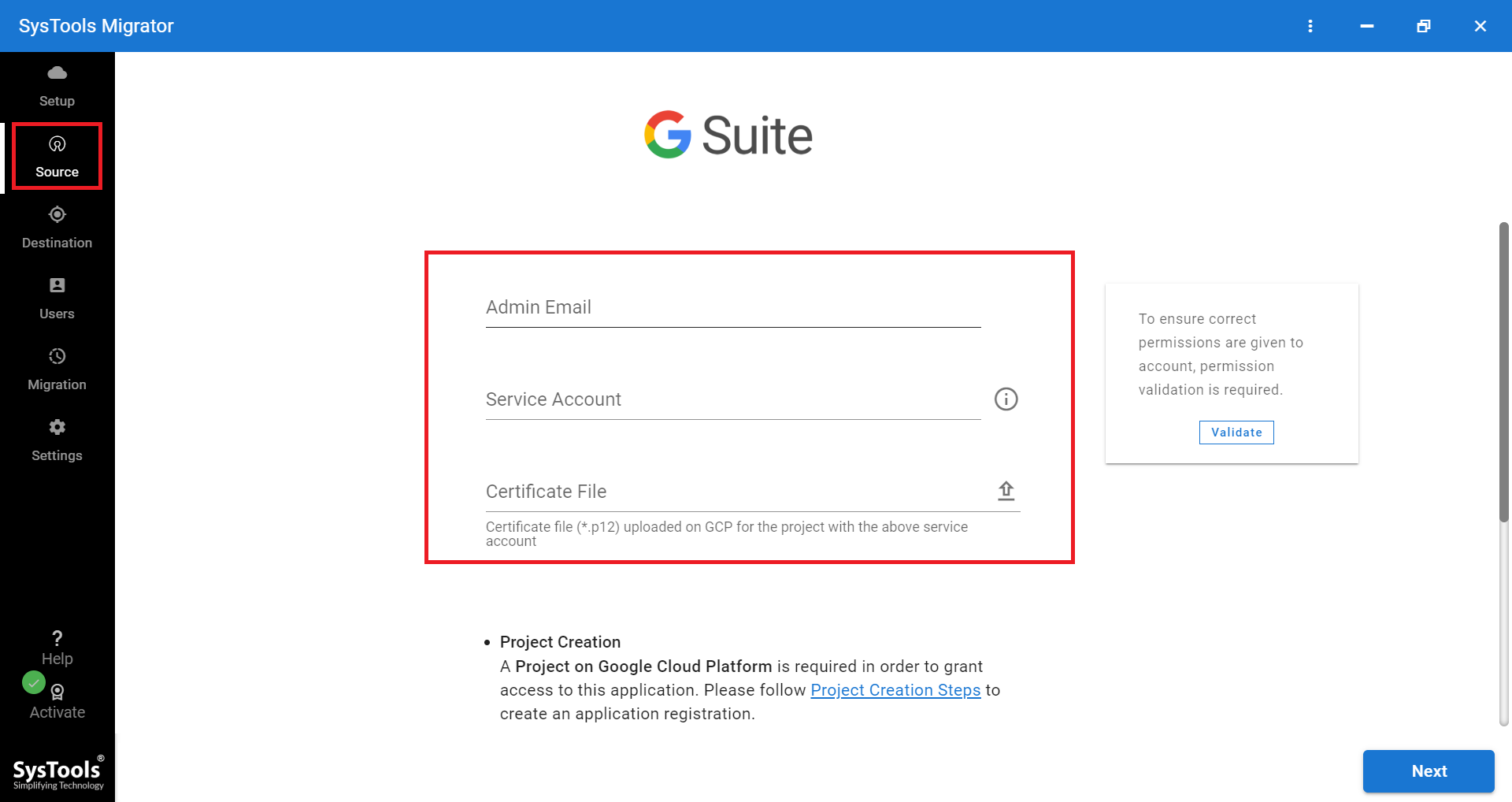
5. Select the option for source & destination user id mapping >> Next.
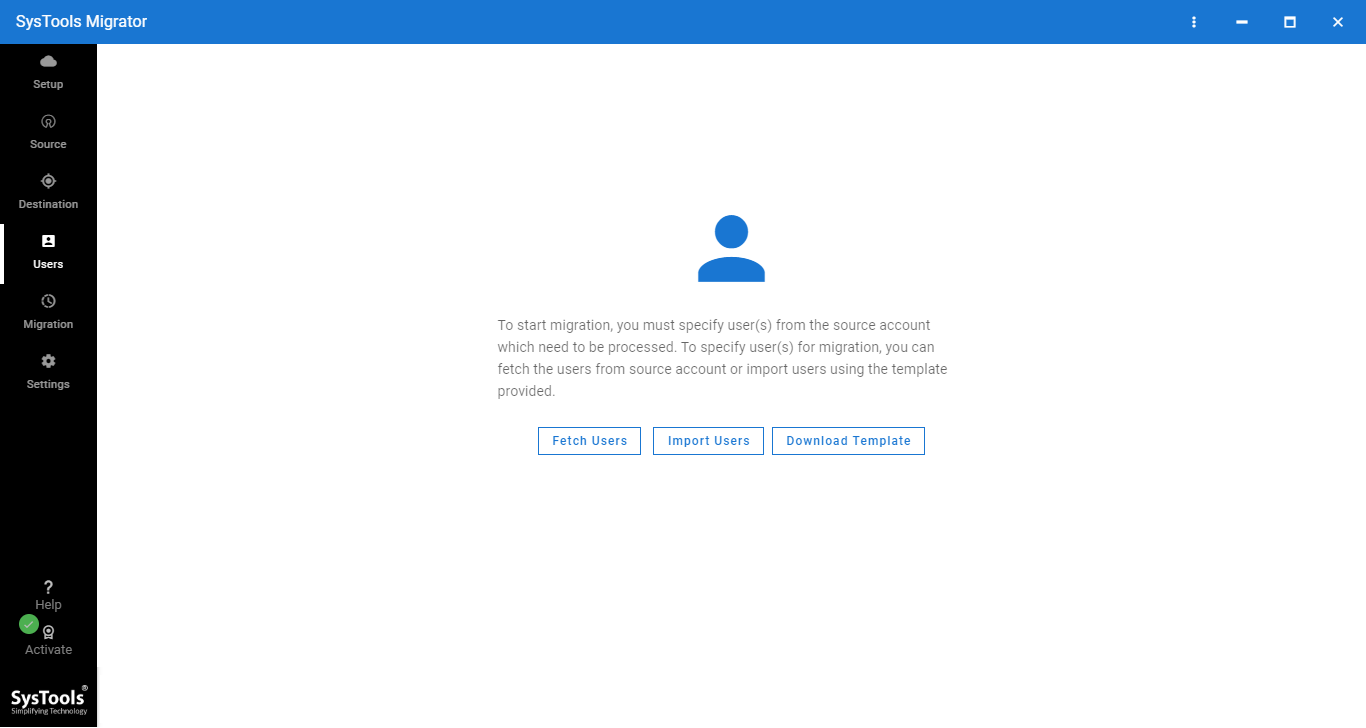
6. Select the users from the mapped source and destination list & set Priority for user’s accounts.
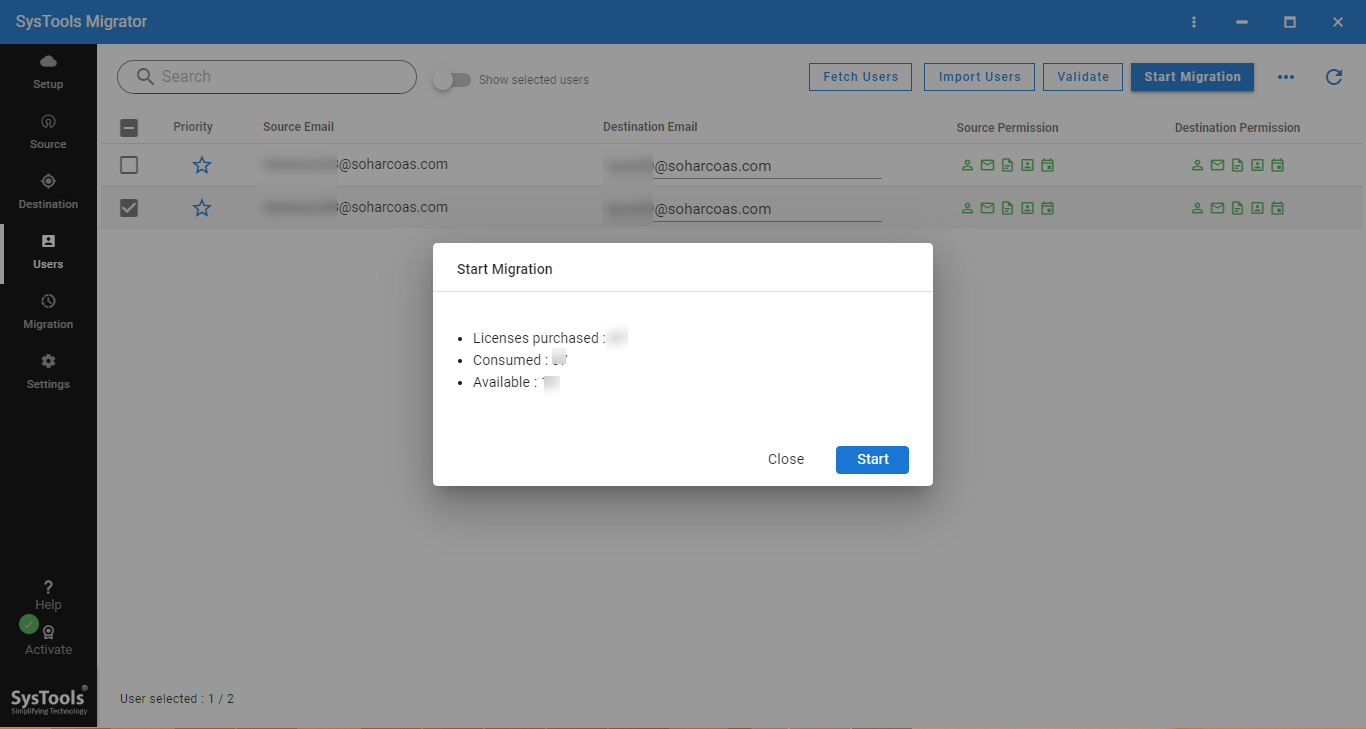
7. Click on the Start Migration button and the tool will begin the transfer of data.
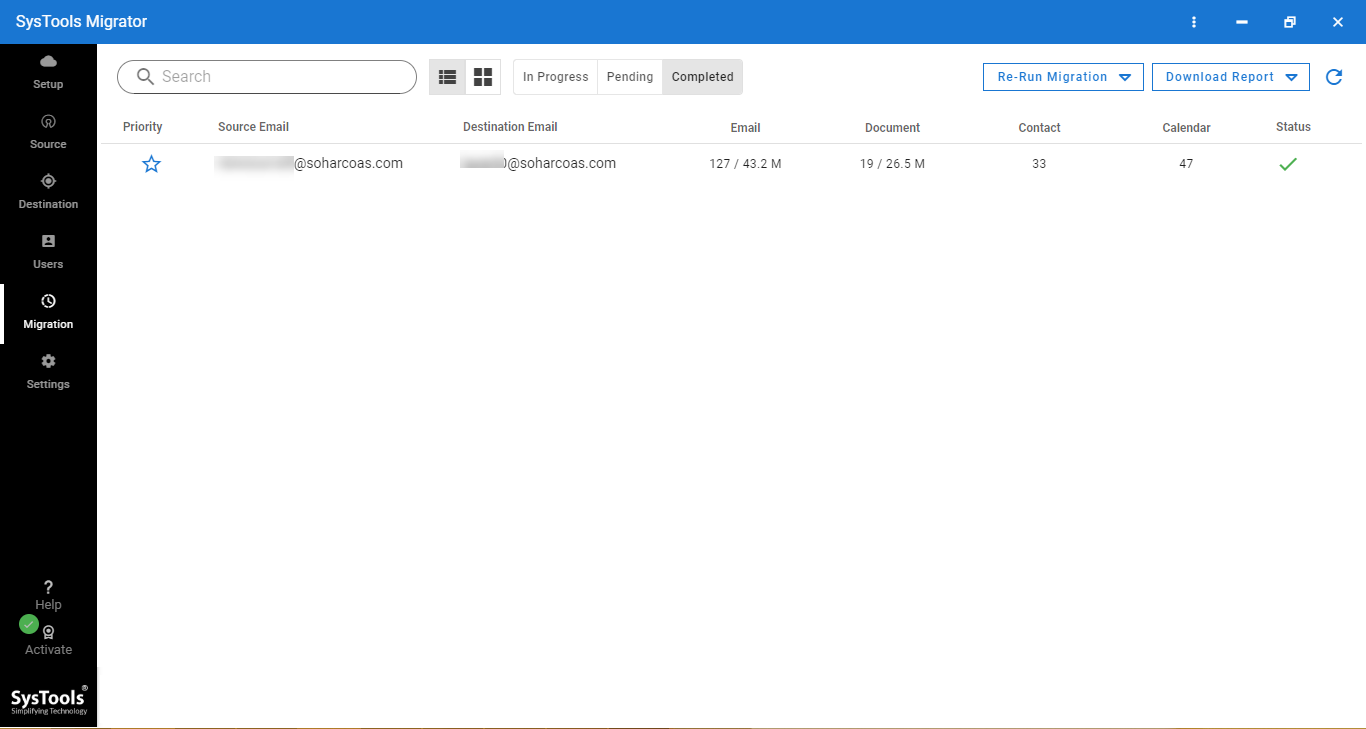
Top Features of Professional Solutions
1. Migrate emails, calendar, contacts & documents simultaneously.
2. Delta migration to skip already migrate data in the last attempt
3. Provides Category & Date Filter for selective data migration
4. Option to perform migration from Google Apps to Office 365.
5. Retry failed / R-run Full options available after migration
Limitation of Automated tool
1. Only the demo version of the tool is free.
Conclusion
It’s necessary to follow the mandatory steps when an employee leaves an organization. We have explained the best methods to perform G Suite email migration of leaving employees. The Google data migration service is a free tool and you can use the demo version of G Suite Migrator which provides 2 users complete data migration. You can compare both the methods and choose the right method for your organization for better and quick results.