Google Takeout G Suite Admin – Enable & Use TakeOut As G Suite Admin (Step by Step)
Google Takeout is a free service provided by Google to its users for extracting and saving personal data from most of the Google products. It can be considered a way to safeguard your data. Google Takeout is something that is accessible to all individual Google accounts. It is very useful for personal users but can be a problem if you are a G Suite administrator. In that case, you can control whether to enable/disable Google Takeout.
This article describes the step by step method to enable and use Google Takeout as G Suite Admin.
How to Enable/Disable Google Takeout as G Suite Admin
The steps are for turning on/off Takeout service for complete G Suite domain. To enable/disable this for certain users, put the users in an Organization unit or access group.
- Sign in and open G Suite Admin Console
- Go to Apps and select Additional Google Services
- Scroll and click Google Takeout
- Now, select Service Status
- Choose between On for everyone and Off for everyone, then click Save
- To choose the service for certain users, do the following:
- Select the organizational unit from the left side.
- Click On and Off
This is how you can control the usage of Google Takeout as a G Suite administrator in your organization.
G Suite Google Takeout – How to Use?
- Sign in to Google Takeout with the G Suite admin credentials.
- Once the window opens, select “Mail” in the Select data to include section along with other data category that you wish to download.
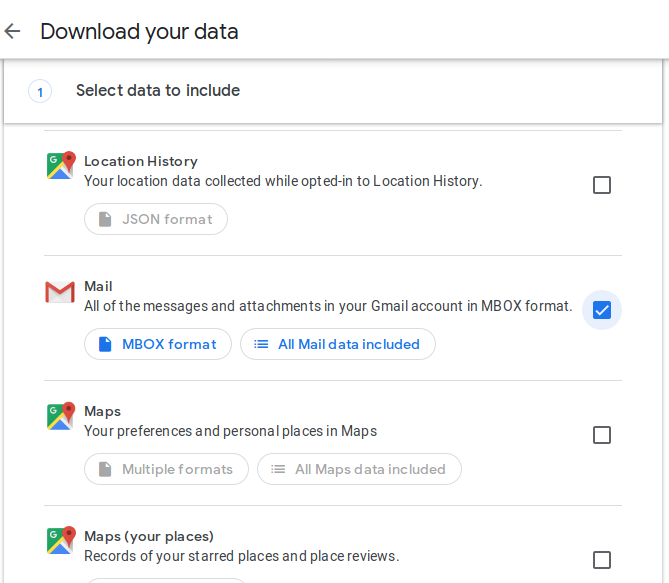
- In the Customise archive format, set the delivery method to Send download link via email.
- Choose the file type to either zip or tgz (zip recommended for less size)
- Set the archive type to 1 GB, 2 GB, 4 GB, 10 GB or 50 GB
- Click on the Create archive button.
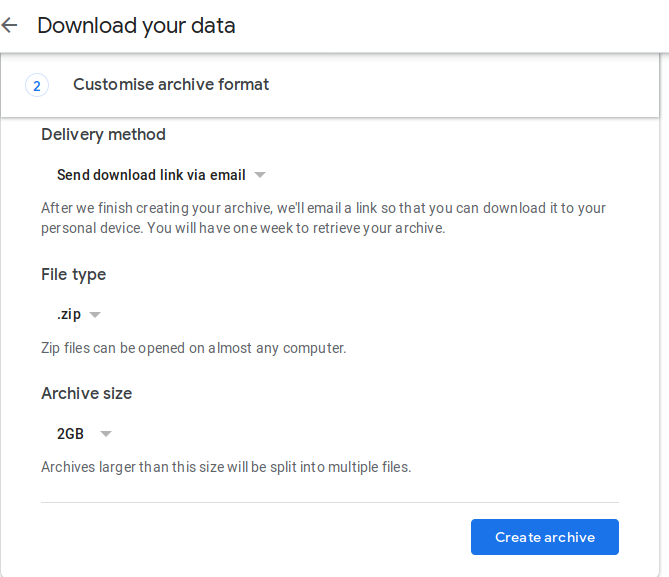
- A window will open describing that the archive is in progress. Google compiles all the data that you have previously selected for download. This compilation can take days to complete, so you can close the browser and wait for the email.
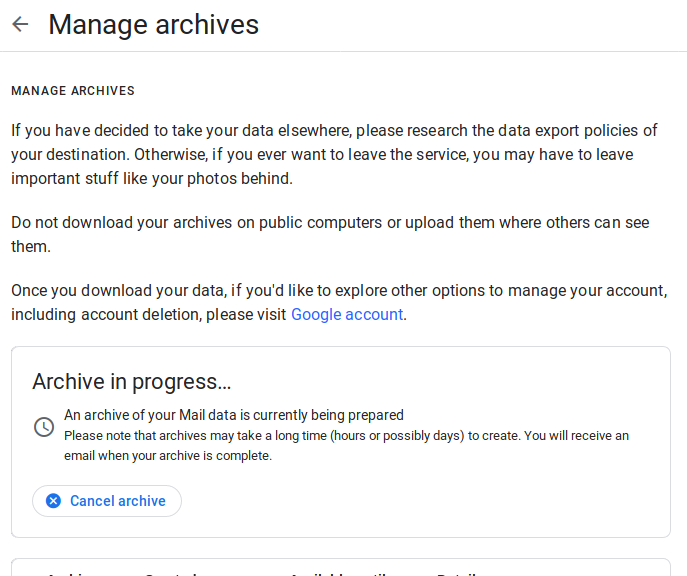
- You will get the confirmation email message. Click on Manage Archives from the email.
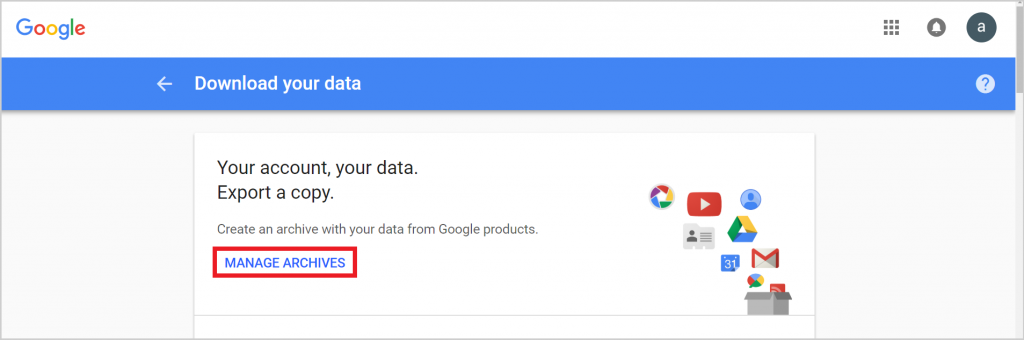
- Here, click the Download button to download the archive data.
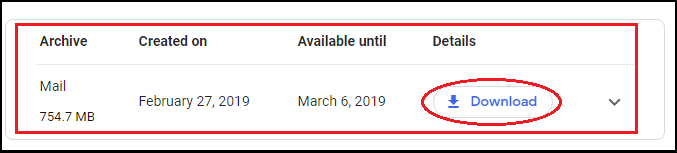
- After downloading the file, you can extract them on your computer and view the data with supported applications.
Shortcomings of Google Takeout When Used by G Suite Admin
- Google Takeout only allows you to download data from a single account at a time.
- There is a limit to create archive via Takeout – 3 attempts in a day, 7 in a week.
- The data export – archive in progress can fail anytime, so the method is not reliable.
- You cannot download data more than 50 GB/day, so it is not beneficial for large database.
- Only an account owner can use Takeout. If the G Suite admin wants to use it, he/she will have to reset the user accounts password and log in to the account to use Google Takeout successfully.
- Download progress can be lost with unstable connection, leading to restarting the whole archive creation.
How to Get Rid of These Complications? Use This!
While the process itself looks easy, it turns upside-down for a G Suite administrator. There is no advantage for an admin in creating an archive for hundreds of users one a time. This is why a solution like G Suite backup is a better option.
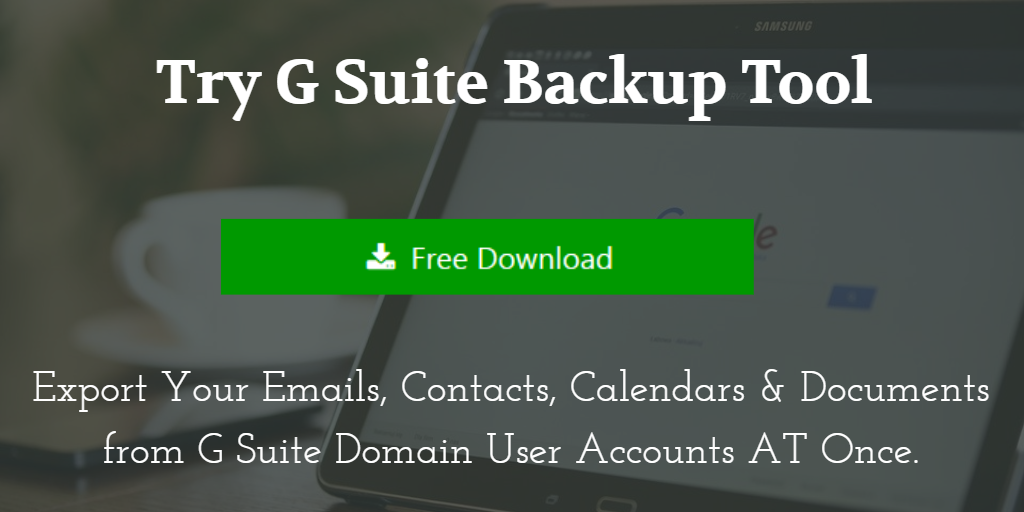
With this tool, you can backup multiple users without any restraint. Keep in mind that the software saves emails in Outlook PST format only.
Prerequisites:
- MS Net Framework 4.6 or above
- Create Console project for G Suite
Step by step working:
- Start the solution on Windows 10 machine and click Backup.
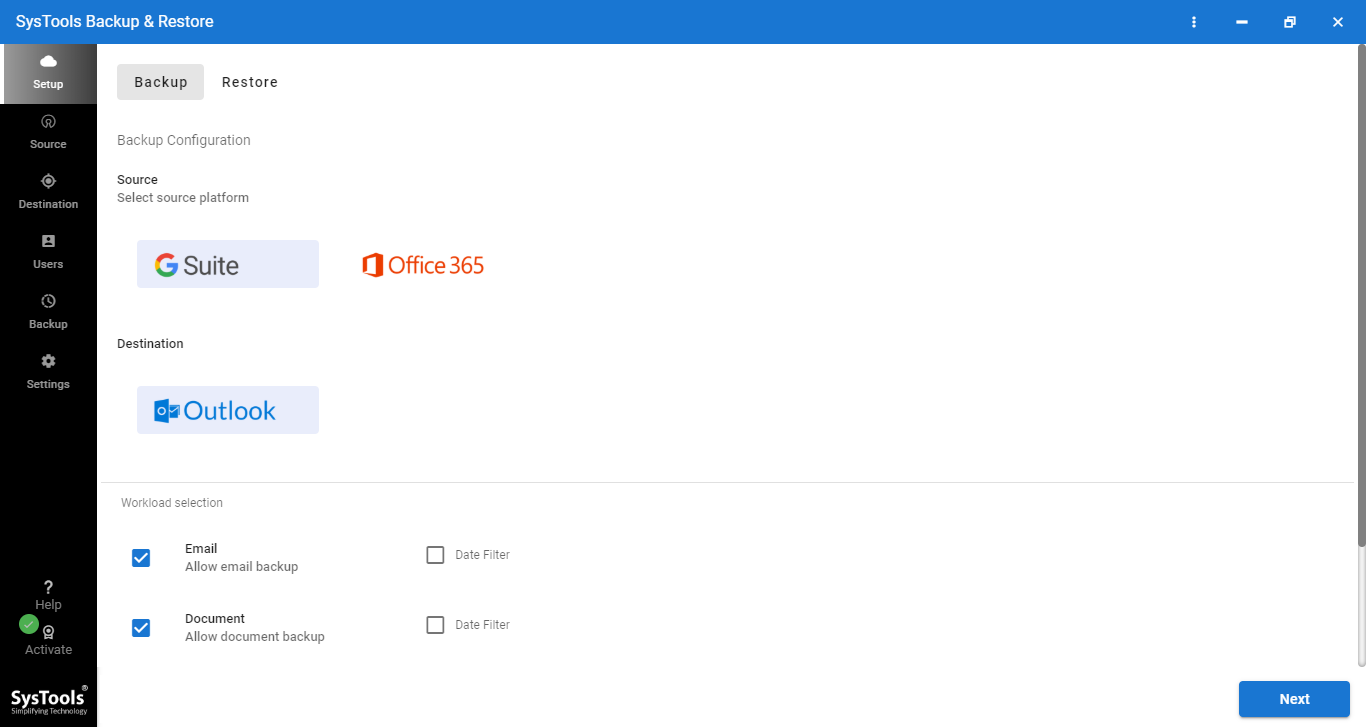
- Select category to download: Emails, Contacts, Calendars, Documents.
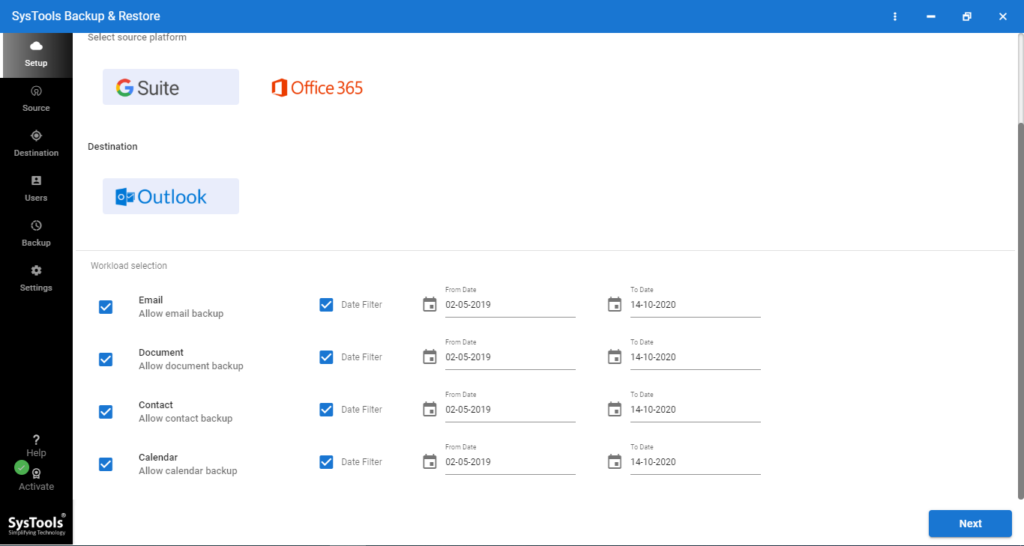
- Input G Suite details obtained from pre-requisites.
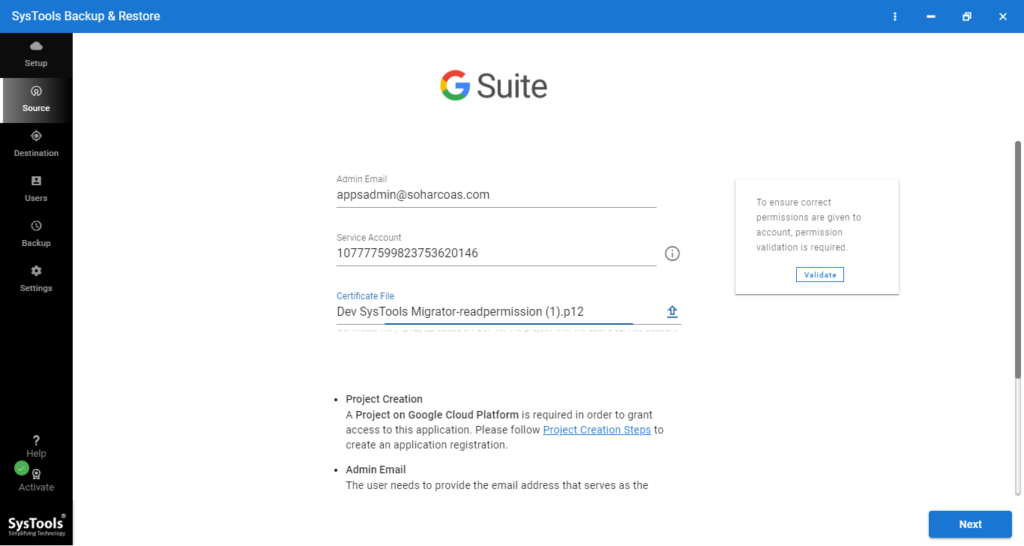
- Select the destination path to save the backup PST file.
- Use Fetch users or CSV file to select user accounts. This step will ensure that you can download data from multiple G Suite accounts at once.
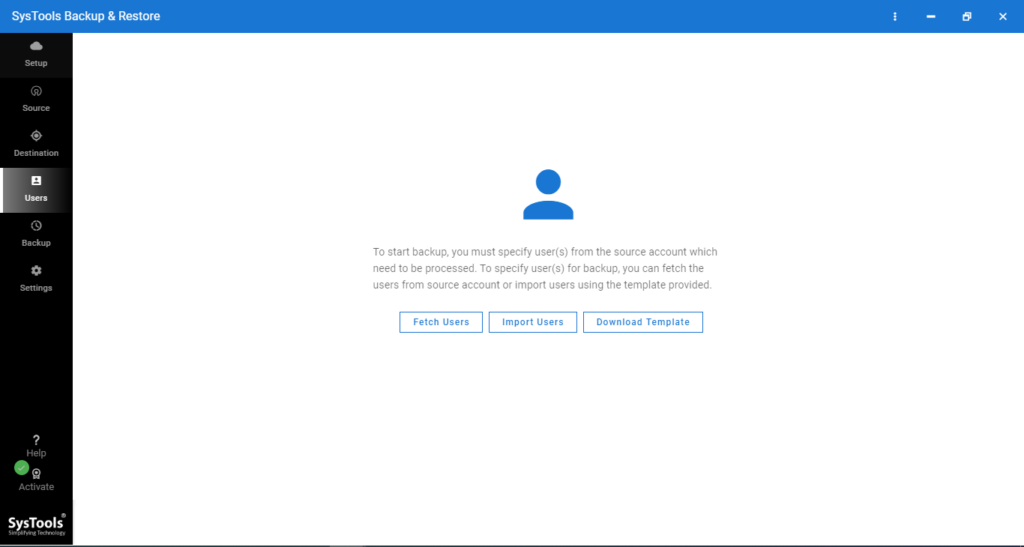
- The tool will show the list of user, click Next.
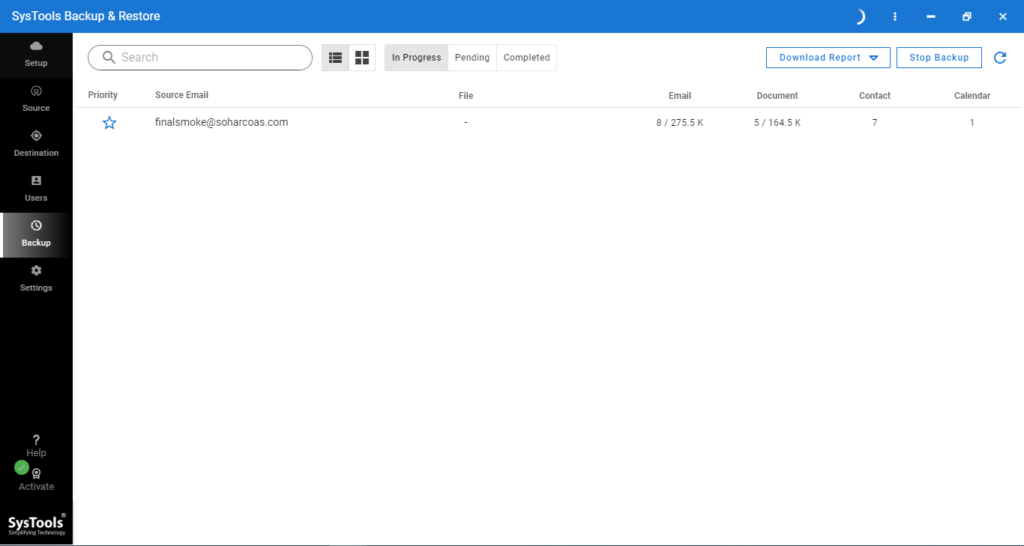
- Validate the users and click Start to backup G Suite data.
- Once the process completes, click Ok on the confirmation widnow.
Summarizing Things
Google Takeout for G Suite Admin is not the best of ways to download data. Although you can control which account has access to Google Takeout, you cannot download data from multiple users. Even if you try to persevere, many attempts will still end up in failure. Thus, it is better to opt for a professional solution to overcome these complications in a seamless manner especially if you require a PST file.

