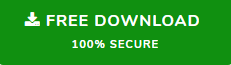How to Export Contacts from G Suite – Top 2 Methods
G Suite (previously known as Google Apps) provides cloud-based service to users. It helps a user manage emails, contacts, calendars, documents, presentations, sheets, etc. all at one place over the cloud. This also means that if you don’t have internet connectivity, you cannot access your data. Sometimes, users need to export specific data items from G Suite to use locally. In this blog, we will take a look at one such case that involves G Suite contacts. Here, you will learn how to export contacts from G Suite both for individual users and all G suite accounts at once.
User Query from Spiceworks Community:
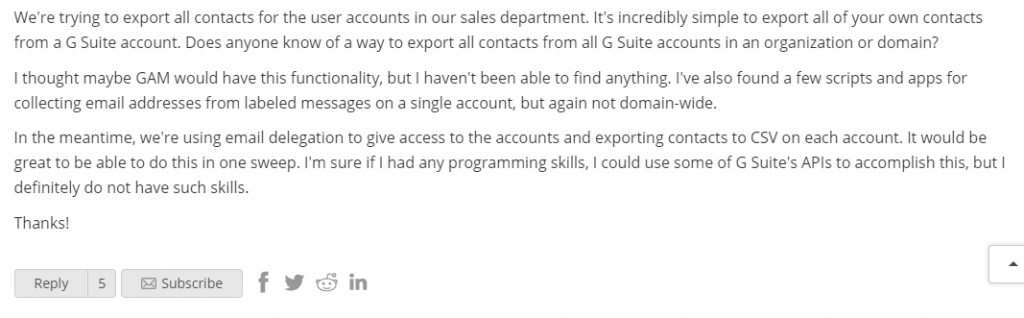
The above query startes a situation where the user knows how to export G Suite contacts individually. But wants to save the extra time by using a method that can export all G suite account contacts at the same time. To help these kinds of users, we will discuss the method to export contacts from all G suite account. For fairness, we will also discuss the way that this user hinted for individual address book export.
Methods to Export Contacts from G Suite to Local Computer
There are two methods to extract contacts from G Suite account. One is manual, other is an automated technique. Read about them below:
Manual Method to Extract G Suite Contacts
Alert: This method is for exporting contacts from an individual G suite account. For extracting adress book from more than one account, log in and repeat the steps for each of those user accounts.
- Log in to your G Suite account.
- Select Contacts after clicking on the down arrow besides Mail.
- Or simply go to Google Contacts.
- Click More to open the dropdown menu and select Export.
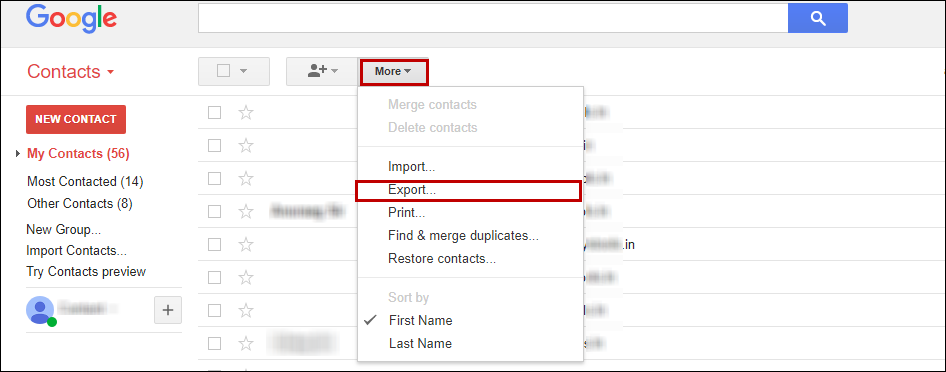
- Select which contacts you want to export and also choose the file format to export the G Suite contacts: Outlook CSV, Google CSV, and vcard (.vcf). Then, click Export button.
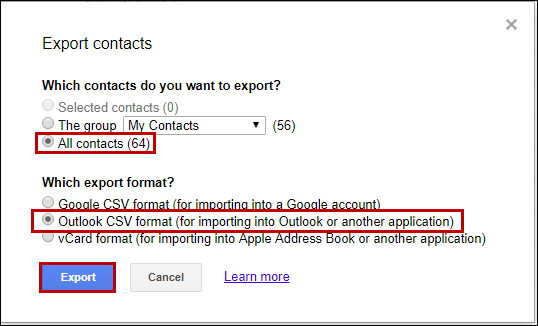
- The files will be downloaded by your browser. Simply open the downloaded file to view your contact information.
Note: You cannot select all contacts, if you use Google Contacts for work or school.
Automated Way to Export Contacts of All G Suite Accounts Collectively
Alert: This method allows a user to export contacts from a single G Suite account or use the admin authority to export G Suite contacts from multiple accounts at once. It all depends on the needs of the user.
- Download and Install the Google Apps Backup Tool.
- Open the app on your Windows system and click on the Backup button.
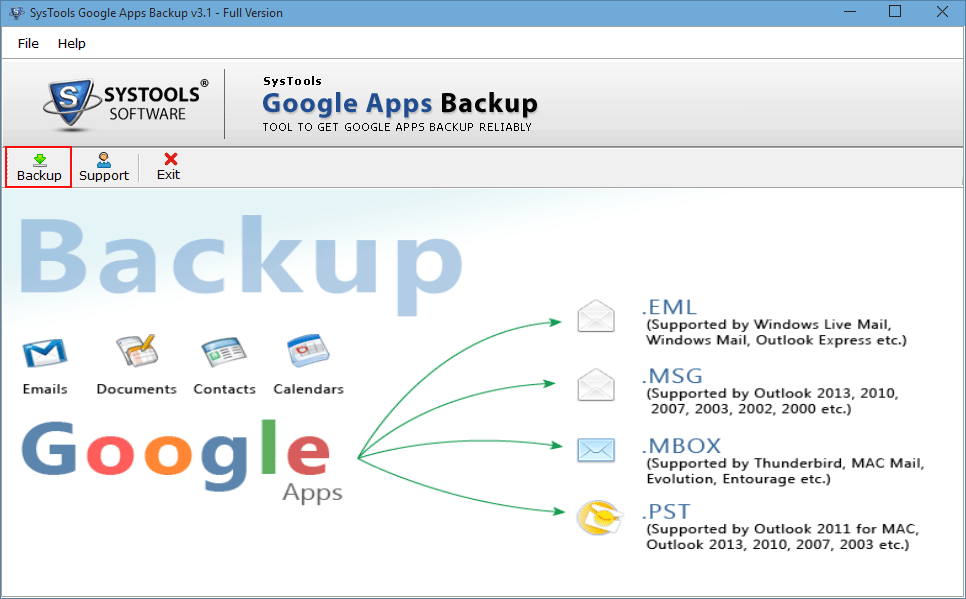
- Afterward, choose among the two options:
- Single User: For an individual account.
- Domain users: For multiple accounts at once.
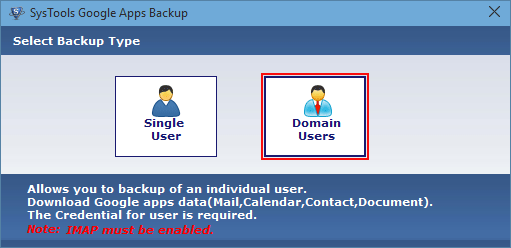
We will be undertaking the steps for domain user account. For that, provide the credentials and select the user list CSV file. The sample is also provided.
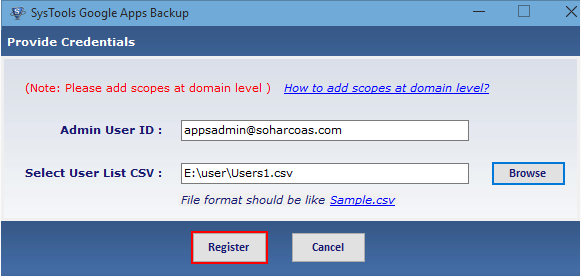
- The software will display the user list imported from the CSV file. Click the Next button.
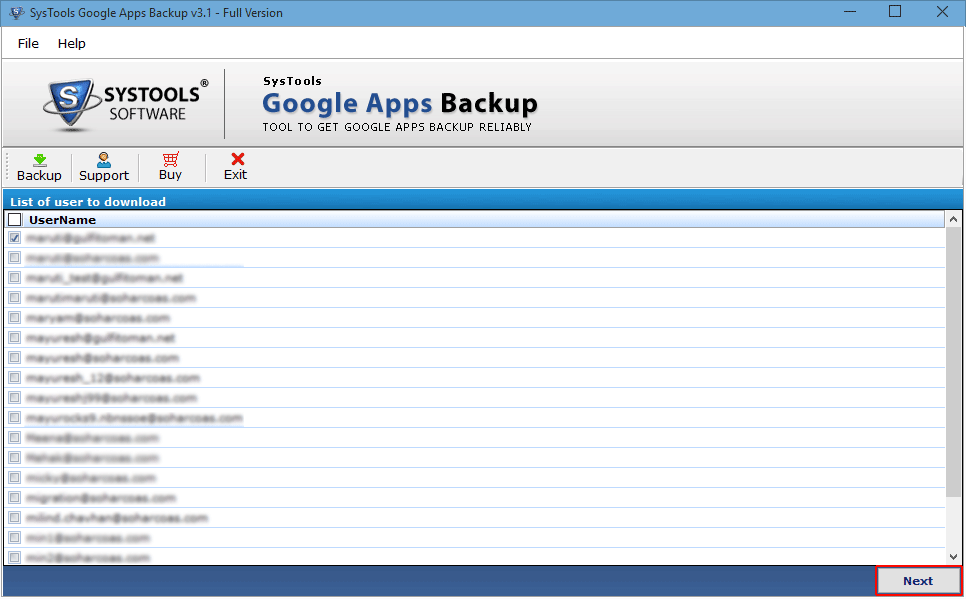
- Now, select the Eml format and check the Contacts checkbox from the software interface. This will save your contacts in Vcard (.vcf) format. Click Start button to proceed.
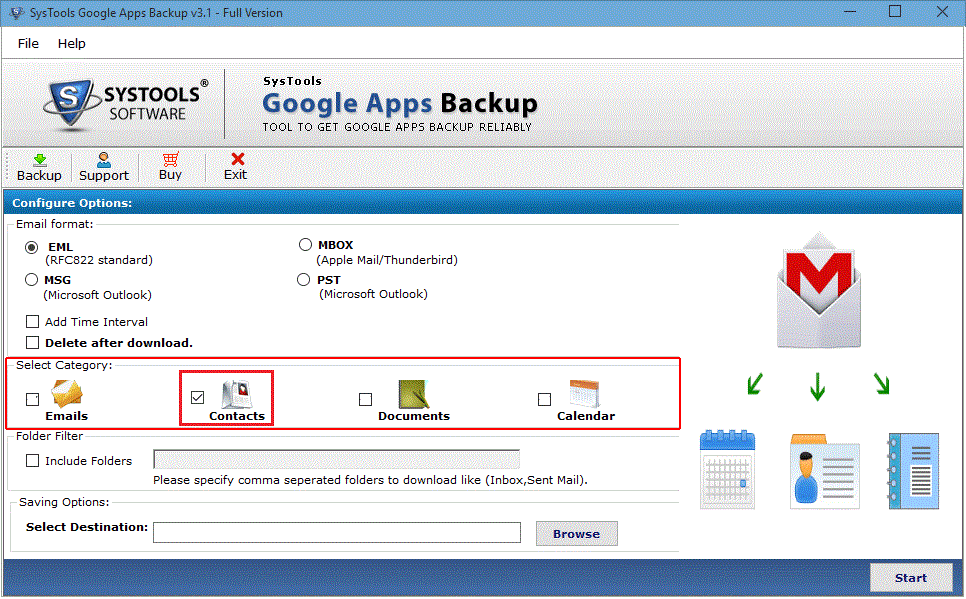
- The software will process and export all contacts from G suite accounts and show a confirmation window.
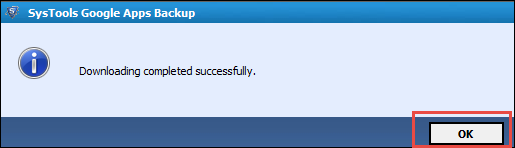
Tip: To use the software, you will need to add scopes at domain level. You can do it by accesing the official website or have the SysTools support team do it for you.
Wrapping Things Up
Exporting contacts from G Suite account is not a frequent need for users. But when they do it, they require the methods that are short, precise, and trustworthy. In that regard, the given two methods are perfect. While the manual method provides users with the ability to export G Suite contacts individually. The Automated tool ensures that complete G suite domain accounts can be processed and contacts are exported collectively. The process is easy, quick, and trustworthy, just as demanded.