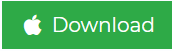How to Import Emails from Webmail to Outlook – Quick Guide
If you are working with a Webmail application provided by your web hosting provider, and wish to import its emails in Outlook, then this article is for you. Here, you will know how to import emails from Webmail to Outlook by converting them into supported file format.
Our Focus: Webmail applications are web-based email app executed as network applications. Many webmail clients are used by hosting providers for the sake of email management. And that is our focus with this article.
Some of the most popular webmail apps given by major hosting service providers (Bluehost, Hostgator, etc.) are Horde, SquirrelMail, SmarterMail, Roundcube, and MailEnable.
There are various users who prefer moving their data to a desktop-email client to keep it safe.
Sometimes, users want to know how to export Webmail to PST in a hassle-free manner. For those users, we have compiled a simple solution to convert emails to Outlook 2019, 2016, 2013, 2010, 2007 & 2003.
The major rise in cyber-attacks like hacking, virus intrusions, and ransomware attacks cause data-loss situations. Also, the data is compromised leading to heavy losses to organizations in monetary terms as well.
This is why many users and enterprises are switching to Outlook as it has proved to be the most useful desktop-based email client.
Let’s first take a look at the storage type that the webmail accounts have.
Before Learning How to Import Emails from Webmail Outlook, Know the Webmail Storage Type
Before going into the method-specifics, it is important to know the mailbox format that Webmail uses to store data.
Actually, you cannot know the format as all the emails are stored on the webmail server and not on your local system. But, there is an option in one particular hosting webmail client to export the emails on your local system.
In here, we will take the example of Horde. After logging in, choose Horde email client from the list of webmail.
The Process to Export Webmail to PST Manually is Explained Here
- Select and open the Horde webmail on your browser.
- Right-click on the mailbox folder (such as Inbox).
- Select Export from the list of given options.
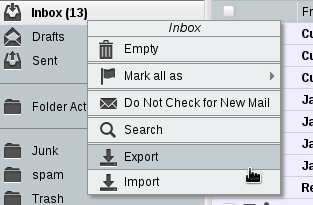
- Choose Download into a MBOX file (ZIP compressed) and click OK button.

- This will download the emails in a ZIP file. Extract the Zip file on your system.
Now, you have MBOX files on your system. Unfortunately, Outlook does not identify MBOX files and the format that it does identify (PST) is not available as an option to help you learn how to import emails from Webmail to Outlook.
Therefore, the only option is to convert MBOX file of Webmail into your desired file format.
Or is it?
Applying the Alternative Solution to Export Emails Locally
This solution is to export the data from your mailbox to Outlook supported format directly and in bulk.
For this scenario, your best bet would be to use a professional and proven solution that does not pose any risk to the original data. is the best in terms of performance and execution.
Use the IMAP Mailbox Backup Software for Mac which allows choosing the location when you export Webmail to PST.
With this application, you can easily and surely convert all or selective emails only.
Features include:
- Provides various formats: EML, MBOX, MSG, PDF, HTML, etc.
- Date-filter to export emails from a specific time-period only
- Delete after Download feature to remove emails from mailbox
- Incremental Backup function to download only the new data
- Available for all Mac OS versions (from lower to latest version)
- Rename emails by applying the Naming Convention feature
- Divide large files in smaller parts via Split PST option
Now, the steps for the same.
Quick Steps to Learn How to Import Emails from Webmail to Outlook
- Run the tool and click on the Other option in the IMAP Host list. Enter the credentials for your account and provide the IMAP Server & Port Key No. Press Login.

- Then, choose the PST option and click on the Advance Settings option to apply the filters for selective download.

- To divide large files into smaller parts, apply the Split PST option and choose the size of the file. Use the Date-filter to set the time-period for downloading certain files.

- Now, mark the Delete after Download feature to get more storage in your mailbox.

- Finally, set the destination in the Browse button and click on the Start Backup button to begin.

Importing Data to Complete Export Webmail Emails to PST Process
- Open MS Outlook, go to File.
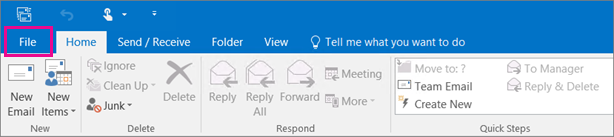
- Hit Open & Export button, then hit Import/Export.
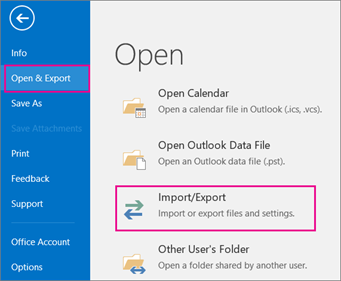
- Select Import from another program or file, then hit Next.
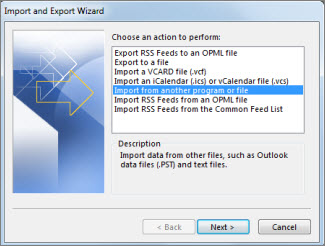
- Select Outlook data file, then hit Next.
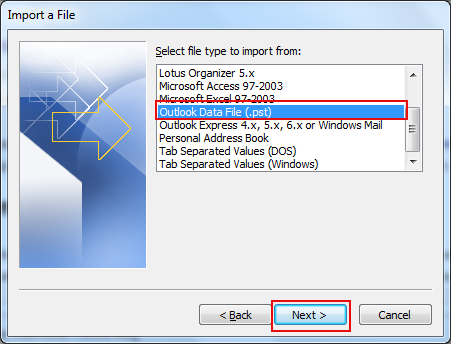
- Browse the PST file from the system, then click Next.
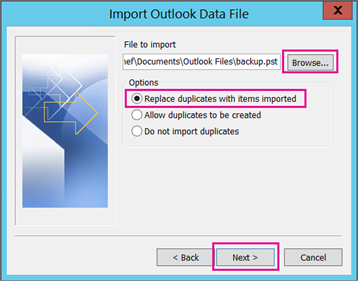
- Choose the folder in Outlook where you want to import the Webmail emails, click Finish.
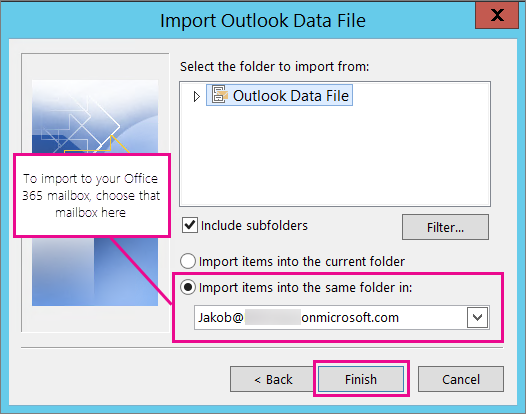
Final Verdict
There are many popular hosting providers in use today. Each of these providers gives an email address with your domain and set of webmail clients to access the emails. Users who have a considerably large database often wish learn how to import emails from Webmail to Outlook, but the lack of export options is in the way.
Therefore, we took the help of one of these webmail apps i.e., Horde, and provided users with a technique to import emails in Outlook easily. Hopefully, it will solve your problem.