How to Import XLSX to Outlook 2016, 2013, 2010 Address Book?
A contact list is the most crucial asset of any marketer or business owner and managing this list in a sophisticated manner can make a positive impact on business. Hence, having a backup of contact list can be a lifesaver in case of some serious mishaps like permanent deletion of data. Excel spreadsheet is one of the best ways to manage contacts as they allow users to create and save contacts’ information in various fields like name, contact number, email address, home address, company address etc. But, accessing this Excel contact sheet on other email clients can be a challenging task for normal users. Therefore, in this tutorial, we’ll show you how to import XLSX to Outlook 2016/ 2013/ 2010 and below versions.
1. Import Excel XLSX to Microsoft Outlook Manually
In order to access XLSX contacts from Outlook address book first, we need to convert this file into CSV file format. It is so because Outlook does not provide any option to import XLSX file. The complete XLSX to Outlook conversion process is categorized into two major steps and it is recommended to follow the steps carefully:
Step One. Make XLSX File Outlook Compatible
Since we cannot directly import XLSX in Outlook 2016, 2013, 2010, 2007, 2003 etc. so, we need to convert this file into CSV file format. Below is how to do this:
-
- Open XLSX file, click on the File tab and select Save As option.
- Expand Save as type section and choose Text CSV (.csv) option.
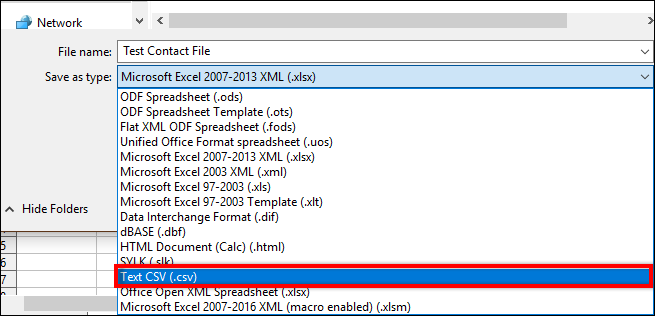
- Click Save >> Yes.
Step Two. Import Resultant CSV to Outlook
To Import XLSX to Outlook 2016, 2013, 2010 versions, we have converted XLSX file into CSV file format and we can import this CSV into MS Outlook. Follow the steps below to access XLSX contacts from Outlook account:
Launch Outlook application on your system
-
- Click on File. Select Open & Export then, Import/ Export.
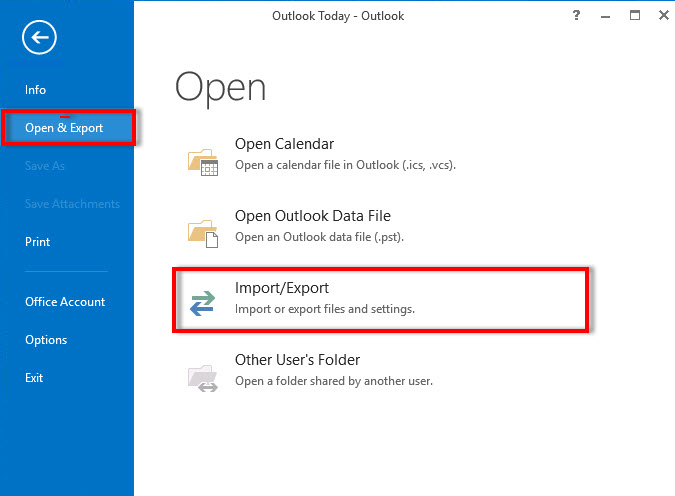
-
- Click on Import from another program or file option from the Import and Export Wizard. Click Next.
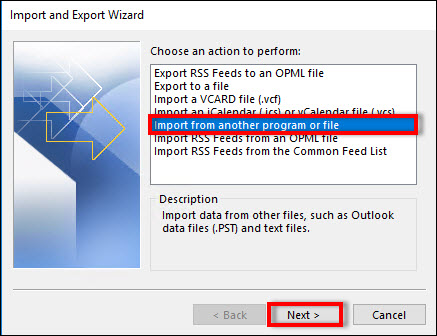
-
- Select file type to import from window will appear now. Highlight the Comma Separated Values option. Click Next.
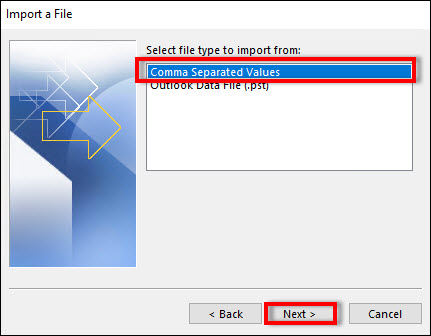
-
- Hit a click on Browse, navigate and select the converted CSV file from your system. Click on Next.
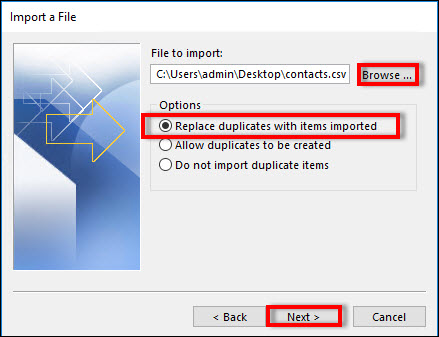
Note: If your CSV file comprises multiple duplicate contacts and you do not want to import them in Outlook then, select Replace duplicate items with items imported option.
-
- Select Contacts folder to import XLSX in Outlook address book after converting it into CSV format. Click Next.
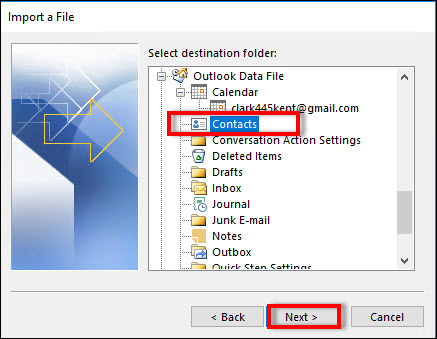
-
- From next window, select Map Custom Fields… option.
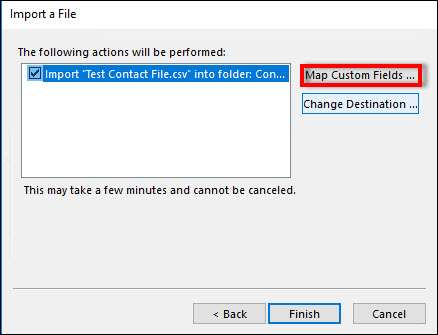
-
- Now, you will get two separate To and From tables. Select a Value of From list and drag it against To field in which you want to map it and do it with all the fields so that you can access the respective fields from Outlook.
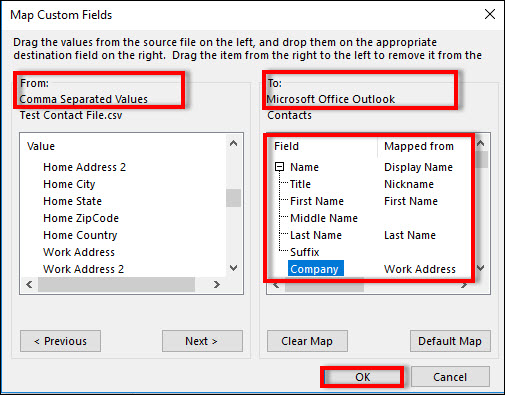
-
- After mapping all the CSV fields with Outlook, hit the OK button.
- CSV contacts will start importing to Outlook contact list and let the process gets completed successfully.
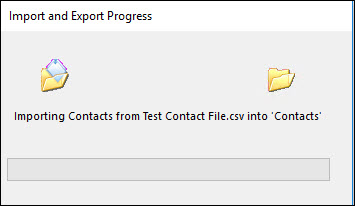
- After all this, you can simply access all the XLSX contacts from Microsoft Outlook along with their respective fields.
2. Import XLSX to Outlook 2016 Automatically
The manual method mentioned above is quite lengthy and requires technical expertise to execute the task. Also, performing a single misstep might lead users to a permanent data loss condition. So, if you are not so technical savvy or searching for an instant solution to import XLSX into Outlook then, use Excel to Outlook Converter that can import contacts from Excel to Outlook 2010.
It is a completely secure and effortless way to batch export XLSX contacts into Microsoft Outlook and eliminate duplicates. Below is how to use this tool:
-
- Launch XLSX to Outlook Exporter and click on the Browse button.
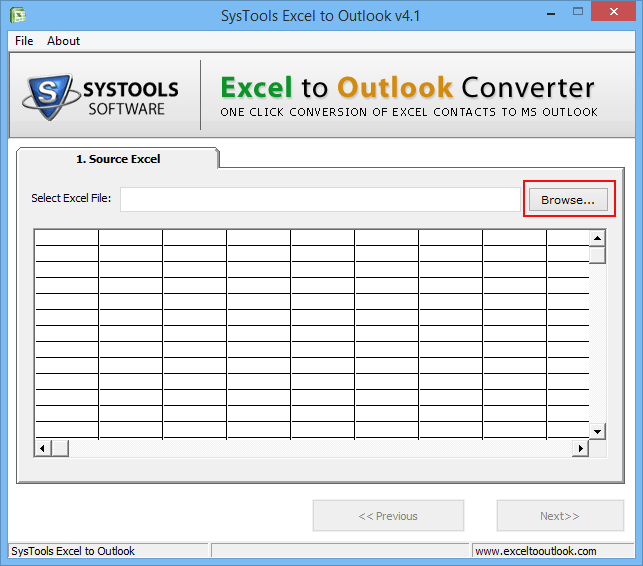
-
- Go and select the XLSX file that you want to import into Outlook 2016, 2013, 2010 etc. Click Open.
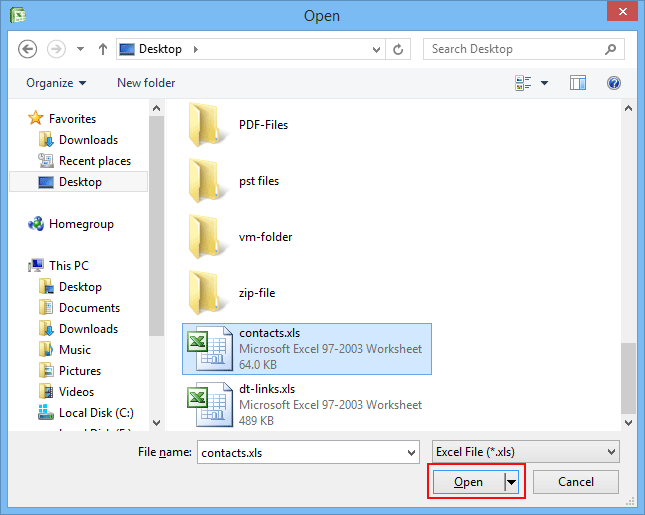
-
- The software will preview all the contacts with XLSX file. Hit the Next button.
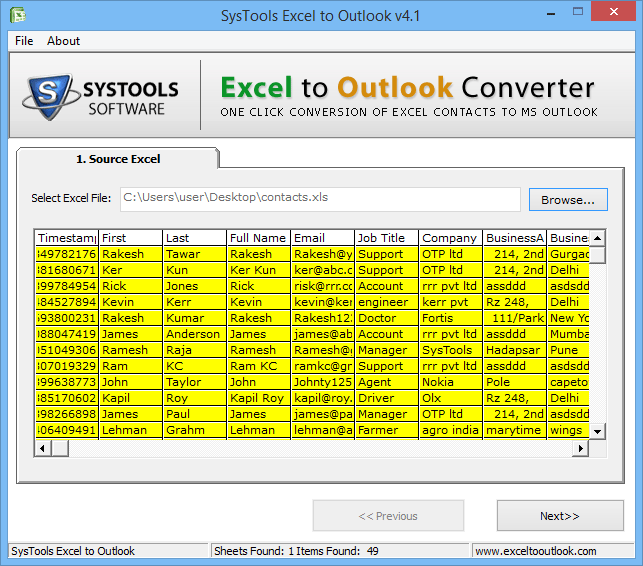
-
- Map XLSX attributes with Outlook attributes via selecting the Excel fields from the left side and choose the corresponding Outlook attributes from the right side.
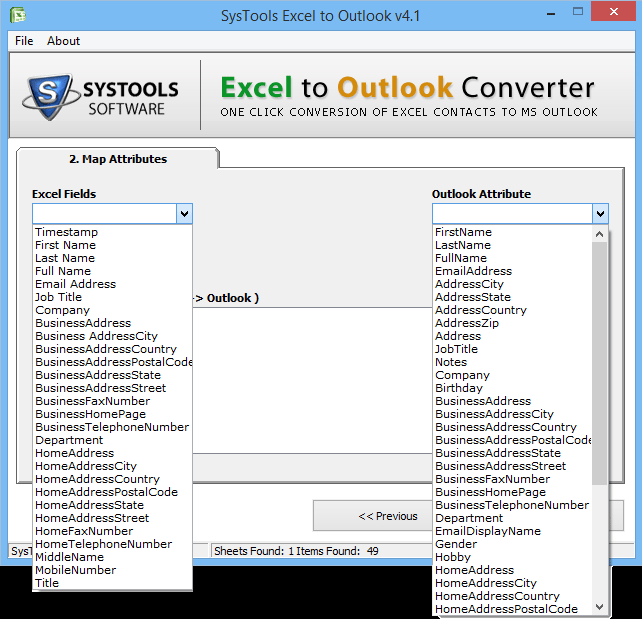
-
- After matching all the fields, click Add and all the matched attributes will be listed by the tool. Click Next.
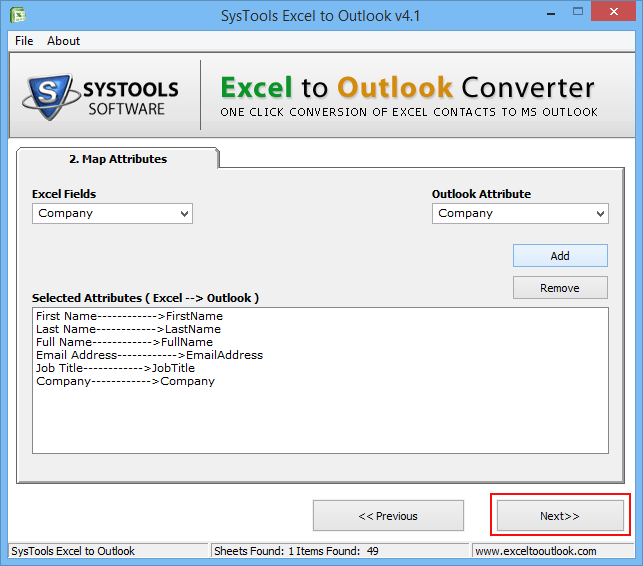
-
- Select all the desired fields from next window except Do you like to allow duplicate contacts based on EmailAddress option.
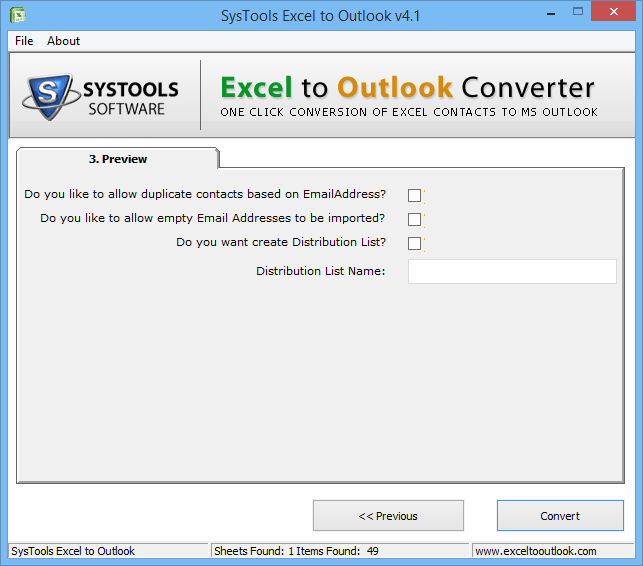
-
- Click on Convert and import XLSX into Outlook conversion process will begin right after this.
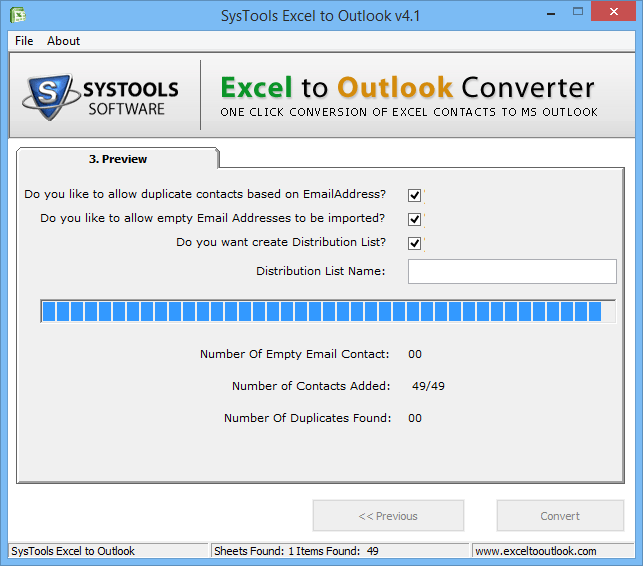
- After finishing this, you can access all the XLSX file contacts from Microsoft Outlook application without any issue.
Conclusion
How to import XLSX to Outlook 2016 and below version is one of the most asked queries of computer users. In order to answer this, we have come up with this technical guide. Here, we have disclosed two different techniques to import XLSX into Outlook 2016, 2013, 2010, 2007, 2003, 2002, 2000 efficiently. So, users can opt any solution as per their necessities.

