How to Import OLK14.contact to PST Format Easily
The OLK file extension is recognized by Outlook Address Book which contains the contact information of both people and organization. The OLK file format is developed by Microsoft to store names, contact numbers, addresses. titles, organizational data, etc for easy accessibility of data. Among most of the users, it is not a common file extension, as Outlook contacts are saved in PAB(Personal Address Book) files, while the email messages are stored in the OLM file.
The Outlook Address Book is not a physical address book, rather it is a virtual Address Book, as Outlook does not store the Outlook Address Book which is separated from the data store. There are different OLK files provided by Outlook for Mac OS. It includes Category File, Calendar event, Contact file, Email message, Message file, Group file, Preferences file, Note file, Task file, Mail account. There are certain users who want to import the contacts file(OLK14.contact) to Outlook PST. If you are one of those users, then this blog will help to answer your query in the easiest way.
What is Contact file in Outlook Mac OLK File?
The Contact file in Mac OLK file enables to store the contacts information which includes the details of the contacts such as name, email address and business information. All these information are stored in the Outlook interface which is used to save the contact details. The users cannot make any direct interaction after the OLK14.contact is generated by Outlook on Mac OS.
The location of the OLK14.contact file is:
[user]/Documents/Microsoft User Data/Office 2011 Identities/Main Identity/Data Records/Contacts/
Let’s have a quick glance to the below-given scenario to understand the situation in a better way,
“In my previous organization, I was working with Outlook 2011 profile for Mac OS. Recently I switched my organization and now my present organization has configured the same Outlook 2011 for Windows OS. I am pretty much confused, as I there are few important contacts from Mac Outlook 2011 which are saved in OLK14.contact file. Can I move those contacts saved in OLK14.contact file to Outlook 2011 Windows OS. Could someone suggest some reliable approach to import OLK14.contact from Mac Outlook to Outlook 2011 Windows OS in simple way? Kindly revert back with your feedback at the earliest. Thanks in Advance.”
The above scenario might have helped you to understand the situation. So, let’s look out for the solution to migrate OLK14.contact to PST in Windows OS.
Import OLK14.contact to Outlook PST – Smart and Instant Approach
Are you looking for the manual method to migrate Mac Outlook OLK14.contact to PST format? Then, there is no any manual method to do the same. This can be done only by a third-party software. Yes, there is one smart and a reliable software to convert OLK14.contact to Outlook PST using OLK Converter to Convert OLK to PST Format. It can efficiently convert the OLK file to Outlook PST for Windows OS. This software allows bulk transfer of Mac Outlook OLK14.contact to PST format. After converting the OLK14.contact file to PST format. Then, import the converted PST file to Outlook for Windows OS.
Step 1: Convert Mac Outlook OLK14.contact to PST File Format
- First of all, download and launch OLK Converter Software on your system
- Navigate the OLK14.contact file and click Add File to select the file
- There are two options to select the Mac Outlook OLK14.contact file i.e. by File option and Folder option
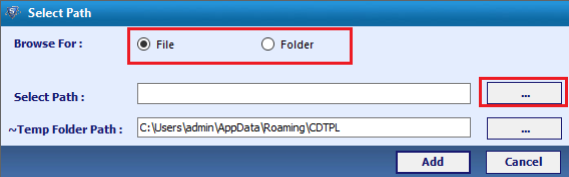
- After the file is selected, the selected file address is shown on the Select Path field as shown below.
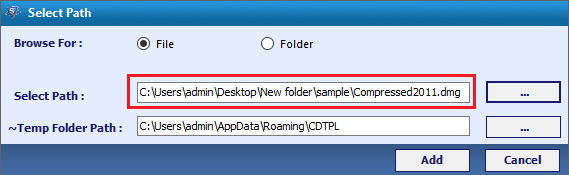
- Now, the tool will scan the selected file. After the scanning is successfully completed, a pop-up message will be shown as below,
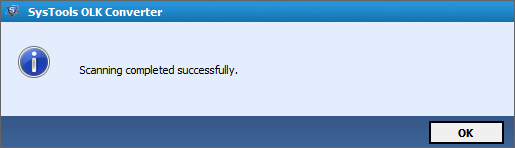
- Similarly, select the Main Identity Folder which consist of all the OLK files, if Folder radio button is selected.
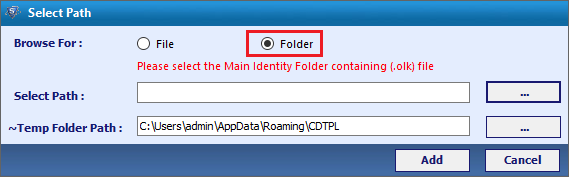
- The tool allows to preview the OLK file in two different modes i.e., Horizontal and Vertical mode.
- Select Export Type as PST file type to convert the OLK14.contact to PST file format.
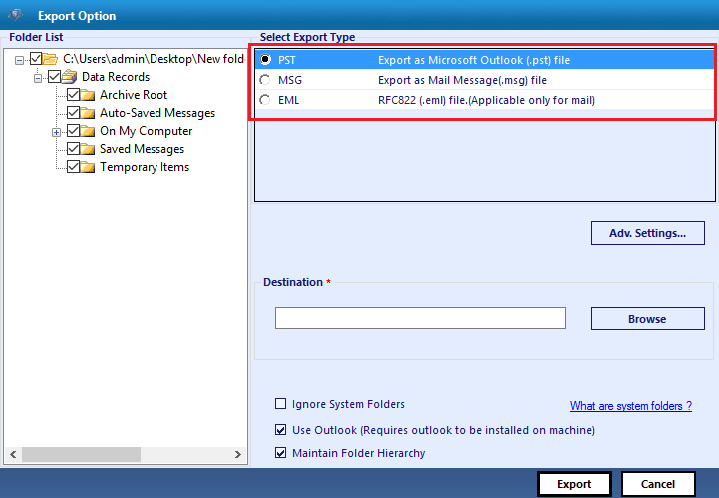
- Apply Advance Settings to add more additional features to the converted file which includes Split PST file, Date Filters and Categories options.
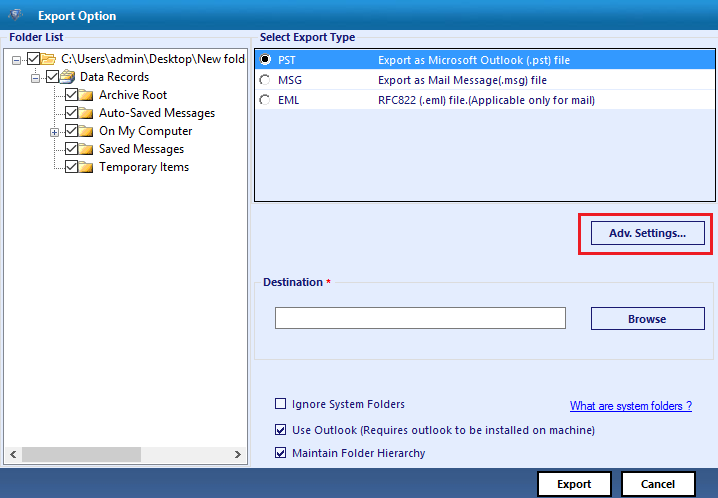
- After applying the customized settings, click Browse and choose the desired location in which the converted PST file will be saved.
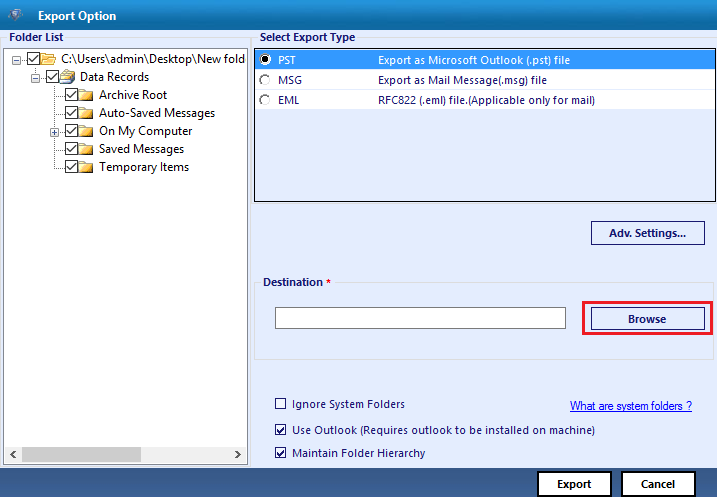
- Then, click Export to initiate the process of exporting.
- Once the export process is completed, a pop-up message will be shown as below.
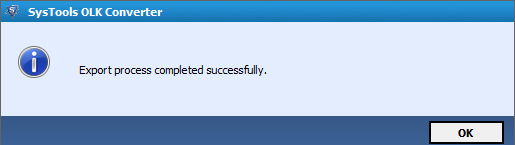
- The software generates an export report showing the Success Count, Fail Count, File location. Further, this file can be saved in CSV format for future reference.
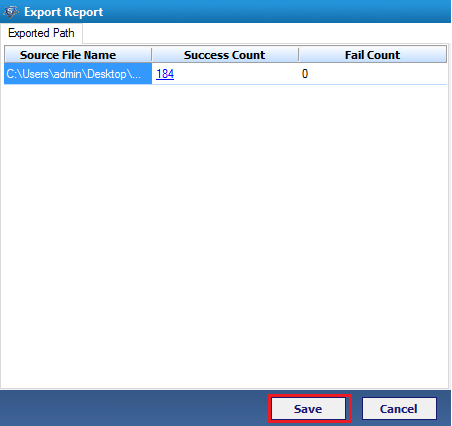
- The converted PST file will be saved on the destination location
Step 2: Import the PST File to Windows Outlook Profile
- Firstly, launch MS Outlook for Windows and select File option.

- Go to Accounts Information page and select Open & Export>>Import/Export option.
- Under Import and Export Wizard, choose Import from another program or file and click Next.
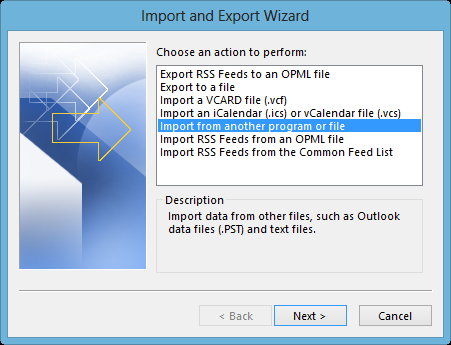
- From Import a File dialog box. select Outlook Data File(.pst) and click Next.
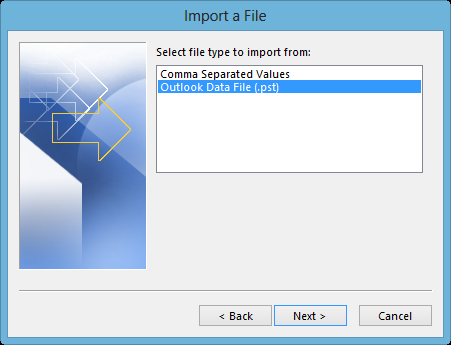
- After that, click Browse and navigate the converted PST file.
- Then, choose the desired Options and click on the Next button.
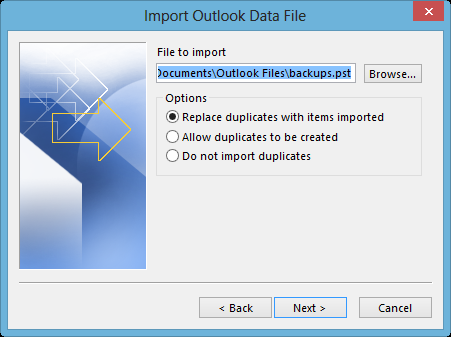
- Ensure to mark the Include sub folders checkbox and click Finish.
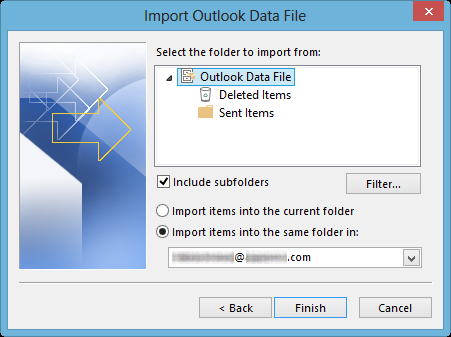
- Finally, the converted PST file is successfully imported to the Outlook account for Windows OS
Summing Up
This blog clearly helps a user understand the techniques to be followed while importing OLK14.Contact file to Outlook PST in the most easiest way. As there is no such manual method, a user has no option but to switch to a professional tool. With OLK Converter software, a user can conveniently migrate the OLK14.Contact file to Outlook for Windows OS. It is the best and an ultimate solution to convert OLK files to PST format without installing Outlook on your system.

