Get the Most Efficient Technique to Import vCard 2.1 to iCloud
Summary: Did you ever experience problems when you have to import vCard 2.1 to iCloud? Communication is the most essential part of the human society. No one on this earth can live without interacting with their loved ones and as we are moving ahead with technology, we are saving all our contacts in the digital form. The digital scenario has very many specifications and standards when it comes to saving a contact which is easily accessible and readable by the user. vCard provides that solution for us.
A vCard is a standard file format for contacts. In general words, a vCard file is a business card stored in a digital format. vCard are widely accepted and supported on every device and platform. Like, any other technology vCard also has its versions which are as follows:- vCard 2.1, vCard 3.0, and vCard 4.0. But, sometimes users face problems when they try to import vCard 2.1 to iCloud. You can try for a vCard 2.1 to 3.0 converter. Let us take a look at the user query to understand the situation better.
The following problem arises when the user transfers the vCard 2.1 file to iCloud because iCloud does not accept the vCard 2.1 version. The minimum requirement to import vCard file to an iCloud account is 3.0version. When a user tries to import a vCard file with version 2.1 it shows the following error “Unable to import vCard” or “”
The following problem arises when the user transfers the vCard 2.1 file to iCloud because iCloud does not accept the vCard 2.1 version. The minimum requirement to import a vCard file to an iCloud account is 3.0 version. When a user tries to import a vCard file with version 2.1 it shows the following error “Unable to import vCard” or “Cannot import some vCard”. Do not worry, this blog will completely sort out all your problems related to convert vCard version 2.1 to 3.0 / 4.0.
Technique#1 How To Import vCard 2.1 To iCloud Using Gmail Account
- Login the Gmail account. Click on “Contacts”
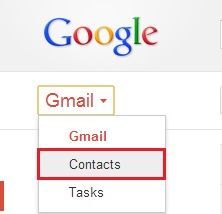
- From the Contacts window, Click “More”–>”Import” then the Import Wizard is opened.

- In the Import Wizard window, choose the path of all_in_one.vcf file.
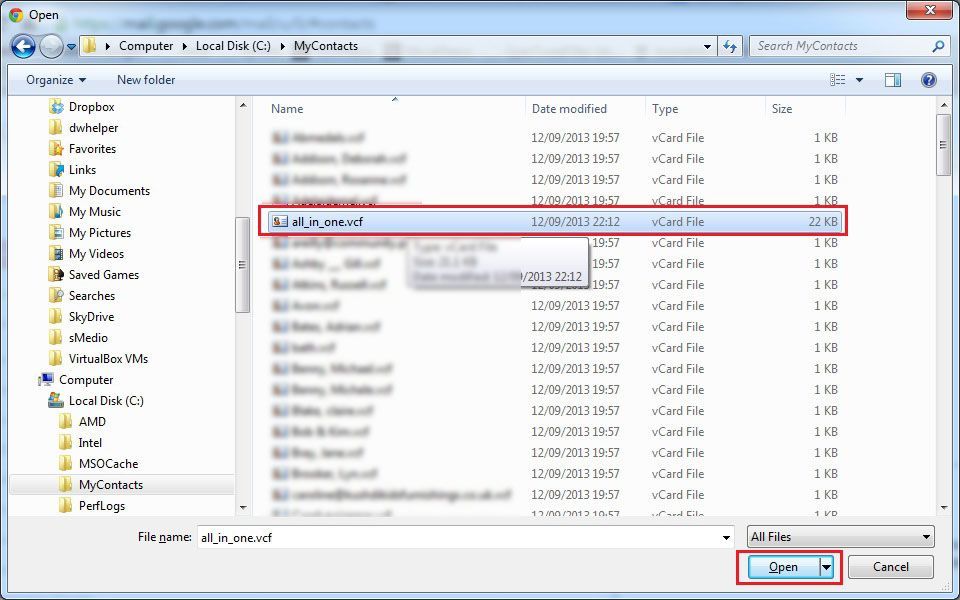 Last, all your contacts will be imported VCF to Gmail account.
Last, all your contacts will be imported VCF to Gmail account.
Note: You can avoid Import vCard to iCloud Error with the above technique as Gmail creates the vCard 3.0 version
Drawbacks of the Manual Method
The above-mentioned techniques are quite helpful when you have to move vCard file 2.1 to iCloud but they have many limitations.
- As in Method 1, it is difficult to change the version in the text editor itself. It will require a high level of technical knowledge and there is No Assurance that the upgraded vCard file version will work or not.
- The second method is way too long as it is a two-step process to convert vCard version 2.1 to 3.0.
- The second method requires an Internet Connection otherwise you would not be able to export contacts to google contacts.
- Your contact data can be Lost During the exportation of the contacts.
- You cannot bulk import vCard to iCloud by using manual techniques.
Technique#2 Alternative Method To Import vCard 2.1 to iCloud
Do not worry, You always have an alternative solution to import vCard v 2.1 to iCloud. You can opt for VCF to CSV Converter Tool for an easy process and assured results. Proceed with the below steps to use the tool.
Part 1: Merge VCF File
- Download & Install the Software
- Now, Click on the Add File option

- Now you need to select the radio button to merge the vCard file and select it from the Browse tab

- Select the OK button on the software user interface.

- Click the Export button

Part 2: Import vCard File to iCloud Account
- Sign in to iCloud with your credentials and click Contacts
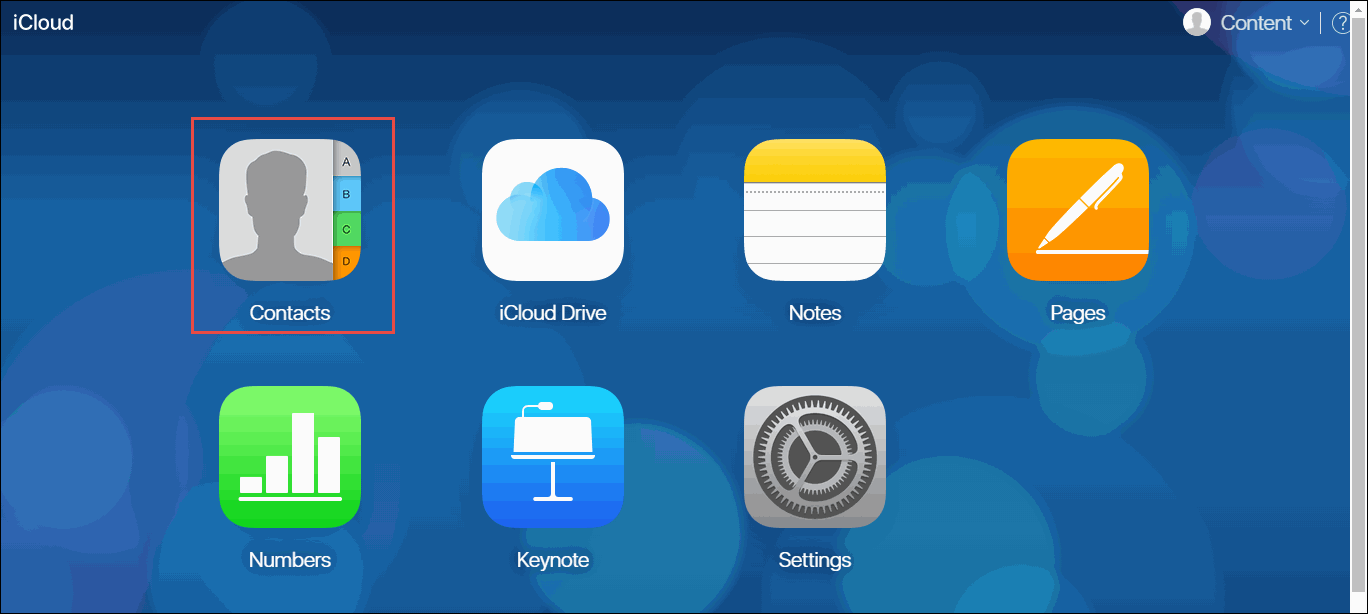
- Click the gear tab at the bottom of the screen. Select the import vCard option
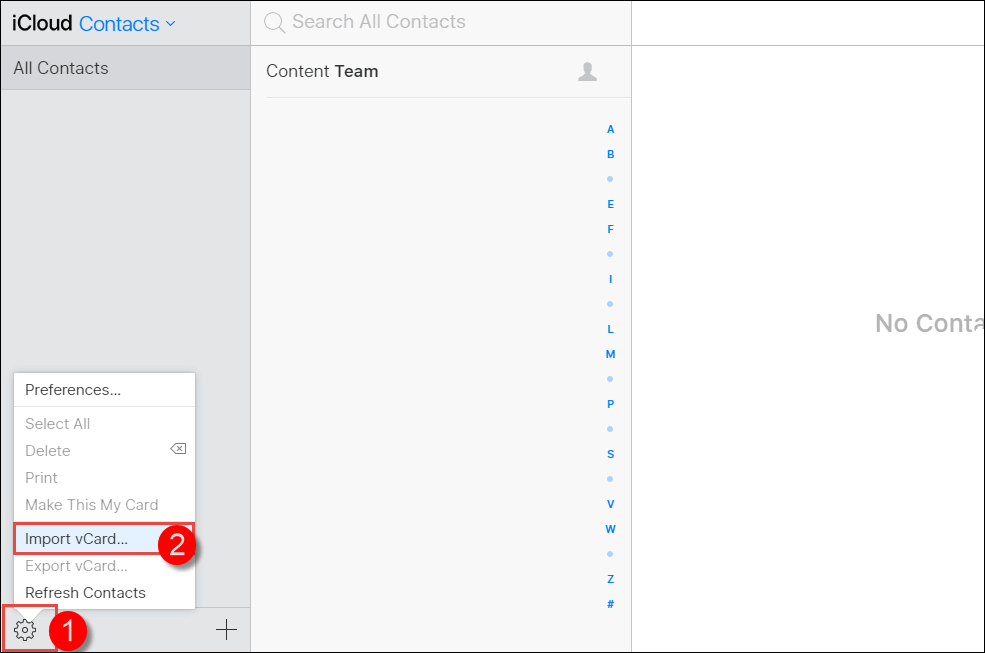
- Browse to the path where the vCard file is stored, select it and select the Open tab to import the vCard to iCloud
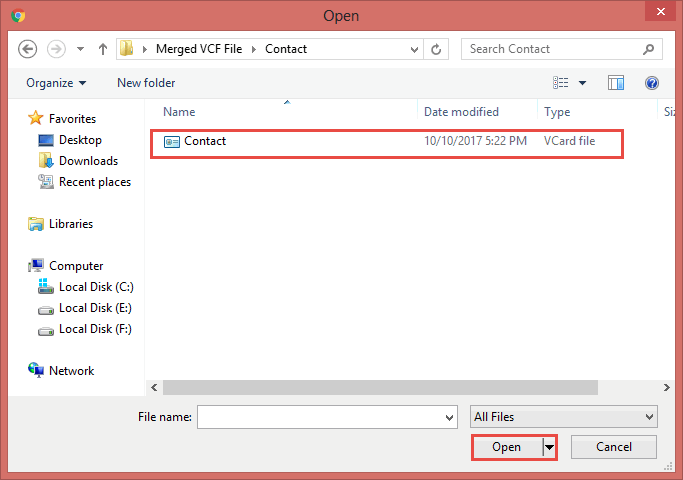
- Now your VCF will be successfully imported into iCloud
Wrapping Up
The above manual method is quite helpful and efficient but they have its drawbacks too. We recommend you go for the automated solution for the accuracy and full security of the importing process. As it is always recommended to use alternate solutions which will provide complete assurance to import vCard 2.1 to iCloud. The tool will import vCard more effectively.

