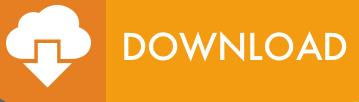Unable to Migrate Entourage to Thunderbird Application? Here’s How To Do It
Hello everybody! Today, we are going to discuss an easy-to-operate technique for users who are unable to migrate Entourage to Thunderbird application. So, stay on this article and get the best workaround.
Microsoft Entourage is a mail client for the Mac platform. But, nowadays, it is not more than just a discontinued email application. And there are plenty of other factors due to which people want to switch from Entourage to Windows Thunderbird email client.
However, switching the email client is a troublesome task. Not only you need to import old data from the account, but there is a chance that any email can be lost during the procedure. Most importantly, when you import the entire organization data, then you cannot miss any email.
Luckily, there is a workaround available that can smoothly perform Entourage to Thunderbird migration. Here’s how to do it without trouble.
Step-By-Step Guide to Export Entourage Mail Into Thunderbird Application
This entire technique focus on the migration of Entourage mailbox data to Windows Thunderbird program. So, before going through the procedure, make sure that you already have a T-Bird account on the Windows platform. Then, go with the below steps that classified into two stages:
Stage 1: Extract MBOX from Entourage Email Account
The Microsoft Entourage application saves their emails in MBOX format on Mac system. To get those emails in T-Bird, we need to export .mbox from it and import into Thunderbird account. To do this, you need to execute the below instruction carefully.
1. Launch Entourage account on Mac machine.
2. Once it is opened, click on the File tab and opt for the Export option.
3. After that, choose the radio button corresponding to Items to an Entourage Archive option. Then, select the checkbox labeled to desired data items that you wish to transfer.
4. Tap on the right-arrow icon to proceed further.
5. When the message prompts, click on ‘Yes, Delete Items from Entourage After They Are Archived’. Afterward, click on right-arrow.
6. To complete the process, click on Save.
The MBOX file just exported from Entourage account can be effortlessly copied to pen-drive or another external drive. This makes it easy to import the file on Windows platform.
Stage 2: Import Entourage MBOX to Thunderbird Account
Once you have the data file of Entourage mail account on Windows system, then it’s time to import the file on Thunderbird application. For this, install the dynamic Thunderbird Import Wizard, an automated software on the system. It is an ultimate Windows program with features including batch MBOX file migration, granular import of emails, maintain folder hierarchy, straightforward interface and much more.
Generally, Thunderbird Import Wizard lets you load one or more MBOX file(s) of multiple email clients, including Entourage. Further, the tool can import all the uploaded files in T-Bird Identities in batch format. The best part is, all these tasks get completed within few steps that just like the icing on the cake. Now, check out how to migrate Entourage to Thunderbird effortlessly.
1. Open the Thunderbird Import Wizard and you will see two options to add the MBOX file on the welcome window.
Add File(s): This option lets you load a single MBOX file in a single time. Plus, using Shift button, the user can easily add one or more .mbox file(s) without any hassle.
Add Folder: This feature saves lots of time by adding a single folder that comprises multiple .mbox files.
Apart from this, there is an option Remove. It is used to delete the files that have been uploaded accidentally.
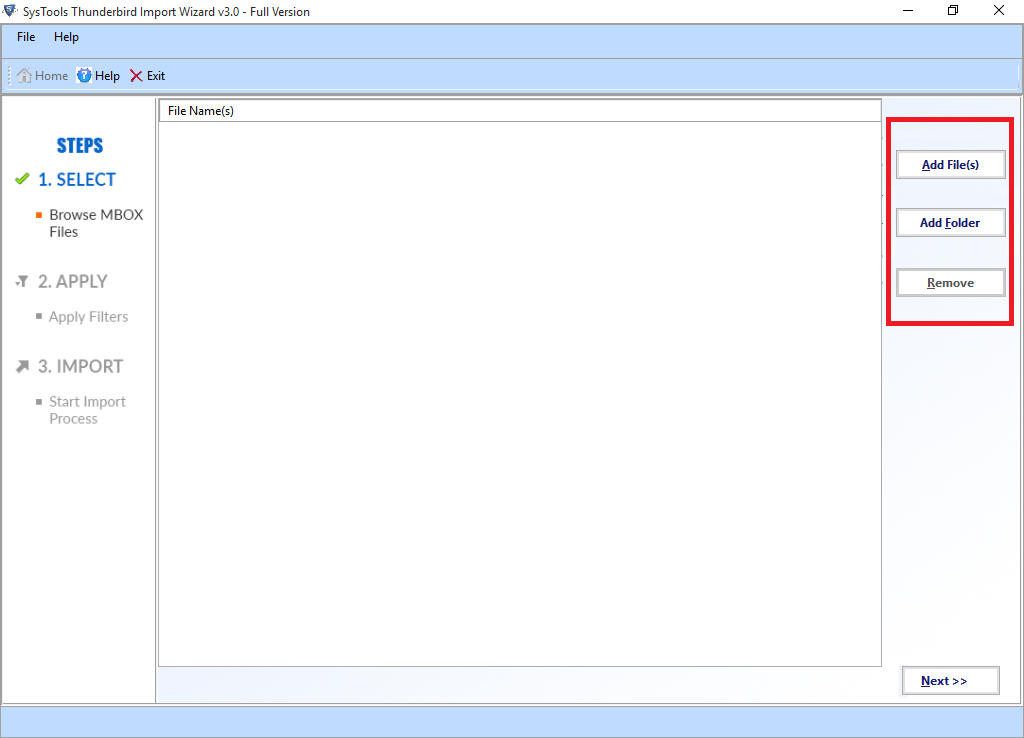
2. We select Add File option to manually select files. Afterward, click on Next for the further task.
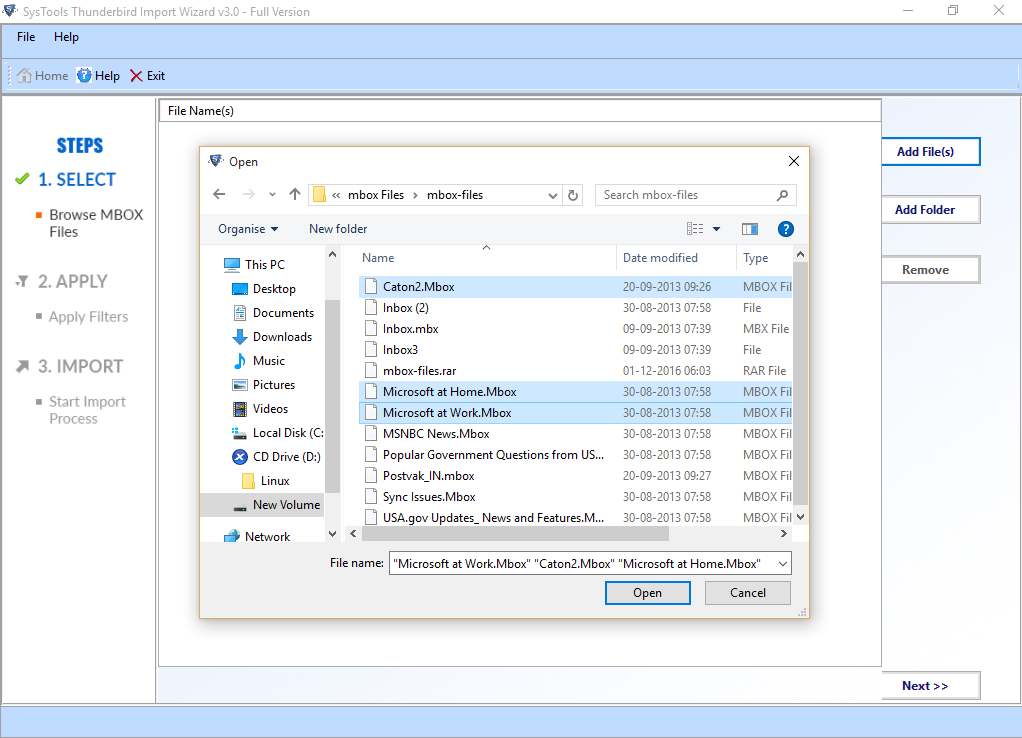
3. In such a situation, when you want or need only specific emails, then simply use Apply Filter(s) option and click on Set. It provides you a very flexible Date Filter option to import only those emails that received within a particular time period.
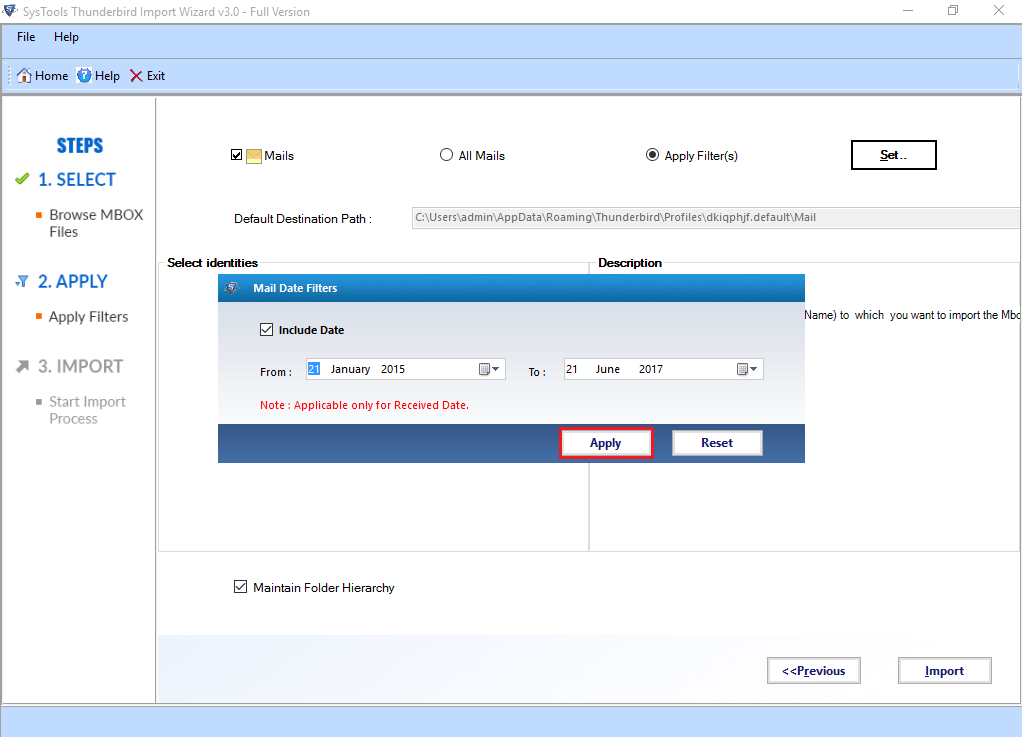
4. After that, when you clicked on Select Identities box, it will show you all the profiles configured in Thunderbird. Choose an identity and check the Maintain Folder Hierarchy to keep the actual folder structure intact.
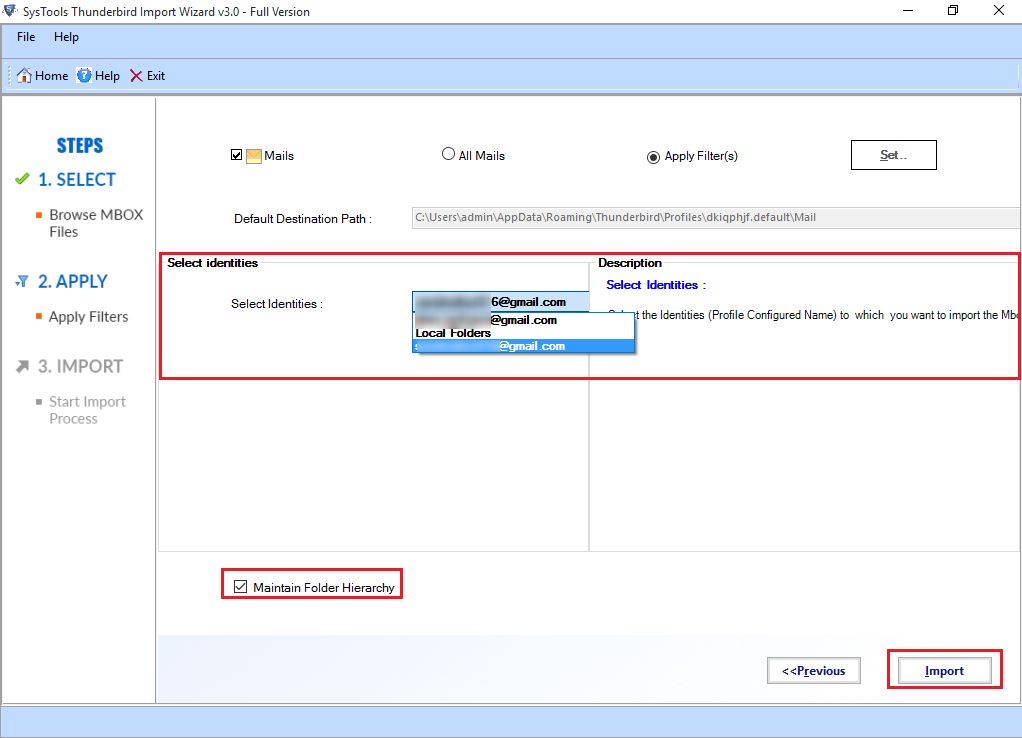
5. Finally, click on Import to move Entourage Mail to Thunderbird profile. Plus, an activity report will appear on the screen that provides information about the on-going process such as the name of the MBOX file, mails number, file size and so on.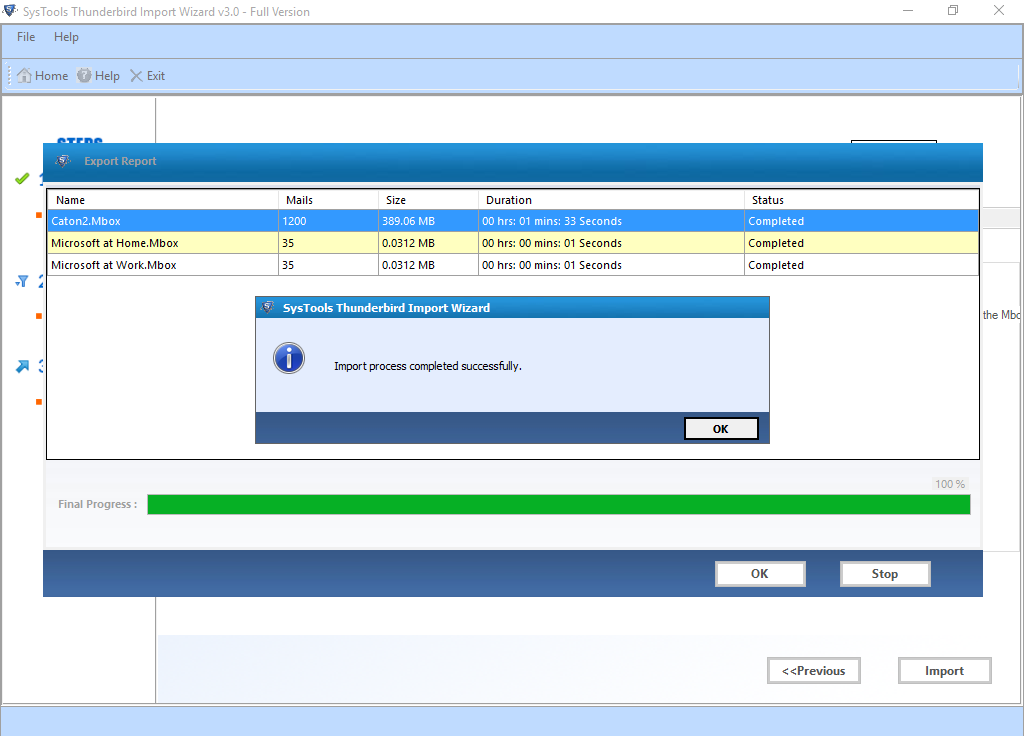
That’s all about the migration of Entourage Mail messages into Mozilla Thunderbird. Now, the user can open the T-Bird profile and can easily view the email messages along with their attachment files. In fact, you can analyze that no folder structure is altered because of maintaining folder hierarchy feature.
All in all, the software is very much flexible and can be installed on Windows 10 Home, Windows 10 Professional, Windows 8.1/8 and all earlier OS. Hence, the overall method is very easy and user-friendly.
Related: Import MBOX into Outlook
Conclusion
If a user wishes to migrate Entourage to Thunderbird, then they can use the above-described error-free workaround. Because it is very important to use an approach that safely migrates emails from one platform to another one without any loss. Otherwise, using an indirect approach will risk your precious data.