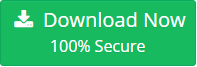Outlook Not Able to Send Emails – Top 5 Ways to Fix It
Outlook is now one of the most dependable and promising email programs. We all utilized it for different reasons. However, it is mostly utilized in commercial organizations to interact with coworkers and clients. However, I’ve just seen that many Outlook users on the web are experiencing the same problem, which is “Outlook not able to send emails, and 2016 likewise.”
There are multiple times where you are unable to send emails using Outlook.
In this post, I’ll walk you through the techniques for resolving Outlook 2016 won’t send email problems. But first, I’ll go over all of the recognized causes behind this error.
Reasons Behind Outlook Not Able to Send Emails
- Connectivity Error- If Outlook loses connection to the mail server.
- Large Attachment – The email you intend to send has an attachment that is greater than 25MB.
- Virus Attack – Malware infiltrates your email.
- Outlook PST Corruption – You have abruptly shut down Outlook, and the email server or Outlook is no longer operational and you will face PST corruption.
How to Fix Outlook Not Able to Send Emails Manually
Now, we know the reason for this issue, so let’s move toward the troubleshooting methods to fix the issue
#Method 1: Check Connectivity
As we said earlier that connection is the reason for this issue so before doing anything else first check for the internet connectivity. And if everything working fine, and still getting the issue, then move toward the other method.
#Method 2: Restore Outlook Application
Restoring Outlook is the method to restoring all the Outlook settings. So to do this work follow the below instructions.
1. First, shut the whole MS Office program.
2. Then, in the Windows search bar, type Apps & Features.
3. Select Apps and Features.
4. Now, in the list of installed applications and features, search for and choose MS Office.
5. If a user account control Window displays, select Modify > Yes. A window will appear asking, “Do you wish to enable this software to make modifications to your device?”
6. Select Repair > Online Repair.
7. Finally, after the repair process is complete, restart Outlook.
#Method 3: Attachment Size
Generally, Outlook limits file size to 20 MB for internet accounts such as Gmail or Hotmail and 10 MB for Exchange accounts. When a user attempts to send an email and receives an error message due to a file size issue. Then, for Outlook, increase the size limit.
#Methdo 4: Password Synchronization
If you changed your email password online, you must also change it in Outlook. Otherwise, you won’t be able to send (or receive) emails.
1. Select File > Account Settings > Account Settings from the menu.
2. Select the Email tab.
3. Choose the email account and then press Change.
4. Then, in the Password box, type and enter the new password.
5. Select Next > Close > Finish from the menu.
6. Select the Send/Receive All Folders button, which is located in the upper-left corner of the Outlook window. Alternatively, hit F9 to send the email.
#Method 5: Restore Corrupted Outlook PST Files:
When a PST file becomes corrupt, you will be unable to view a certain file. As a result, no messages would be displayed in the mailbox. In this scenario, you can use Microsoft’s recovery program, Scanpst.exe. However, this utility has a restricted feature set. Like you wony repair minor corruption from Outlook PST file. Now, to do use the ScanPST follow the below steps:
For Outlook 2016 & 2019
C:\Program Files (x86)\Microsoft Office\Office16
For Outlook 2013
C:\Program Files\Microsoft Office 15\root\office15
For Outlook 2010
C:\Program Files\Microsoft Office\Office14
For Outlook 2007
C:\Program Files\Microsoft Office\Office12
Now, once you’ve located at the specified location, open the ScanPST.exe executable file and proceed as follows:
1. To utilise this, you must first close Outlook and all of its associated tools and folders.
2. After you’ve found the location, double-click the exe to launch it.
3. When the application is launched, click the Browse button to add a PST file.
4. Now, click the Start button to start the procedure.
5. If the scan identifies the issue, click the Repair option to begin the repair procedure.
Smart Way to Repair Corrupted PST File
As we said ScanPSt only repair minor corruption from Outlook PST and ff your PST has been severely corrupted and Outlook. Then the user has just one option: utilize a third-party program utility. And we show you the most effective tool on the market, the Outlook recovery, which is one of the best Outlook recovery software and capable of resolving and repairing damaged PST files.
Thai tool easily repair corrupted file without losing the data integrity and also this tool is also capable to restore the deleted files from Outlook PST file.
Conclusion
“Outlook not able to send emails” is a fairly frequent problem and there are many users facing this issue. SO here in this article, we have discussed some simple free troubleshooting techniques to resolve it. Now, go through the blogs in and fix the Outlook email sending issue.