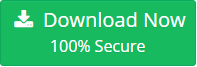Outlook PST File Is Not a Personal Folder File – Know Solution Here
Undoubtedly, Outlook is the most preferred email client across the globe. However, sometimes it acts weird and throws an error message like ‘Outlook PST file is not a personal folder file’. And, apparently, most Outlook users must have encountered this issue.
Well, the question is, why are you getting such an error message? Most importantly, how can you overcome this?
This technical write-up will address the above queries and will explain effective solutions to mitigate the error.
Without further ado, let’s start the discussion.
Why Do You Get The Error Message?
As you know, Outlook saves its data files at a default location. So, if you have changed the location of a particular PST file then there is a chance of getting this error message.
Secondly, the default setting of the data file is set to ‘Read Only’ mode. So, it could be another reason for the error message since Outlook needs permissions to ‘Read/Write’.
Last but not least, this exact error message ‘Outlook PST file is not a personal folder file’ pops up when you are trying to import Outlook data files. And, the main reason for that is a corrupt PST file. So, when the file itself is damaged then it will not process the information properly and will show error messages.
Now that you know the reason for getting the error message, let’s discuss the solutions to overcome this.
Effective Workarounds to Tackle The Error Outlook PST file is Not a Personal Folder File
There are simple yet relevant solutions you can use to mitigate the error message. Let’s have a look at those.
Solution-1: Check The Location Of The PST Data File
First of all, check whether you have manually changed the location of your PST file to some other location. If done so, then bring it back and save it to its default storage location.
If location is not the issue then consider the 2nd solution.
Solution-2: Change The Settings of the ‘Read Only’ Mode
First, make sure that the PST file that you are trying to access is not set as ‘Read only’. For checking the same, follow the given steps.
Locate the PST file that you want to check and then, Right click on it.
Next, click on Properties and look for the ‘Read-only’ checkbox. If it’s marked then uncheck the same.
Lastly, click on apply the changes and finish the process by clicking on OK
After following the steps, try opening the PST file. If it still shows the error message then your file must be got corrupted. To repair the same follow the next solution.
Solution-3: Try Repairing Your Outlook PST File
In the worst case, sometimes, your PST file gets corrupted and shows the error message. So, to repair the files, you have two options. Use the in-house Inbox Repair Tool otherwise take the help of the professional software PST Repair Tool to fix the PST files.
Let’s discuss both methods.
Fix PST File Using Scanpst.exe(Inbox Repair Tool)
There are some steps you need to follow to repair the PST files.
1. Since the location of the Inbox Repair Tool is different for different Outlook versions, first, you need to locate the same on your computer. For instance,
Outlook 2019: C:\Program Files\Microsoft Office\root\Office16\
Outlook 2016: C:\Program Files (x86)\Microsoft Office\root\Office16
Outlook 2013: C:\Program Files (x86)\Microsoft Office\Office15
Outlook 2010: C:\Program Files (x86)\Microsoft Office\Office14
Outlook 2007: C:\Program Files (x86)\Microsoft Office\Office12
2. Once you locate the tool, open and launch it on your computer system.
3. Then, for repairing the corrupt PST file, click on the Browse button and select the file.
4. Finally, click on Start.
Now, the Inbox Repair Tool will begin the process of scanning to find the corrupt files and start repairing them.
However, the biggest drawback of this tool is that it can’t repair every problem that is detected. In fact, the tech giant itself confirms the same.
As you can see, this tool is not completely reliable and it’s recommended to opt for the next option. Why? Let’s find out!
Repair Corrupt PST Files Using Professional Tool
Taking the help of a tried and tested software not only automates the process but also helps in executing the same without any technical errors. The PST Repair Tool is the best alternative of ScanPST. It works very fine when ScanPST is not able to repair corruption of PST file.
There various benefits of using the tool. But, before discussing them, let’s have a look at the software steps.
1. Download the tool and launch the same on your computer system.

2. Next, click on Add File and then choose Select File or Search File as per your choice.

3. Assuming you have selected the Select File option, click on the ‘…’ to browse the PST file that you want to repair.

4. Select Scan mode as per the level of corruption and then specify the Storage Folder path. After that, click on Add.

5. Lastly, export the result in PST format.

Advantages of Considering The Software:
You can repair virus-infected, inaccessible, encrypted, and deleted PST files along with the corrupted ones.
After repairing, you can export the result in different file formats such as PDF, MSG, EML, Office 365, and more.
Not just one but you can repair multiple corrupt PST files.
If you have large PST files then you can break them with the help of the software.
Above all, the tool is compatible with all the versions of the software.
Final Words
Outlook is the most preferred email client, almost one in five enterprises use it for business operations. However, for various reasons it shows the error message, ‘Outlook PST file is not a personal folder file’. This write-up has highlighted the reasons and also provided effective solutions to resolve the issue.