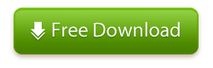How to Transfer Files from PC to Cloud Storage for All-Time Access
Due to the coronavirus Outbreak, there is a devastating impact on all over the world and it also affecting teamwork and communication. As most of the countries are on lock-down to protect their citizens from COVID- 19. Most of the organizations are letting their employees work from home to stay safe. Although there is a huge impact on the economy all over the world, working from home, can make a little difference.
There are certain ways in today’s era to run your business even in such drastic situations, all thanks to cloud services. Using the Cloud platform, organizations can store their important data/files over the cloud storage so that their employees can access the data from anywhere and anytime. In this blog, we will help you to provide a solution to transfer files from PC to Cloud to access them COVID-19 outbreak.
First, let’s see some important user queries a few found:
“Hello, I am Ruby! I work in a school in New Delhi, India. Due to the COVID-19 pandemic, there is a huge impact on the studies of our students. Someone suggested we upload our files on a cloud platform, so we purchased an Office 365 education subscription. It’s easy to upload the files manually in OneDrive if it needs to be done once, but uploading data regularly is hectic, due to uploading takes time. Also, there are multiple other teachers who have to do the same task in our school. Is there any easy way using which we can transfer files from PC to Cloud (OneDrive) quickly? If yes, please provide the solution as soon as possible”
“Hello, I am Robert an IT Admin in my organization. Due to coronavirus, every employee is lock-down in their homes and this impacting our organization badly. We decided to start working from home and I have been assigned a task to quickly move files from computer to Cloud storage account of each employee. So every employee can access their data and our business can run smoothly. But the problem is there are 100+ employees in our organization, and I have only one assistant with me for help. Manually, it’s not possible to transfer files from each employee computer to a cloud storage. Can anyone provide the automated solution for such purpose.”
Methods to Transfer Files from PC to Cloud Platform
In such a short time, we have found two solutions, manually move computer files to cloud or use an automated tool for the migration. After analysing both the methods, best one is by using an automated tool, which can transfer files to multiple cloud platforms.
Method #1: Automated Solution to Transfer Files from PC to Cloud
Automated tools are the fast solution for the transfer of data, and the best tool for such purpose is PCVITA PC to Cloud Backup Software. This software can help in transferring files from pc to cloud platforms, such as Google Drive, OneDrive, etc. During the migration process, the tool provides quick and easy features to filter and transfer the mapped network drive data to the desired cloud storage platform.
Top features of Automated Tool For File Transfer
1. Transfer PC data to OneDrive, Google Drive Cloud
2. Multiple filters for selective data migration
3. Incremental option to skip already migrated data
4. Option to transfer mapped network drive data to cloud
5. Quick migration speed
6. Provides hierarchy and integrity of transferred data
Steps to Transfer Files from PC to Cloud
1. First, download and launch the File Migrator
2. Choose the destination Cloud platform
3. Go to Settings and create a project for destination platform & Save
4. Enter the email Id and password for login
5. Browse the files to be transferred from left panel
6. Apply the file size, file type, date filter for selective file transfer
7. Choose the folder in the destination cloud platform to transfer pc files & click on Finish.
Method #2: Manually Move Computer Data to Cloud Platforms
If you don’t have a time limitation for the data transfer or don’t wanna invest money on automated solutions, then you can use the manual approach. In every cloud storage platform, there is a default feature to upload the files from the computer to cloud storage. Following are the steps to help you to move files:
1. Login into Cloud storage account in desired cloud storage
2. Right-click and create a new folder in which you can transfer files from PC
3. Go to Upload option and choose file(s) / folder option
4. Browse the file or folder that you wish to transfer to the cloud and click OK.
5. Now, all the selected data will start uploading.
Note: During the uploading of file make sure to have a stable internet connection.
Conclusion
An organization can backup its employee’s data on cloud storage platforms for easy access. We have explained two methods to transfer files from PC to Cloud storage. These will help in scenarios like the COVID-19 outbreak. We highly recommend using a fast solution like an automated tool mentioned above. As they will help in quick data transfer without any limitation. Until this outbreak is finish, we recommend you to stay safe and stay inside and work from home using cloud technology.