How to Import MBOX to Gmail in Batch – Complete Guide
A mailbox (MBOX) file is generated from Apple Mail, Thunderbird, Horde, Entourage, etc. This file is used to store email messages on the local machine, generally used in desktop-based email clients. Well, consider the following scenario, to import MBOX file in Gmail account:
“An Apple Mail user wants to get access to his emails on a Gmail account, which is configured in his Android smartphone. Therefore, he decides to export MBOX file of Apple Mail into Gmail and looks for a solution by which he can perform such task.”
Among all cloud storage services available in the Internet market, Google is widely used among all because the public finds it more secure and reliable. Gmail app in smartphone, tablets, and all other electronic devices has increased usage of this email service in day-to-day life. Therefore, in this blog, we are going to discuss all possible solutions by which one can open MBOX file in Gmail without any trouble.
Related Post- How to Import MBOX in Outlook
Import MBOX File in Gmail Advantages
The situations that cause a rise in need of migrating MBOX file in Gmail account are mentioned below:
- Means to Migrate Data on Cloud: A person will be able to migrate emails from Apple Mail, Thunderbird, Horde, MuttMail, etc., to Google cloud. This will lead to no more fear of corruption within data files, which are stored on the local machine.
- Make Emails Availability 24*7: In order to keep an eye on emails for 24 hours in a day, users uses Gmail app on their smartphone. This strategy of migration will enable users to access emails, whenever required.
- Enhance Data Storage Security: Many advance security algorithms are appended in Google cloud for keeping data safe and secure. The enhancement in data security gives an assurance to end users that cloud data will be kept in a secure manner, even on the cloud.
Techniques to Import MBOX to Gmail
Different methods to open MBOX file in Gmail account will enable users to export emails from Apple Mail/Thunderbird/Mutt Mail (or any other MBOX file supporting email clients) to Gmail. This scenario of migration will copy entire data of MBOX file into Gmail account. Well, there exists two methodologies by which one can perform the activity to import MBOX files in Gmail account.
Solution 1: Use Buil-in Import Option in Gmail
In general, a Gmail account user is provided with an import option to move data from another email account to Gmail. Go through following a set of instructions to export MBOX file in Gmail:
Note: This strategy to import MBOX file in Gmail account is possible only by using Mozilla Thunderbird.
- If MBOX file is of any other email application (except Thunderbird) then import it in your Mozilla Thunderbird profile; else skip this step
- Login into your Gmail account and then click on Settings icon >> Settings option
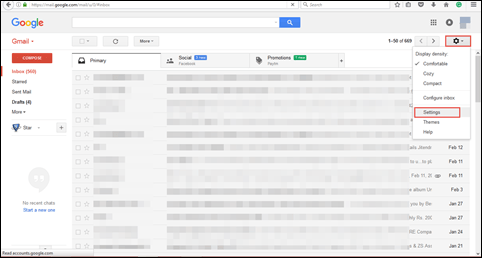
- Choose Account and Import tab and then click on Import mail and contacts
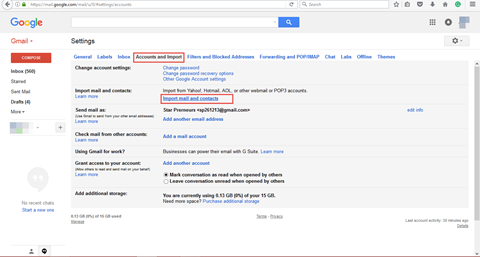
- Automatically, a new web page will get opened where you have to mention your Thunderbird account id and hit on Continue
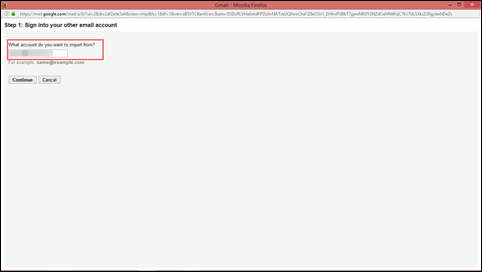
- The following four options will be provided to you on the current window:
- Import mail
- Leave a copy of retrieved messages on the server
- Archive incoming messages (Skip the Inbox)
- Add label to all imported mail
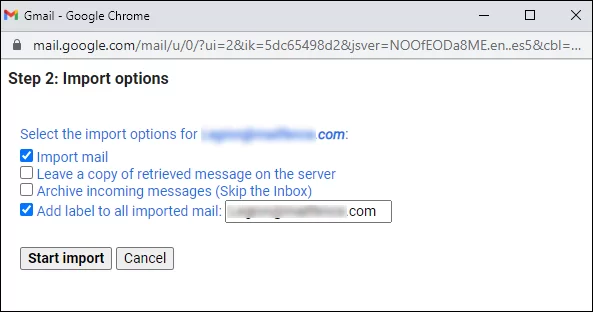
- Select any one or more options and click on Start Import to initiate transferring of the data procedure.
- A process completion wizard will appear in front of you where you have to click on the OK button for closing that screen.
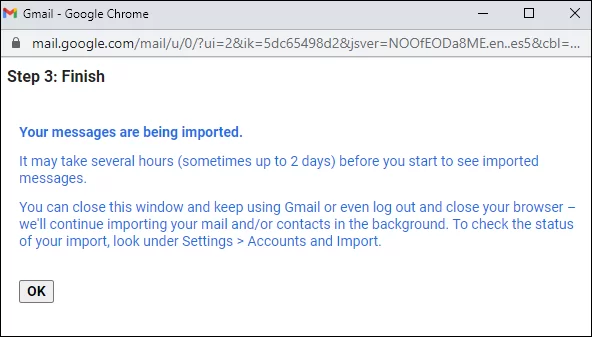
Finally, all your MBOX file data is migrated in Gmail account with the help of a free email application i.e., Thunderbird.
Solution 2: Use Google Gmail Loader For Migration
Google Gmail Loader has not been updated in ages and hence may not work properly. It is recommended to use a desktop email client to import MBOX file into Gmail such as Mozilla Thunderbird, Apple Mail, Microsoft Outlook, etc.
Google Gmail Loader is a free of cost product, which enable users to migrate data directly into Gmail account. It operates with several email file formats like MBOX, Babyl, Maildir, and MMDF. One can transfer MBOX file in Gmail account with help of following steps:
Note: This approach is applicable only for MBOX files, which are generated from Netscape or Thunderbird.
- Download and install Google Gmail loader from its official website on your PC. Launch the software, after completion of its installation procedure
- Now either enter the SMTP server address in SMTP text box or leave it blank and try to attempt the default Gmail server
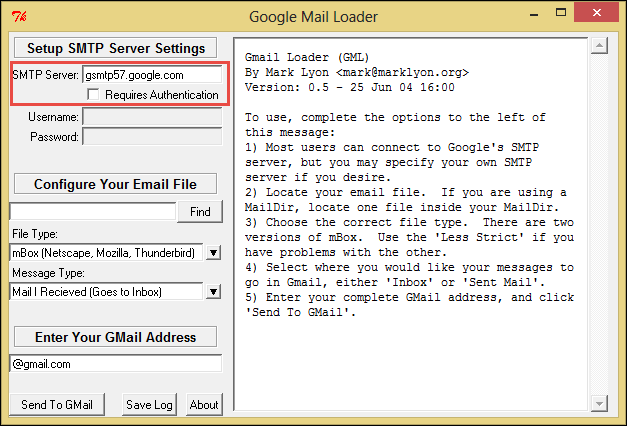
- Hit on Find button for browsing Thunderbird/Netscape MBOX file
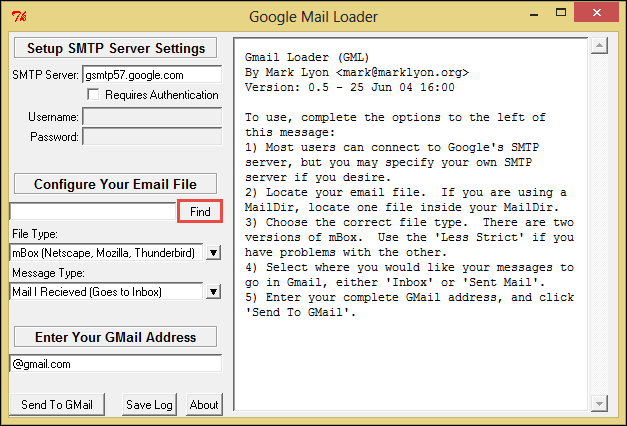
- Navigate towards the location where source MBOX files are stored on your machine. Then, select the file which is to be migrated in Gmail account
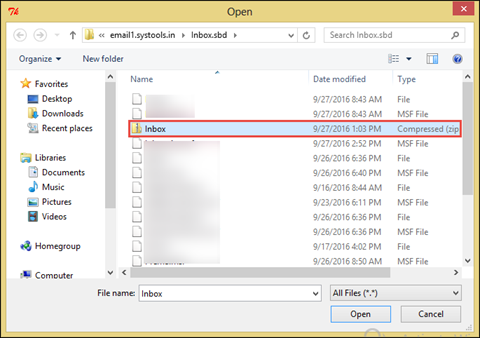
- Either choose a zipped file or a file, which is not having a .msf file extension and hit on Open button for continuing procedure of opening MBOX file in Gmail account
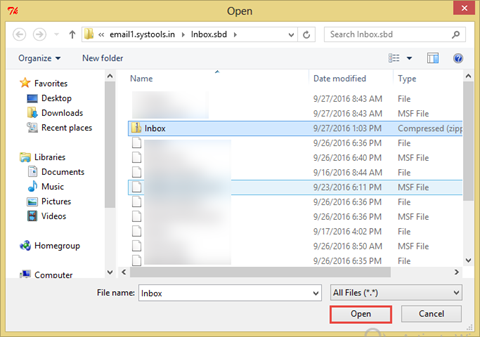
- Go to File Type field, choose MBOX option for exporting MBOX files

- Now move to the next field i.e., Message Type, from which you have to select any one of the two options i.e., Mail I Received or Mail I Sent. If you are transferring emails in Gmail Inbox folder then, choose the first option; else choose the second one.
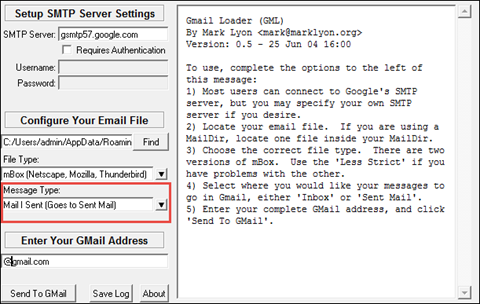
- Enter your valid Gmail credentials in the respective field and click on Send to Gmail button to proceed
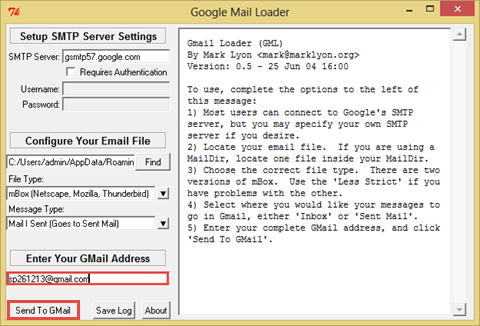
Conclusion
The blog illustrates all the techniques by which one can import MBOX file into Gmail account. It will be easy for end users to perform the migration with the help of this guide. Here, all the techniques are explained step-by-step. Moreover, the procedure provided in this blog is practically implemented. Therefore, it is guaranteed that these solutions will definitely export MBOX to Gmail. The time duration factor is totally dependent upon the amount of data to be transferred and the internet speed. It might consume several minutes, a few hours, or even a day.

