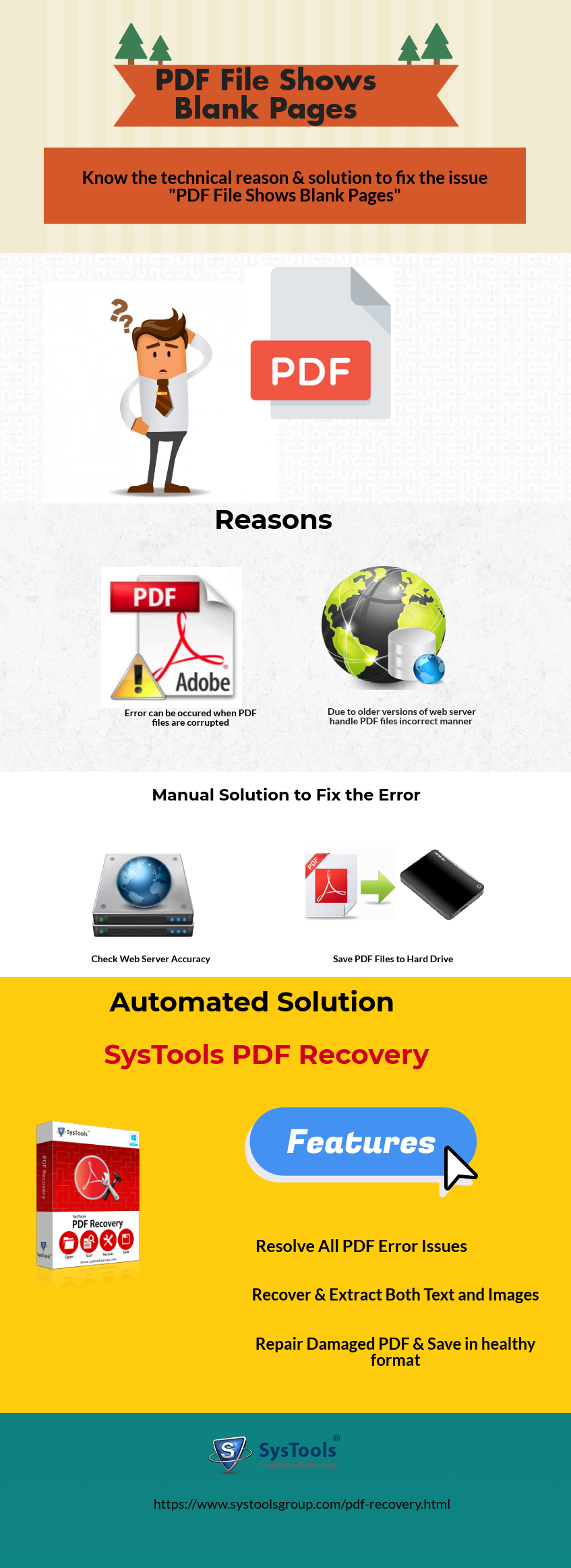Learn How to Solve PDF File Shows Blank Pages Problem
“I received an email with PDF file as an attachment. But, when I tried to read the contents of PDF files it displays blank pages. But, I have to read PDF file urgently. Can someone help me to resolve this problem?”
“Hi, I have a lot of PDF files but, some of the files can be easily opened while other PDF File shows blank pages. I don’t know the reason behind this problem. Please provide me a solution to fix this problem. Any help will be appreciated.”
PDF files provide various security features which help the user to prevent data from unauthorized access. Users can secure file by adding various security measures. However, many times when they try to open PDF files on Adobe Acrobat viewer then find the blank screen or PDF file shows blank pages. There are several reasons for this problem. Such as Adobe PDF files are absent in virtual directory, older versions of web server handle PDF files incorrect manner, there may be a chance of missing plug-ins of Adobe Acrobat reader and the other major issue is PDF corruption. Therefore, in this blog, we will discuss different solutions to resolve the error easily.
Different Techniques to Fix Blank Page Problem
In order to resolve the error, user have to follow some useful steps which are described below-
Check Web Server is Accurate or Not:
At times, it may happen that the issue is with the web server, which results in blank page problem. Therefore, in such conditions users have to open PDF document from the website of Adobe. One thing should be checked i.e. if Adobe viewer at Adobe website displays the PDF file correctly, then there is the problem with the server itself.
Disable the Feature ‘view in browser’:
With this disabling functionality, user force the viewer to show the PDF file outside the browser in the different window. This method fixe ‘PDF File Shows Blank Pages’ issue in most of the cases, but when it comes to Internet Explorer it fails.
Save PDF File to Hard Drive:
In order to resolve “PDF File display blank pages’ problem user can download PDF file on the hard drive of a computer. After this step, try to view the file in the browser. Nevertheless, if the user is working on Microsoft Internet Explorer 4.0 or later versions, then they have to follow below mentioned steps to view PDF in these browsers:
- Firstly, Right-click the PDF file
- Then, select the option ‘Save Target As‘ on the pop-up menu
- After this, ‘Save As’ dialog box will pop up
- User has to specify the name and the location of PDF file
- Click ‘Save‘
- Choose File then, click Open and hit ‘Browse‘
- From the ‘Files of Type‘ pop-up menu bar, choose all the files by selecting ‘All Files‘
- Select the PDF file that you have saved in Step 2, and then hit ‘Open‘
- Now, the file must be opened and viewed through ‘Acrobat Viewer‘ inside of browser window.
Drawbacks of Manual Solution to Fix ‘PDF File Shows Blank Pages’
There are several drawbacks of using the manual approach such as lengthy and time-consuming procedure. Even, non-technical users find difficult to use the manual procedure. Apart from this, manual solution fails when PDF file is corrupted or damaged. And to fix PDF corruption issues it is advised to use a third-party solution.
Automated Approach to Resolve Blank Page Problem
After understanding the manual solution to fix the issue of ‘PDF File Shows Blank Pages’ and drawbacks, users should opt for professional software i.e. PDF Recovery Software. This utility resolves all the corruption issues and the blank page error.
For Windows Users
For Mac Users
Some of the highlighted features of the tool are –
- Tool performs the recovery of text as well as images. This helps to repair damaged PDF file containing text, graphics, images without any data loss.
- Recover PDF files from major as well as minor corruption. Apart from recovery, the software also resolves all error based issues.
- It does not replace the corrupt PDF file rather, it saves recovered PDF in the new healthy PDF document.
- Tool is compatible with Windows 10 Operating System and its lower versions.
How to Resolve PDF File Shows Blank Pages?
1: Launch the utility once the downloading process completes, then hit the Load PDF option.

2: After that, the scanning process will initiate to scan all the corrupted files.

3: Once the scanning process complete, user can preview their data, then select the Save PDF option to save the recovered or repaired data files.

4: Finally, choosing the destination the message will pop up saying that the Export completed

Also Read: Error Fix – Can’t Highlight PDF in Adobe Reader
Time to Conclude
After understanding the issues faced by the users while performing the manual process. We have discussed the automated approach which to resolve the problem ‘PDF File shows blank pages’. Users can use this software to perform the recovery of PDF files and error resolution without any data loss.
FAQ
Q1: Is it required to have Adobe acrobat installed on the system to recover PDF files?
Yes, for recovering PDF files, it is required to have Adobe Acrobat on your system.
Q2: Does this tool make any changes in the formatting of the Original PDF file?
No, the tool does not make any changes to the formatting of the file, it safely recovers the corrupted PDF files.