How to Archive All Old Emails in Gmail?
Looking for a solution to archive old emails in Gmail? If Yes, then you landed on the right platform, in this technical write-up we have discussed the various solutions to archive Gmail emails. We talk about manual and automated solutions and compare both techniques to find the best solution to archive old emails.
While planning to archive old emails in Gmail, most users often get confused between email archiving, and archive options in Gmail. The result that is they remain stuck with the same issue and get frustrated. Emails are precious data for every user, so, it is necessary to keep them safe by archiving.
What is Archive and Its Benefits?
If you are talking about the archive option in Gmail, it is a vault for saving emails. This is used to tidy your inbox by transferring selected emails from the inbox to the All Mail label so that you don’t have to delete the emails from your account.
Whenever you need to archive old emails in Gmail and keep them in your Gmail account itself then this technique lets you do that.
However, if you are archiving older emails to generate more space in your Gmail account, then the Gmail archive option is of no use to you. In that case, you need to archive your Gmail account and delete them from your Gmail account. And, use that backup to access emails in free desktop-based email clients, such as Outlook, Thunderbird, Apple Mail, etc.
Techniques to Archive Old Gmail Emails
Here, we will be focusing on three methods to archive emails of older dates. The solution depends upon your current scenario, so choose the right solution to solve your problem.
There are two types of scenarios:
Now, you can choose your current scenario and opt for the solution for them.
Archive Older Emails Within Gmail Account
Gmail offers an “Archive” option that looks like the one in the image below:
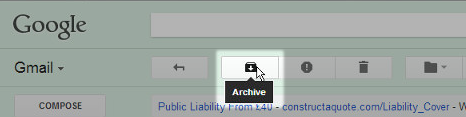
To archive old emails in Gmail, first you need to select the older emails using date-filter and then use the above-shown archive button to archive all selected emails.
Use the search bar within the Gmail account to select older emails. Here, it would help if you used the ‘older_than:’ operator. For example, to select emails older than 1 year, enter “older_than:1y” (for months use ‘m’ and for days use ‘d’).
The search bar will find all the emails and preview them on the Gmail window, click on the select all button, and then click on the “Archive” icon as shown in the above image. (By default you can only select 50 emails per page)
Now, the question arises, where do the archived emails go? As there is no archive mailbox in Gmail.
The answer is simple, all the archived emails can be located in the “All Mail” label. However, this All Mail label will also contain the other inbox emails, so if you need those archived emails, then ultimately you need to use the search bar to locate them.
Archive Emails to Create Space for New Emails
To clear Gmail storage space, you need to archive emails locally and then delete them from the Gmail server.
Generally, the most popular method to archive emails is using Google Takeout, but here we are not going to explain it for three reasons:
- Google Takeout doesn’t offer the date-filter option to archive emails of a particular date range or select older emails.
- The archived emails are only available in MBOX format.
- Deletion of emails manually is an additional task that needs to be performed.
Professional Solution to Archive Gmail Emails
Therefore, it is recommended to opt for a solution that can simultaneously archive and delete older emails from Gmail server. One such solution is provided named as Gmail Email Extractor Tool, a user can archive emails in PST, MBOX, EML, MSG, and PDF, and simultaneously remove them from the Gmail server using the ‘Delete After Download’ option.
This software supports backup of Googleemail.com domain also and supports 6+ languages. The best thing about this software is, it’s maintain data hierarchy after the archiving process.
Steps to Archive Gmail Emails
Use the Download button to get the installation of tool and launch it on your Mac or Windows system.
Step-1: Select your desired language for the tool and enter your email id and password for Login and authenticate your account.

Step-2: Select the File Format in which you want to convert.

Step-3: After this, select the Category of the Gmail mailbox.

Step-4: Click Browse button to provide the Destination for backup files.

Step-5: Click Delete After Download option to remove the downloaded emails.

Step-6: At last, click on Start button to complete the process.

Final Thoughts
Before going with the technique to archive old emails in Gmail, you should have a clear idea between archiving and deleting emails. If you are cleaning your inbox and want to keep archived emails in your Gmail account then method one is best for you. Otherwise, you can opt for the second method for archiving Gmail emails locally and delete them to generate space in your Gmail account.


