Backup G Suite Data with Top 2 Strategies
Summary: This blog explains the most effective doable strategies to backup G Suite data. The mentioned strategies are manual and automatic solution applicable for Windows system users.
G Suite has many paying business users (more than five million at the start of 2018). With G Suite, one will access multiple applications over the cloud. It makes it straightforward for business professionals to collaborate and manage information over the cloud. With this, one will simply manage emails, contacts, calendars also as work with spreadsheets, produce displays and alternative documents.
Although G Suite contains a sturdy history of managing information while not fault, it still cannot forestall cybercrimes. Getting locked out of the account, having your account hacked, ransomware attacks, etc. are fairly common during this day and age wherever information is everything.
To that regard, we are going to supply 2 of the most effective strategies to backup G Suite data like emails, contacts, calendars, etc.
The reasons to require backup of G Suite account
There are a lot of reasons to backup G Suite account. Most relate to security, some additionally involve the requirement to manage information elsewhere.
A number of the key reasons are as follows:
- To possess a secure backup just in case the information is deleted from the server.
- To counter information misuse just in case a tool gets purloined or lost.
- Just in case of a ransomware attack.
- Straightforward information management throughout mergers and acquisitions.
- G Suite information needed for legal compliances.
- Want to backup G Suite once a user leaves the corporate.
Strategies to Backup G Suite Data
Since G Suite could be a business-oriented service, we have a tendency to won’t be explaining the one account backup strategies like Google Takeout. The strategies below are bound towards domain G Suite backup:
Method #1: G Suite Export Tool offered in G Suite Admin Panel
Alert: Do note that many stipulations ought to be dole out before mistreatment of this technique. Also, it needs some days to receive the transfer link, therefore it isn’t an on-the-spot answer. You won’t get any sort of custom choices like information choice with this G suite backup technique.
Prerequisites:
- Only available for super admins
- Domain should be atleast thirty days older.
- Account range should be but a thousand.
Follow the given steps to backup G suite account with manual method:
- Sign up to the Admin G suite account.
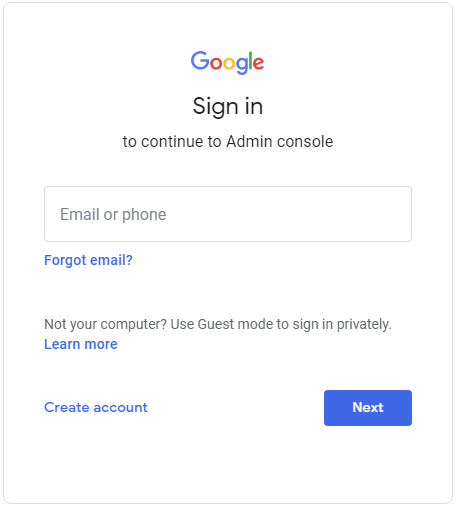
- Now, open the Admin Console
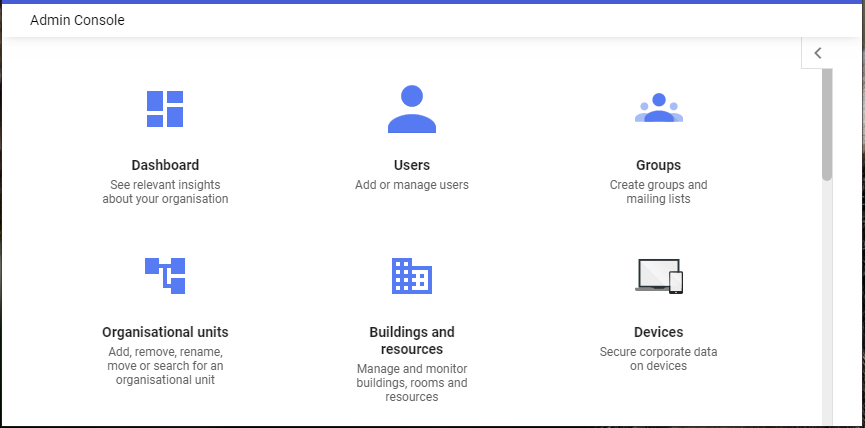
- Now, click on Tools and choose information Export possibility for backup.
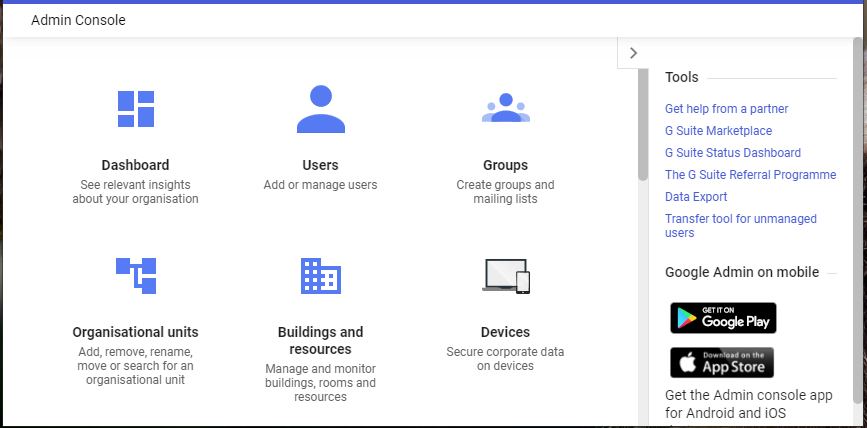
- Click begin button to method G Suite for backup.
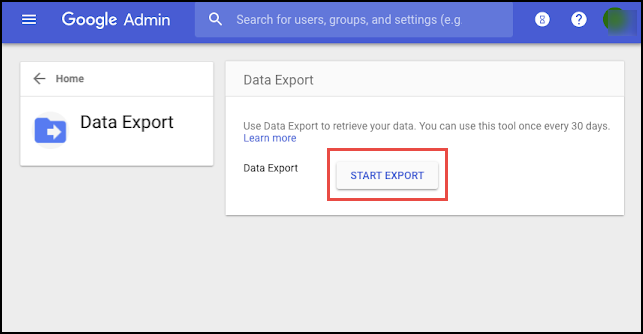
- Look ahead to some days to receive the transfer link via email.
- Open the e-mail and click on on Access Archive button.
- Now, transfer the information one by one for all users.
Method #2: G Suite Backup Tool for machine-controlled Backup
With Google Apps Backup Tool, it’s doable for users to simply backup multiple users accounts of a website directly.
In contrast to the manual technique, one will right away backup G Suite information with none time-lag. It supports downloading emails, documents, contacts, and calendars from the G Suite account. It’s a compatible tool that works on all the most recent Windows versions including Windows 10.
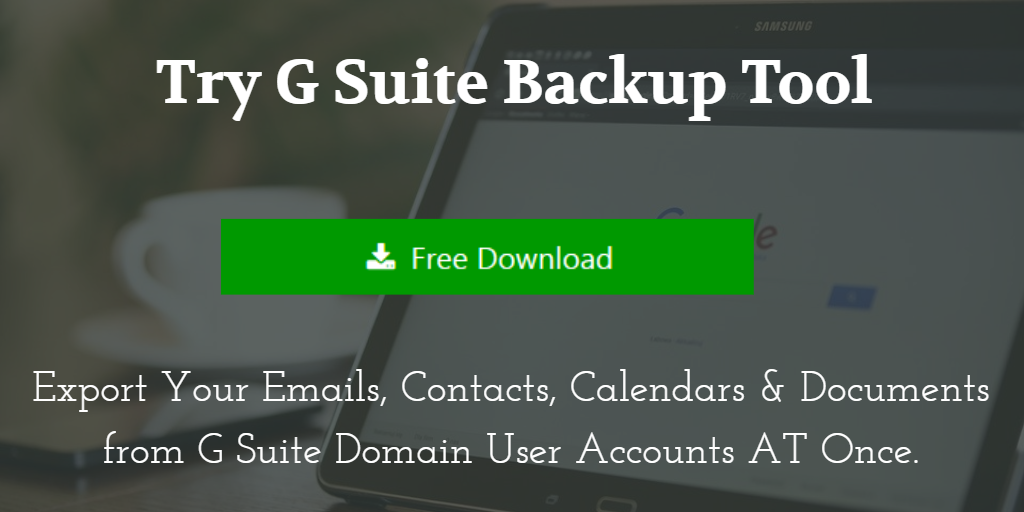
- Backup G Suite emails in PST format
- Use of CSV file to save multiple account information directly
- Concurrent backup option
- Export contacts from G Suite, export G Suite calendars, backup G Suite emails and documents
- Date-range filters
- Delta backup option
Prerequisites:
- MS Net Framework 4.6 or above
- Create Console project for G Suite
Back up G Suite Emails in Easy five Steps:
- Step 1: Open the tool and click on the Backup button.
- Step 2: Choose G Suite for backup.
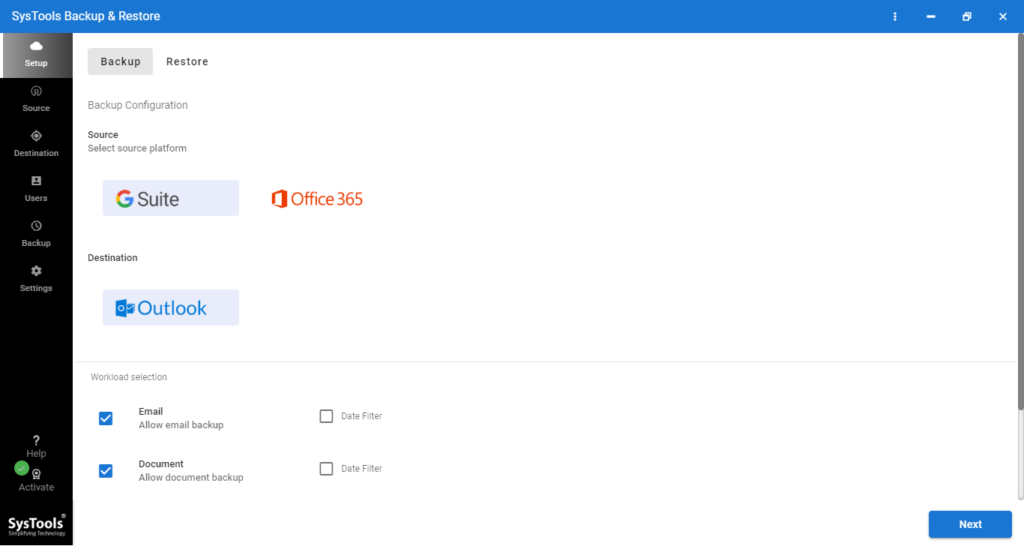
- Step 3: Select Emails and other category for backup from Workload Selection.
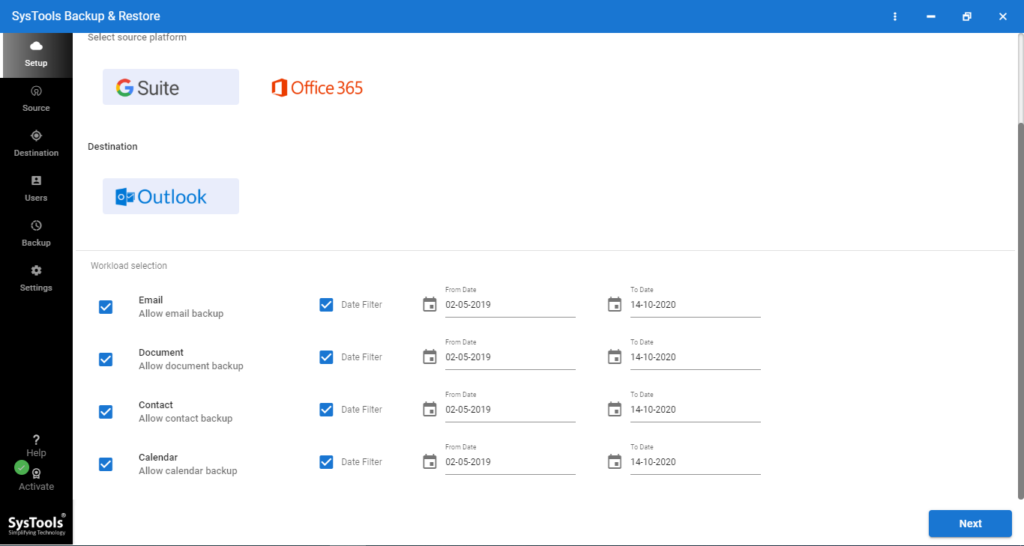
- Step 4: Input G Suite details obtained from pre-requisites.
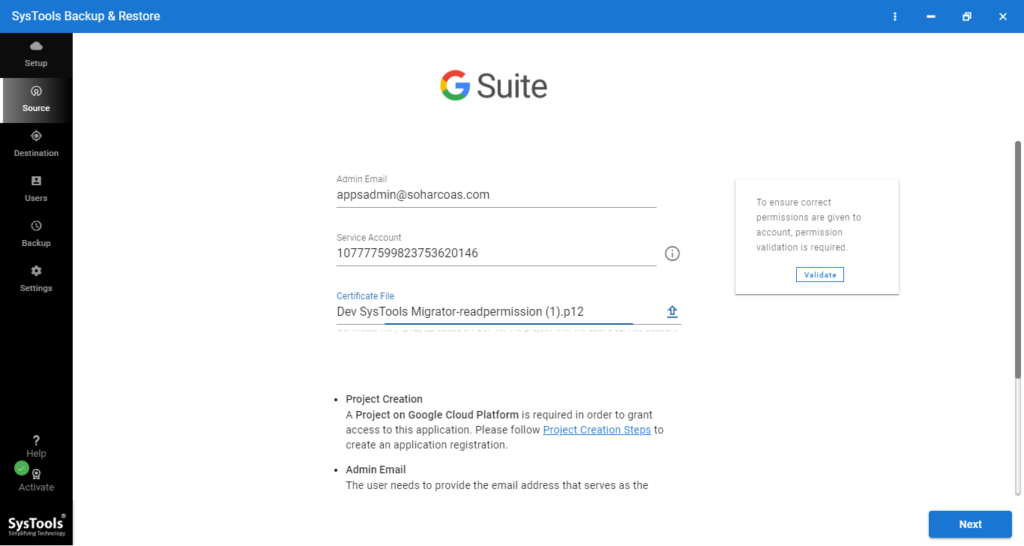
- Step 5: Select the destination path to save the backup PST file.
- Step 6: Use Fetch users or CSV file to import the list of user account for G Suite backup.
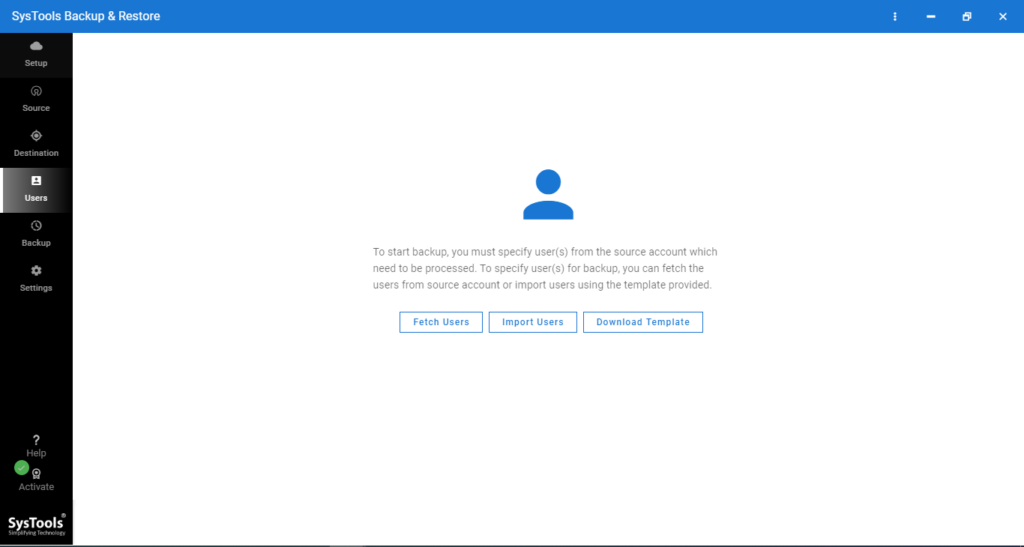
- Step 7: Validate the users and click Start to backup G Suite data.
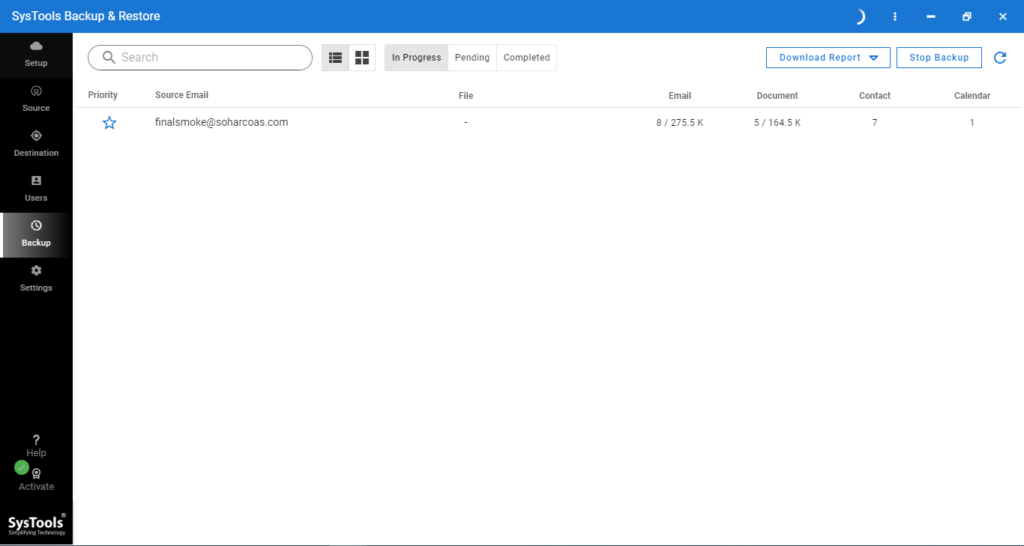
Wrapping Up
As a cloud application user such as G Suite, it is important to know how to backup G suite data. Backed-up information can be extremely important in times of need such as cyber-attacks, Google outages, and such. Here, we have disclosed some of the top methods for G suite backup that can be performed manually or via an automated tool. Users can choose a method as per need and easily download G suite emails in a seamless manner.

