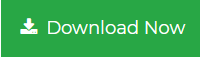Best Way to Store Emails Outside of Outlook
If you want to know how to store Emails outside of Outlook, this is the right place for you. This blog is an attempt to consolidate all the top methods to save email data of Outlook in local computer.
Most of the professional use Microsoft Outlook email client for business as well as personal work. Sometimes, it can be seen that users wish to save emails outside of the Outlook program for the backup purpose or they are looking for a new user-friendly email client and wants to migrate emails from the Outlook to a new application. But exporting multiple emails from the MS Outlook to hard-drive is not a joke. In this article, we will cover the best way to save Outlook emails outside of Outlook. Let’s get started!
How to Store Emails Outside of Outlook Manually?
In this section, we will describe the some scenarios where users need to save their emails outside Outlook. Now, go through each situation to understand the condition and its solution.
Scenario 1: Move Outlook Emails to Thunderbird
Mozilla Thunderbird is an open source and free email client. On the other side, Microsoft Outlook is not a freeware application. So, many Outlook users get this thought “why am I paying Outlook when Thunderbird is offering the same service for free?” Hence, they switch to the Thunderbird from Outlook and save their emails out of Outlook. Now, the problem is that how to store emails outside of Outlook and import those emails from Outlook PST to Thunderbird client. To do this, follow the below instructions:
Case #1: When Thunderbird & Outlook are Installed on the Same Machine
1. Open your computer and click on the Start ribbon of Windows.
2. Navigate to Default Programs and select “Set your default application” option.
3. Next, choose Microsoft Outlook program and again click on Set this Program to make it the default option for Mailing.
4. Now, start Mozilla Thunderbird program and go to Tools tab and select the Import option to store emails outside of Outlook.
5. Select the corresponding radio button of Mail and click on Next.
6. Choose the Outlook option from the list that will appear and click Next.
7. Click on Finish to start the process.
8. To transfer other data items like contacts, follow the same procedure.
9. Go to Default Programs section again and choose Mozilla Thunderbird.
10. Click on Set this program as default to archive emails outside of Outlook.
Case #2: Store Outlook Emails Outside Outlook and Move tpo Different System
1.Install and configure Thunderbird on the system where Outlook is already configured.
2. Close the Mozilla Thunderbird application.
3. Click on Start and type %APPDATA% in the search box.
4. Next, select name of folder “Roaming”.
5. Attach an external storage device in the USB port.
6. In Roaming window, right-click on Thunderbird folder and click Send To option.
7. Now, choose the option Externally Connected Device to import data.
8. Plug-in the external device and open it. Right-click on Thunderbird folder and select the Copy option.
9. Again, go to the Start option.
10. In the search box, write %APPDATA%.
11. Now, select the Roaming folder and delete the Thunderbird folder.
12. In Roaming folder, paste the selected data to copy emails out of Outlook.
Scenario 2: Store Emails Outside of Outlook in HTML Format
1. Launch Outlook application on the system.
2.Open the Outlook email that you want to save.
3. Go to the file tab, choose Save as the option. Select a location where you want to store the file. Provide a suitable location to the file and select HTML file format under the Save as type option.
4. Next, click on Save option.
5. Now, go to the location where the emails are stored in HTML format.
6. Right-click on the HTML file and select Open with the option. Choose any web browser to open archived emails out of Outlook.
Best Way to Store Emails Outside of Outlook – One Stop Solution
It is evident from the above-mentioned methods that users need to follow some lengthy procedures in order to save email messages outside of Outlook. And for these different situations, they need to adopt new strategy. For both the reasons, it is better to have a handy solution that can easily resolve all these problems. Here, we want to introduce you with a versatile software named Outlook PST File Converter. It saves multiple emails from Outlook to hard drive in different file formats. It provides multiple file formats like EML, PDF, MSG, HTML, TXT, Word Document, etc., for Outlook emails. Moreover, there will be no chance of data loss and users will get full freedom to choose only the required emails for storage outside of Outlook.
Download For Windows
Download for Mac
Let’s learn how to use this tool
Step 1. Launch PST Conversion Tool and Click on Add File button.

Step 2. Preview email data of Outlook and click on Export button.

Step 3. Choose the target file format from the list and apply additional setting.

Step 4. Click on Export to store Outlook emails outside of it.

Reasons to Choose Outlook Converter to Store Emails Outside of Outlook
- Save emails outside of Outlook in various file formats
- Compatible with all versions of Windows Operating System
- No additional email clients required during mailbox conversion
- Support for ANSI and Unicode PST file and ability to function without Outlook installation
- Provide an option of different naming conventions to sort out Outlook emails
- Facility of date based filter to convert only the relevant Outlook PST data
- Smoothly stores data even from highly corrupted PST files
- A separate version of the tool is available for Mac OS that converts emails in multiple formats.
Author Suggestion
In this article, we have described the best possible ways to store emails outside of Outlook. Both the manual and automated solutions are described here with full guide. Users can go for any of the desired methods according to their choices but it is highly recommended to use an automated solution. The suggested PST Converter that can easily save Outlook emails outside Outlook in several formats on the local machine.