Change & Import Thunderbird Message Storage Type to Outlook
Most Thunderbird users are unfamiliar with the term Message Storage Type. It wasn’t the case in earlier versions of Thunderbird, in which you could change the message store type at will. But in the modern Thunderbird client, this particular setting is greyed out. That is to say, it’s no longer functional. But in reality, it’s just hidden.
Anyhow, our main goal in this article is to help two types of users. One who are looking to change the Message store type in Thunderbird. And the other who wish to import Thunderbird message storage type to Outlook. But, first let us take a look at the different formats that Thunderbird uses for message storage.
Thunderbird Message Storage Types
There are only two kinds of file formats that Thunderbird uses to store its messages. For new Thunderbird users, they only know about the default format. The two storage types are:
MBOX – It is termed as the most common format to use for storing emails. It stores multiple email messages in a single mailbox file. Thunderbird MBOX file has no extension. That is to say, Thunderbird uses files having no extension but with same name as the mailbox folder for storing emails. Eg – Inbox, Sent, etc.
Maildir – It is an old format that stores each email message in a separate file. Thunderbird maildir files are different from general maildir files as it has no email flags in it. It holds only one message per file.
How to Change Message Store Type in Thunderbird
The message storage formats can be changed, however, once changed, the new format will only work for the email accounts that are configured after the new format is selected.
To change the message storage type in Thunderbird, follow the given instructions:
- Open Tools menu and click on the Options button. If Tools menu is not visible, hit the Alt key.
- Now, in the Options window, click on the Advanced tab on the left side panel.
- Here, look for Message storage type for new accounts.
- Click and select one of the two options from the dropdown menu.
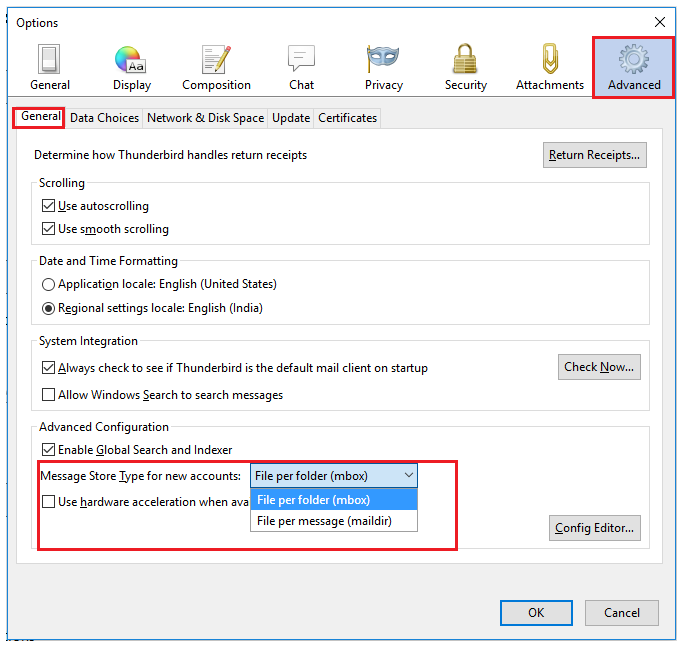
- All the email accounts that will be set up from now on will use the selected message storage type to store data locally.
If you want to know where the messages are stored, you can always check that by following the instructions below:
- This time, go to Tools Menu and select Account Settings.
- Click Server Settings of the email account whose storage location you want to know.
- The message storage type displays the current storage format of the configured email client. Here, copy the location given in Local directory and open it in your Windows system.
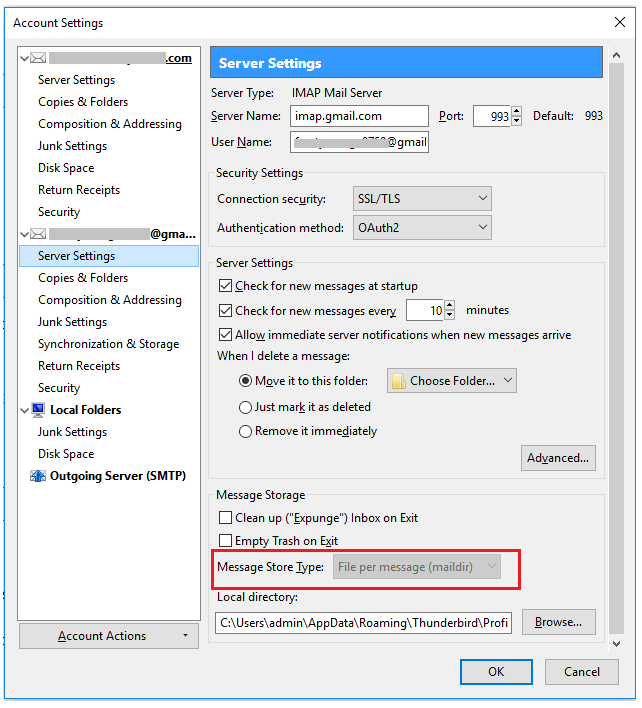
- This location consists of the message storage files.
How to Import Thunderbird Message Storage Type to Outlook
To import Thunderbird message storage type to Outlook, it is important to know the location where Thunderbird stores its files. This can be found in the previous section.
Since there are two types of message storage types, the solution required to import them in Outlook are also divided in two sections:
- One for MBOX files.
- Other for Maildir files.
However, the end result remains the same i.e., PST file. Yes, we will be converting Thunderbird message storage type to PST file format since it is supported by Outlook. There is no other choice as Outlook does not support either MBOX or Maildir files.
So, we will be using DataHelp Thunderbird to PST Converter for this task. It is the best tool out there to process multiple no extension mailbox files of Thunderbird and convert message storage to PST files. These PST files can then be easily imported in all Outlook versions.
- Start DataHelp Converter and click on Select Files option.
- Choose any of the two options to import MBOX file(s).
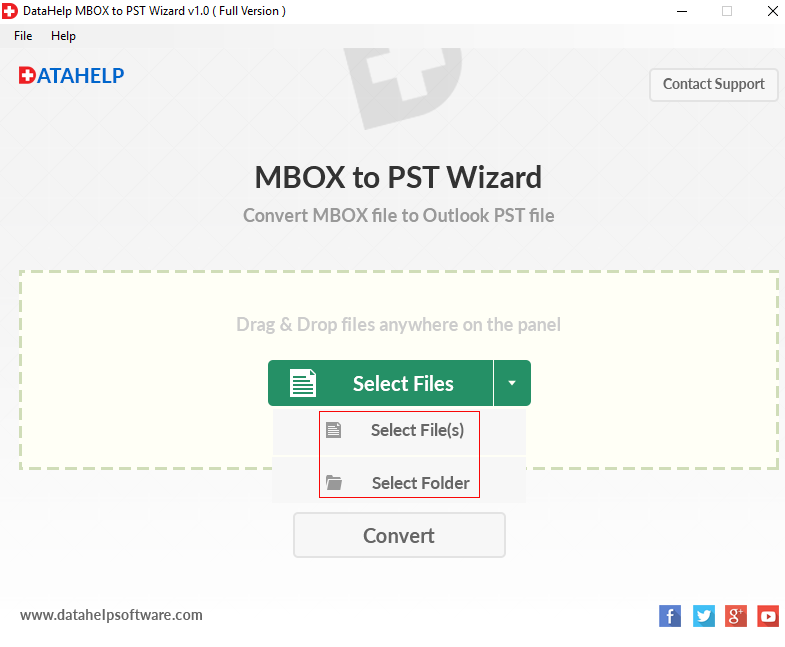
- Once the message storage files are imported, click on Convert button.
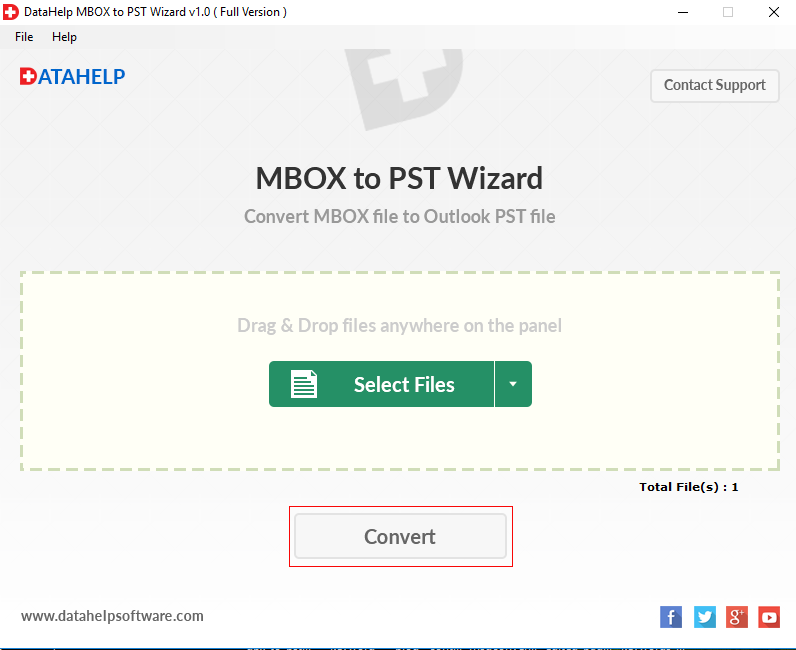
- Choose the location to save the converted files and click OK.
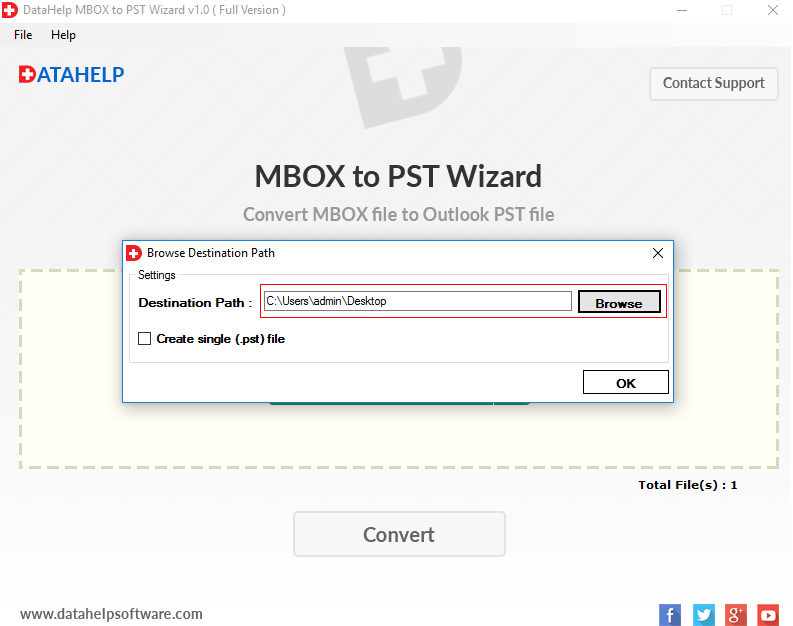
- Wait for the conversion to complete successfully.
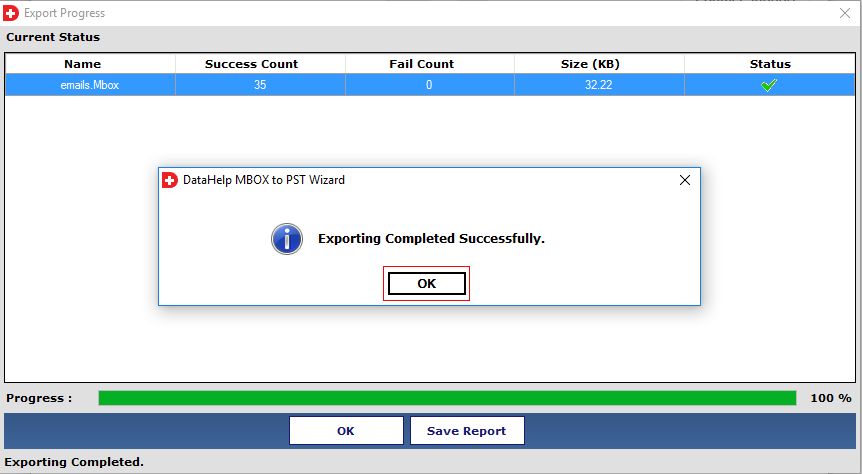
For Maildir Files, you can use DataHelp Maildir to PST Converter. It works the same way as the above-explained conversion utility.
Conclusion
The article encompasses the methods to detect and change message storage type in Thunderbird. Furthermore, it provides the way to import Thunderbird message storage type to Outlook. No matter what your store type is set to, you can change and even export them to Outlook using the given methods. They are the best methods to backup and export Thunderbird to Outlook efficiently.

