Know How To Export Outlook Contacts to Gmail
Summary: Want to export Outlook contacts to Gmail but am not sure how to perform this task. Read this article as here we explain the smartest way to execute the task.
As we know that Outlook is a desktop-based application and all its data is stored on the local machine. So, what will you do if you want your important data outside your organization or home or when you can’t access your system?
The easiest method to do this is to use the vCard Export Tool to export contacts from Outlook to Gmail. It offers other benefits as well such as exporting Outlook contacts to vCard But before going for a tool, a user should always search for some manual approaches.
We are focusing on Gmail because it is a web-based email client. Web-based email clients like Gmail is the best solution when you need mobile access to your Outlook contacts.
Need to Export Outlook Contacts to Gmail
Let us understand the reasons to transfer contacts from Outlook to Gmail through a user query.
“Hello, I am the manager of an IT organization. I have to interact with a large number of clients and employees to fulfill the company’s business needs due to which I have more than 500 contacts in my Outlook address book. It is becoming very difficult for me to manage and access all the contacts while I am working away from my office table. Every now and then I face the need to backup my Outlook contacts to some web-based application but do not have even the basic idea to do so. Can anybody please provide me with the solution to export contacts from Outlook to Gmail?”
From the above user query, hopefully, the need to migrate Outlook contacts to Gmail is clear. Below mentioned are some reasons which will make it much clear why it is necessary to backup/transfer contacts from Outlook to Gmail.
- Gmail is a desktop based application, you can access it from anywhere
- Cloud-based service, free space up to 15 GB
- Much secure than Outlook
- User-friendly interface
- Zero chances of loss of data
- You can use other services such as Google drive, photos, etc from a single Gmail account
Manual Way of Exporting Contacts from Outlook to Gmail
After searching for a while, we got a profound technique to migrate Outlook contacts to Gmail. As there is no method for directly exporting Outlook contact files to Gmail, still we have found a process to migrate contacts from Outlook to Gmail.
The method we have is a two-step process. Outlook stores contacts in the .pst file format while Gmail saves contacts in CSV and vCard format.
First, we need to convert the Outlook PST file to CSV / vCard
Then to import that file to Gmail.
Note: It is better to convert PST contacts to CSV because there is no option of converting into vCard in Outlook.
Convert Outlook contacts to CSV
1. Open your Outlook profile on your system and choose File option from the navigation panel.
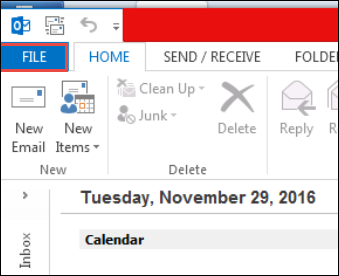
2. Click on the File and select Options
3. Select the Advanced option from the Outlook option box
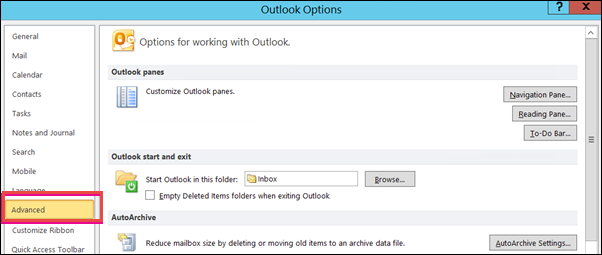
4. Go to the Export section and choose the Export option to export contacts from Outlook to Gmail.
5. Now, from the Import and Export Wizard, select Export to a file and hit Next
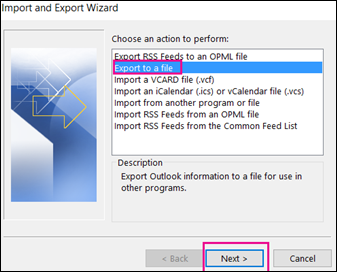 6. In the Create a file of type, select Comma Separated Values (Windows) and then, click on Next button
6. In the Create a file of type, select Comma Separated Values (Windows) and then, click on Next button
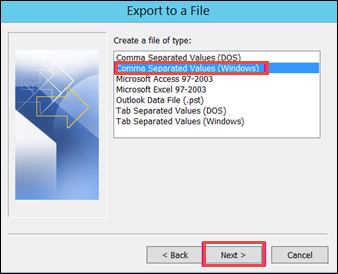 7. From the Select folder to export from the option, select the desired location where you have saved your Outlook contacts
7. From the Select folder to export from the option, select the desired location where you have saved your Outlook contacts
8.Click on Next
9.Select from Browse button to choose the destination folder and type file name for the file
10. Select OK >> Next in the Export to a File dialog box
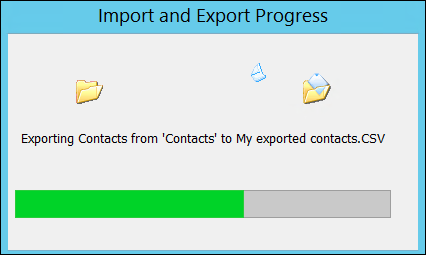 11. Now, Finally, click on Finish to start migrating contacts from PST file to CSV
11. Now, Finally, click on Finish to start migrating contacts from PST file to CSV
11. Choose OK to exit.
Import CSV to Gmail Application
1.Open your Gmail account on your web browser
2.Click on the Gmail in the top left corner of Gmail account window
3. Now, select on Contacts option
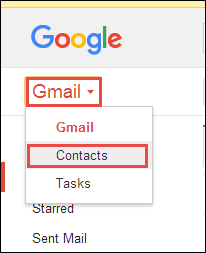 4. Into the Contacts window, select More option from the bottom right corner
4. Into the Contacts window, select More option from the bottom right corner
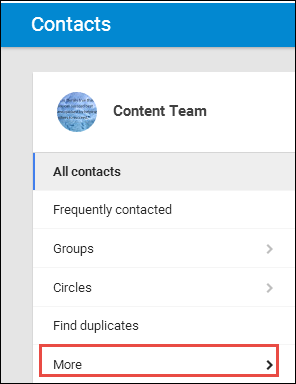 5. Select Import then CSV or vCard option from the More menu.
5. Select Import then CSV or vCard option from the More menu.
6. Select the Go to old contacts option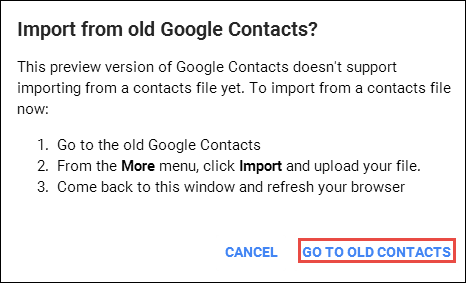 7. Now, click on More option to export Outlook contacts to Gmail
7. Now, click on More option to export Outlook contacts to Gmail
8. Click on Import option from the More menu
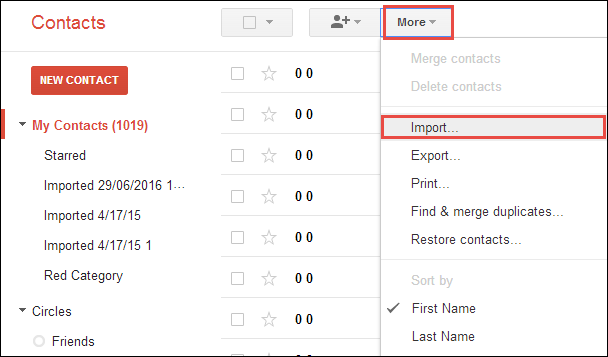
9. Select Choose file option to Browse the location of CSV file where you have stored previously.
10. In the last, select Import option to begin importing process
After the import process is over, you can see your Outlook contacts in the Gmail application.
Alternative Solution
You can also use vCard Export Tool to export Outlook contacts to Gmail. The software will directly convert Outlook PST to vCard which can be immediately imported into Gmail account.
The manual solution is a long and tedious method export data, so it is better to use the automated solution like vCard Export software which provides credibility as well as the security of contact information. There is no chance of mismatching of contacts attributes and data.
Conclusion
There is a manual as well as automated solution to export Outlook contacts to Gmail. The manual solution is free of cost and at the same time is risky as there are chances of data loss as well as contact mismatch. So, it is highly recommended to go for a third-party tool like the vCard Export utility which directly converts Outlook PST contacts to vCard.

