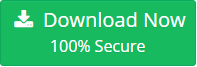How To Fix MS Outlook Timeout Error | Top Five Solutions
Microsoft Outlook needs no introduction, this email client has a wide user base which makes this email client one of the most popular around the globe. But this email client is also very prone to errors and issues.
One such issue is the MS Outlook timeout error, this is very common among many users of Outlook. Basically, the timeout error indicates the issue regarding the server it means the server is taking too much time for relaying a request made from the program.
Usually, this timeout error occurs when users have already defined the length of time and the server is not able to fulfill the request in that time period. So, as a result when the defined time is over, then MS Outlook displays you a timeout error on the screen.
Now, if you are facing this issue and keen to know how to troubleshoot this error, then here in this blog we are going to discuss some tips and techniques to resolve MS Outlook timeout error. So, stay till the last to fix the issue.
How to Troubleshoot MS Outlook Timeout Error
As we said above this blog is totally dedicated to troubleshooting techniques to fix the timeout issue in Outlook. So, without further ado let jump into the techniques.
Note: Sometimes this error also occurs due to Outlook data file corruption like PST is not a Outlook data file. Now, this one error but due to corruption you will face lot’s of error. So it is very important to repair the Outlook PST file so to repair the corrupted Outlook file you can use the best-in-class tool.
#Tip 1: Check ISP or Server Connectivity
The first thing users have to do to fix this issue is to check the internet service provider connectivity and server connectivity. Because in most the case this issue happens due to poor internet connectivity.
Now, to do this, you must have to place a request to the server administrator to check the Internet connectivity. And if there is an issue with the ISP the ask them to Troubleshoot the network connectivity issue to resolve the error MS Outlook timeout issue.
#Tip 2: Open Outlook in Safe Mode
Well, if you are still facing the issue, then start your Outlook in safe mode. The safe mode disables all the unnecessary add-ins or settings of the Outlook program. Now to do this jsu follow the below steps:
1. First press the shortcut key Win+R to open the Run command
2. In the Run command type, this command then selects OK: outlook.exe /safe.
3. Now, choose the Profile window, and select the default Outlook option
4. After that click on the OK to open that profile.
#Tip 3: Check Firewall Configuration or Antivirus Settings
If your ISP is working fine and you still facing the timeout issue in Outlook, then it a time to check your firewall or antivirus configuration settings. To do this simply place a request to your system administrator can perform the reconfiguration in firewall settings.
Also if you are using the antivirus program in your system, then check, if the antivirus software includes an email scanning feature. If yes, then simply disable the email scanning feature. To to do this you can visit your antivirus program website.
#Tip 4: Check the Outlook Email Account Settings
If you still facing an MS Outlook timeout error, then you can check your Outlook email account setting. Check for the configuration and if these are not configured properly, you may receive an Outlook Timeout error. Now, to fix the configuration settings contact the Outlook administrator to check the guidelines to set up an internet email account and verify.
#Tip 5: Repair Outlook Data File
Now, after trying all the above steps if you are not able to solve the error, then maybe it is happening due to PST file corruption. So, to repair the PST file you can use the inbox repair tool that is Scanpst.exe. This is an inbuilt repair tool that helps to repair minor corruption in Outlook.
But to use it first you have to find the location of the Scanpst according to your Outlook versions. So to make the task easy for you here in this section we have mentioned the path of Scanpst.exe.
For Outlook 2007
C:\Program Files\Microsoft Office\Office12
For Outlook 2010
C:\Program Files\Microsoft Office\Office14
For Outlook Outlook 2010 64 bit
C:\Program Files (86)\Microsoft Office\Office14
For Outlook 2013
C:\Program Files\Microsoft Office 15\root\office15
For Outlook 2016
64-bit Windows C:\Program Files (x86)\Microsoft Office\Office16
Once you have located the Scanpst.exe the simply follow the below procedure to use the tool
1. First, double click on the Scanpst.exe program to run it
2. After that click on the Browse button to browse your PST file
3. Once the file is added click on the Start button to begin the process
4. The Scanpst.exe utility starts the scanning process and once it finds the error then click on the Repair button to start the fixing process
Will, everything is nice about this Scanpst.exe or Inbox Repair Tool, but one thing which is very important and maybe the biggest limitation of the Sacnpst.exe is that it can only repair minor level corruption from your Outlook PST data file. So if your Outlook data file is highly corrupted, then this will not be going to help you.
So in that situation, you can try the best Outlook PST Recovery Tool as an slternative of Scanpst.exe options. It is well capable to repair minor as well as major corruption from the Outlook PST file. In fact, the tool gives you the option to recover permanently deleted Outlook items. The tool also capable enough to repair encrypted Outlook PST files.
Also Read: Know How the Outlook Crashes When Opening 2016
Conclusion
There are many Outlook users facing this issue but due to lack of knowledge, they are not able to fix it. So, here in this write-up, we have discussed the top five ways to fix the MS Outlook timeout error. Now, go through the blog and resolve the timeout error from Outlook.