How to Get Data from RAW Partition? Get Solution Here
If you have ever encountered errors like these, then it became necessary to know how to get data from RAW partition.
- Chkdsk is not available for RAW partition
- The type of File system is RAW
- Convert is not available for RAW disk
- The drive is not formatted; do you want to format it?
- Invalid media device reading, abort, retry, and fail?
These errors are an indication that your drive turned out to be a raw partition. Learn step-by-step guidance by reading this blog and practicing the method to recover files from raw partition.
What is Meant by RAW Partition?
It is different from the FAT and NTFS file systems and is not a standard file system. It is unrecognizable by the Windows Operating System and drives consider it a raw partition. Likewise, it is a system error for various storage devices such as SD cards, hard disks, and other mediums. After the device becomes raw, the user cannot access the saved data.
The direct solution to fix this issue is to format the RAW partition. But this action leads to data loss and sometimes the result is futile. Users can refer to Direct RAW Drive Data Recovery to fix the raw partition without losing data.
Reasons That Turn NTFS to RAW Partition
To understand how to get data from the RAW partition, you should know the reasons to turn NTFS to the RAW drive.
- Physical and Logical Bad Sectors: If a hard drive has some physical bad sectors on it that might have been caused by the displacement of the read/write head, then data on that portion will become inaccessible, and the drive can be shown as raw. Logical bad sectors appear due to software conflicts and incompatibility, which create hurdles while accessing and processing the data to make it readable. As a result, it will denote the drive as a RAW partition.
- Structural Damage to the File System: If the NTFS drive file system goes through structural damage, it might convert the drive into a RAW disk. You might encounter this error showing that the disk structure is corrupted and unreadable.
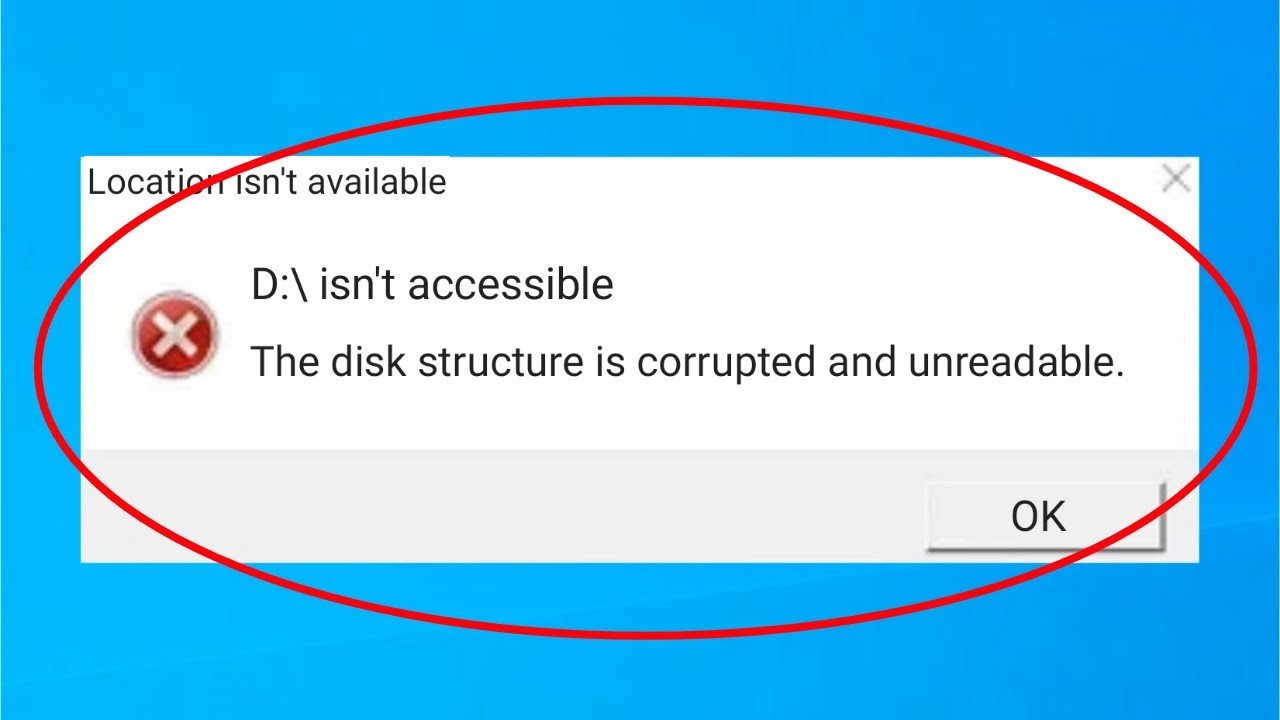
- Corrupted Master File Table: Due to improper shutdowns such as Windows Blue Screen of Death, virus infection and malware attack, application conflicts, and incorrect removal of storage media, these are the common culprits to corrupt the Master File table.
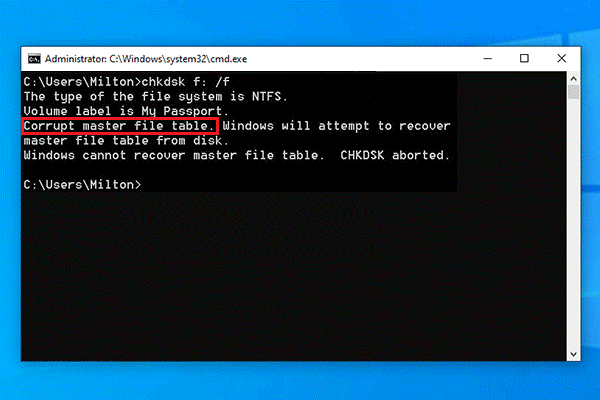
- Sudden Power Breakdown: While data is processing on the hard drive the shutdown of the power supply will adversely impact the hard drive and damaged data will become unreadable.
- Malware and Virus Invasion: Viruses are created to damage and corrupt the data stored on a hard drive. They make data inaccessible and Windows shows the hard disk as a raw partition.
- Incorrect Storage Device Removal: If you remove the external hard drives without safely removing storage media, eject the device method. Especially while in the progress process. This can contribute to the RAW partition.
- Improper Formatting of the Drive: It can happen due to inadequate knowledge of formatting and the method used to format the drive. If the ongoing formatting fails due to any reason, then the drive will turn out to be a raw drive.
Get Data from RAW Partition via Data Recovery Software
It’s sad to see that raw discs need to be formatted before they can be used again. Formatting a hard drive helps install a recognizable file system, such as NTFS, FAT, or FAT32, but formatting the drive will completely erase the data, and lost data cannot be recovered from the recycle bin. Therefore, we strongly recommend that you perform raw data recovery and export data from the raw drive before formatting it. Partition Data Recovery Software is an advanced recovery software that scans and restore data from raw partition very easily and quickly.
This tool recover deleted files from a Toshiba external hard drive and also all other multimedia data deleted permanently or from a mobile device. There is no maximum file size limit when using this software.
Read more information: Know All About Your Hard Disk Drive Components
Working Steps of this Application
- Download and run the tool on the Windows system. Make sure not to select the RAW partition to download and install the recovery tool. You should avoid any activity on the RAW partition to be performed to keep overwriting at bay.

- Select the Scan mode to start the scanning and recovery of files from the RAW partition. Do not choose the formatted scan to recover data from the hard drive.

- After scanning is complete, all the files from the RAW drive will be shown on the recovery panel. Explore the folder to refine the data or select the Filter option to select the categorized multimedia files.

- Select the files by checking the box or choose the root folder to download all files within the folder and click on the Save button.

- Choose the location to save the restored data from the raw partition and click the OK button. It will download all the recovered deleted files from hard drive directly to the destination folder.

- Now you know how to get data from the RAW partition without losing the data.
Concluding Words
Turning NTFS and FAT file system drives into RAW partitions will obstruct the user from accessing the data saved on the drive. How to get data from RAW partition blog defines the points related to the RAW drive along with the definite solution. Use of the RAW drive is forbidden to avoid overwriting, so the maximum amount of data can be restored from the RAW drive.
FAQS
Q: How can I recover a permanently deleted partition?
Recover permanently deleted data from partitions using professional software.
Q: How do I retrieve a RAW partition from NTFS?
You can convert RAW to NTFS using disk management.
- Right-click the Start option and choose Disk Management.
- Locate your RAW storage device (SD card, hard drive, USB drive, etc.).
- Right-click the raw drive and select “Format.”

