How to Export Yahoo Contacts to iCloud Using vCard Conversion?
With the development of technology, the needs of the users also keep on changing. So, a user wants to use different devices and platforms for a single objective. One such example is Export Yahoo contacts to iCloud using vCard conversion.
Are you also one of the users who is looking for a solution to how to export Yahoo Contacts to iCloud? The answer to the question is not very daunting. The only thing you need to do is keep your mind open until the end of the post.
Need to Transfer Yahoo Contacts to iCloud
In this section of this guide, we talk about the reasons why users have toEmanuel Mitchell: “I have a Yahoo mail account, with many contacts. Now, I have started using iCloud. I tried to transfer Yahoo Contacts to iCloud but received an error message after trying to import it. I am looking for a simple, quick way to migrate Yahoo contacts to iCloud when I am viewing my contacts in iCloud. Can anybody please provide me the solution of how to open and view a VCF file? Thank you.”
The Solution to Export Yahoo Contacts to iCloud
Whenever users need to migrate their contacts from Yahoo to iCloud, the first step is to export them. Manually copying down the contacts and recreating them at a later stage does not prove to be a feasible option. Yahoo has an inbuilt feature that enables its users to export data in just a few steps.
Step#1: Export Yahoo Contacts in vCard File Format
- Open the Yahoo mail. Visit the Yahoo Mail website on any web browser.
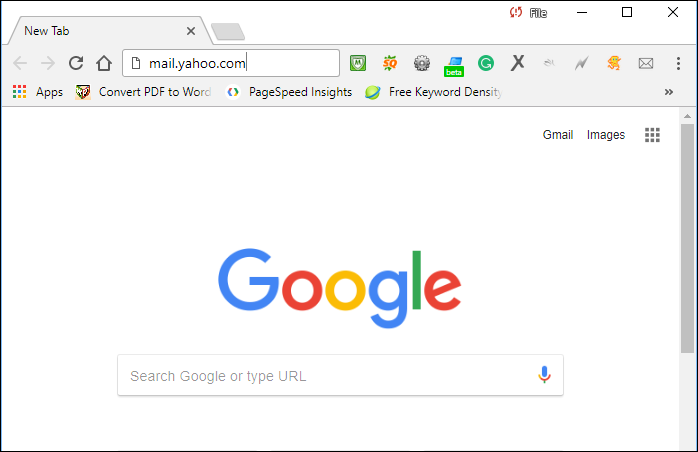 Sign in to the Yahoo account by entering the credentials. After doing this, you will be brought to the Inbox window.
Sign in to the Yahoo account by entering the credentials. After doing this, you will be brought to the Inbox window.
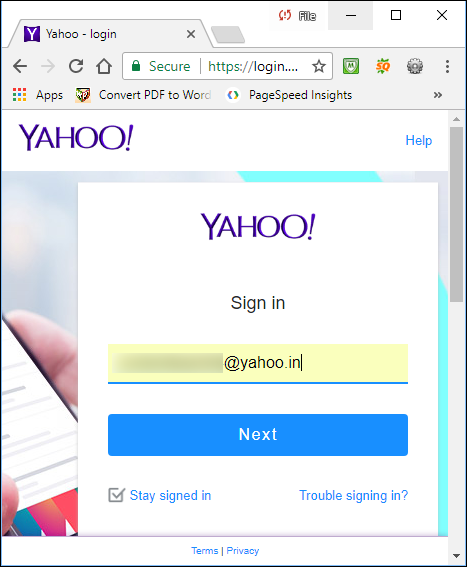
- Sign in to the Yahoo account by entering the credentials. After doing this, you will be brought to the Inbox window.
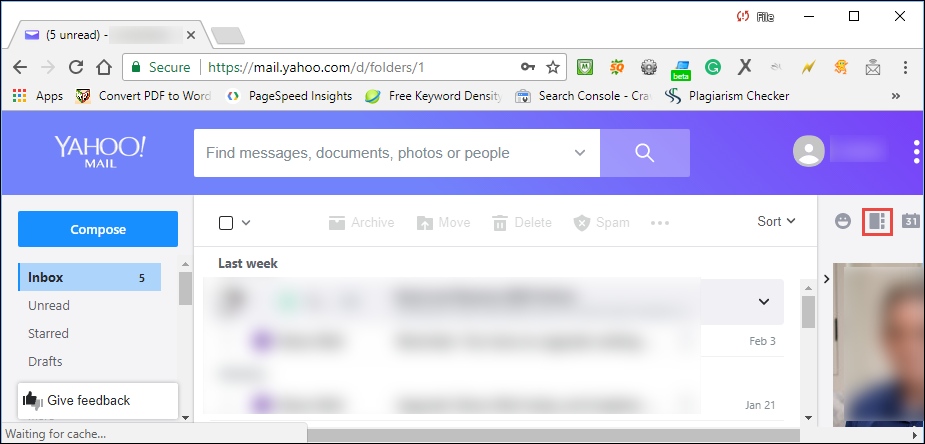 Note: There is a checkbox present beside every contact. Select the contacts you wish to export to iCloud. Select the checkbox present in the header of the panel if you want to export Yahoo Contacts to iCloud.
Note: There is a checkbox present beside every contact. Select the contacts you wish to export to iCloud. Select the checkbox present in the header of the panel if you want to export Yahoo Contacts to iCloud.
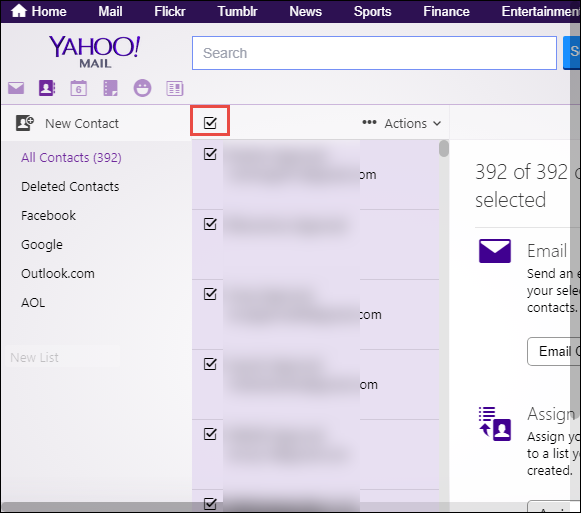
- On the header of the second panel, click on the button named Actions. From the drop-down menu of Action, choose Export. This will open up the Export contacts window.
- Here, you are required to set the format of the exported file. You have to choose vCard single file as the exported file type.
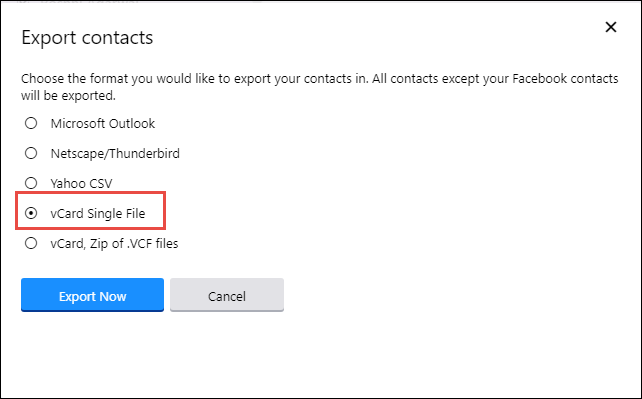 After specifying the file type, click on Export Now.
After specifying the file type, click on Export Now.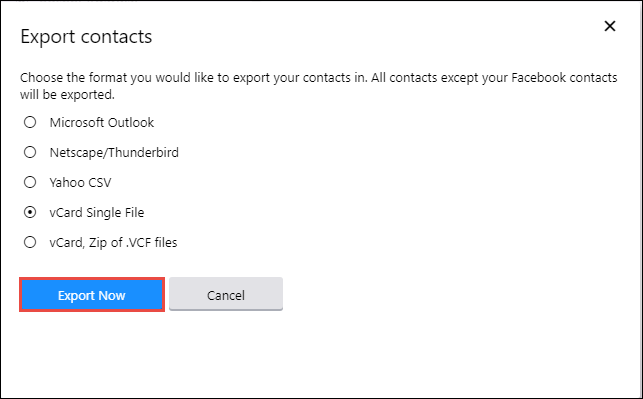 The contacts will be downloaded and exported now.
The contacts will be downloaded and exported now.

Step#2: Import this vCard File Into iCloud
After completing and attempting the above-mentioned step, your selected contacts are successfully converted into the VCF files. Now, follow the mentioned below steps one by one to import converted files into iCloud.- First, open your iCloud and move to the next step.
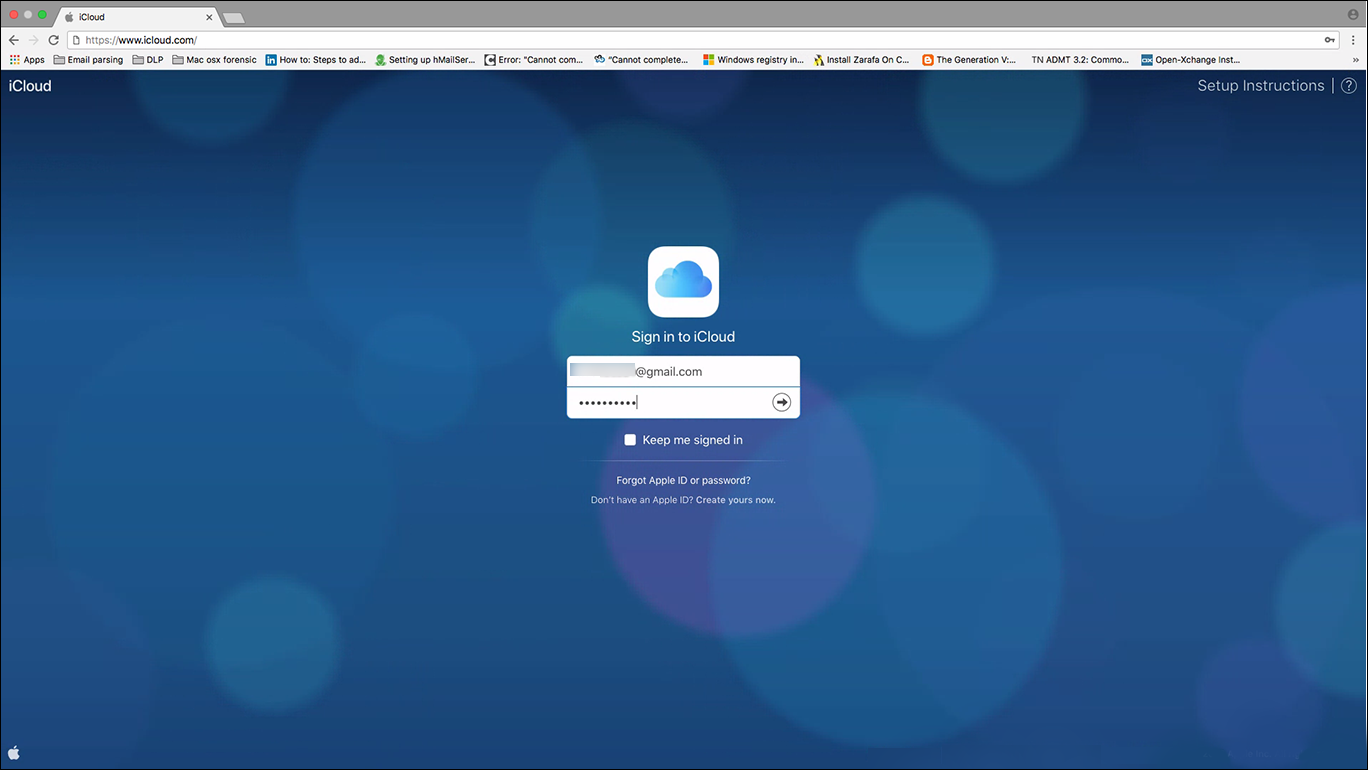
- Go to the Contact Application on your iDevice.
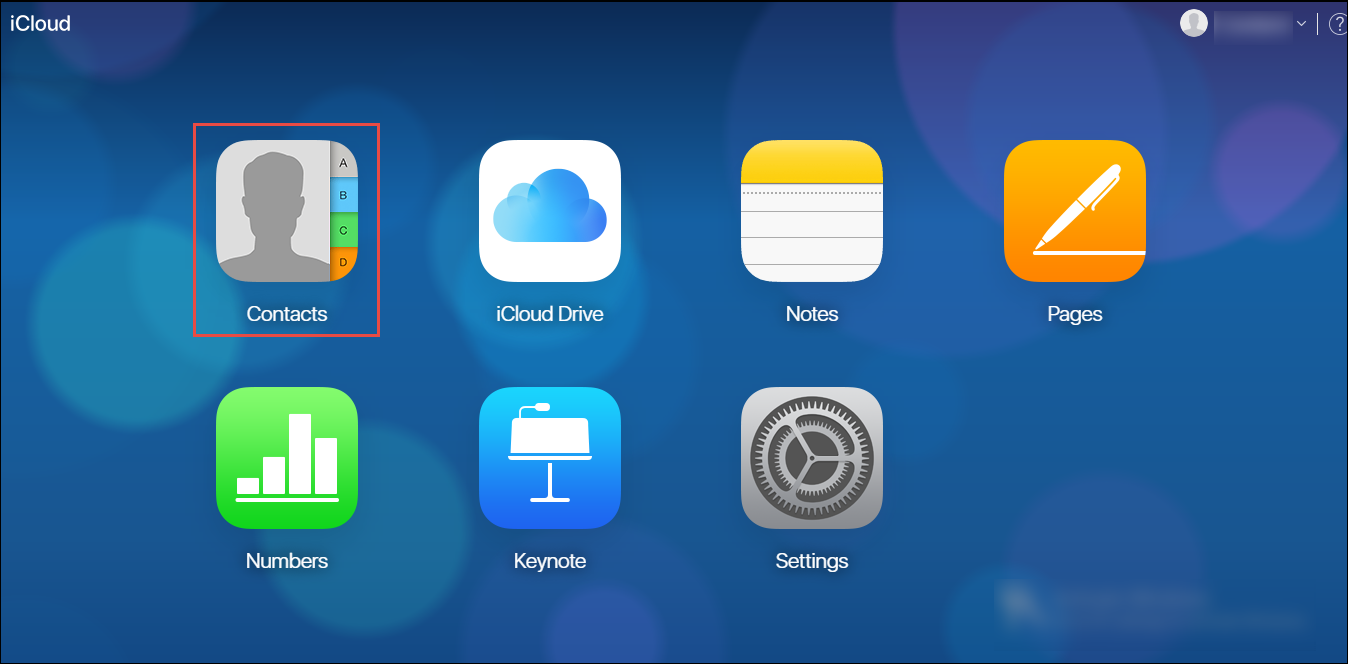
- In the next step, hit the setting icon on the left-down corner and select the Import vCard option.
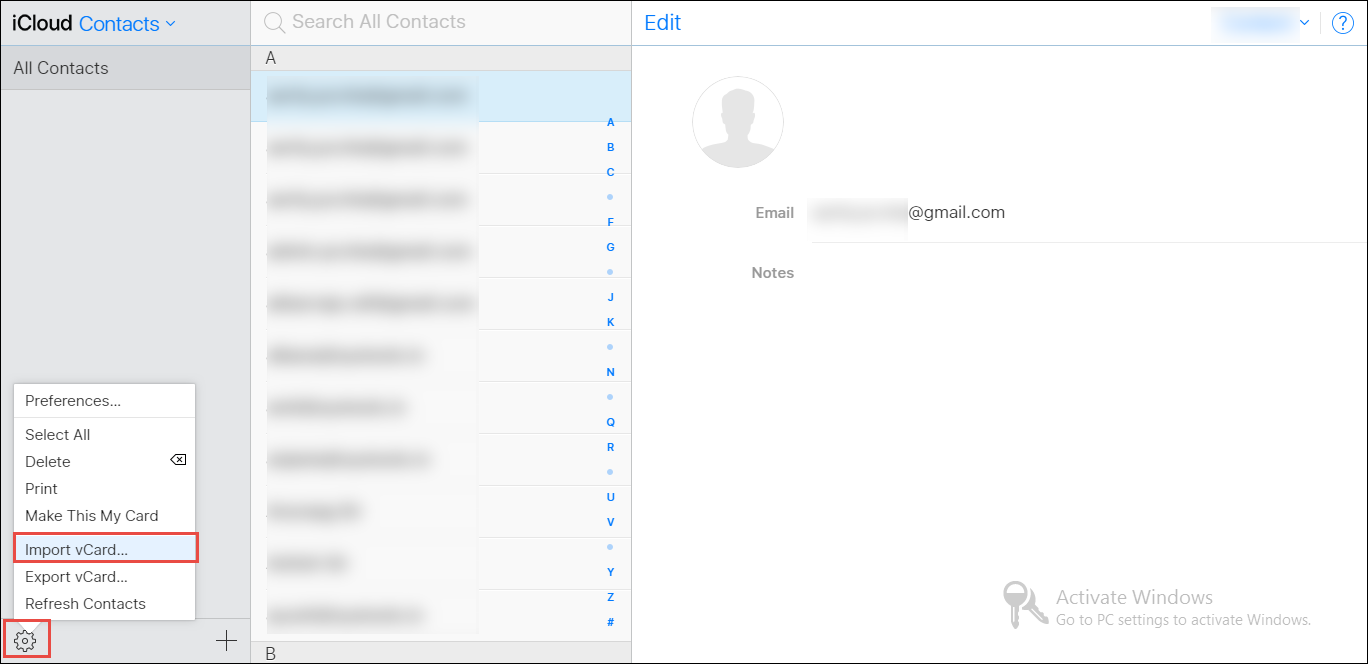
- Now browse the file VCF file you want and open the files.
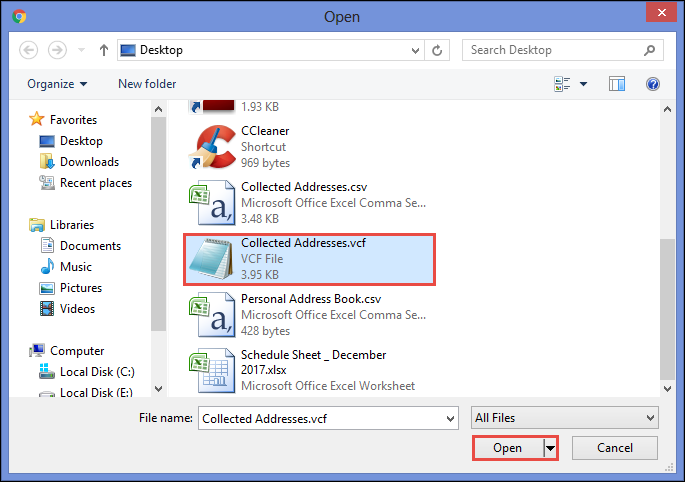
- In the last, the selected file is imported successfully and the process to Export Yahoo Contacts to iCloud is completed, you can access them from anywhere at any time.
Automated Solution to Merge Multiple VCF Files into One
Yahoo Mail allows saving contacts into single VCF files and importing them one by one is not a suitable method. Use VCF Merge Tool to combine multiple vCard contacts into a single vCard file. After that, import the VCF file into the iCloud account. The best utility software to merge multiple VCF files into one, There are no limits of VCF files and this software is specially designed to resolve these types of queries. Step-by-Step Working of the Tool- First, you have to Install the software into your system.

- Hit Add File option to select files and folders to merge them.

- Select the Merge VCF files option, to merge selected files.

- At the last click the Export button to merge all the VCF files.

Time to Wrap Up
As we have discussed above, now you know how to export Yahoo Contacts to iCloud. the complete procedure is explained in a detailed manner. When the user wants to transfer from Yahoo Contacts to iCloud they can use above-mentioned solution.

