How to Merge Multiple Google Accounts Data? Simple Methods
Collaboration between organizations is a common scenario. Many organizations after collaborations require to bring their employee’s account to a single platform. Due to this merging, Google accounts data becomes a common task for all the G Suite users. If you have G Suite account at school or work which is going to be deleted, or your organization is merging and you wish to move the data to different account then you need to merge multiple Google accounts account.
This requires combining of Google Apps like Gmail, Contacts, Calendars, and documents separately. To perform such a task, Google doesn’t provide any method to merge two Google account into one. But don’t worry, you can try the best-automated solution in the market to merge G Suite accounts. In this blog we have guided how to merge Google Apps accounts and get all your Google Apps Emails, Calendar, Contacts into a single account.
Merge Two Google Accounts into One – Why?
For understanding why a user wants to merge Google accounts into one, you need to read some queries we get on our forums:
“Hello All!, I have been using a G Suite account in my company for quite a long time and have too much data stored in my Google Apps. Soon, I am going to leave my company and looking for a method to merge all the data of my G Suite Business account to my personal G Suite account. I have searched for ways to perform this but didn’t found any good method to do so. Please, if someone knows the method to merge Google Apps accounts then please make me aware of that. Thanks!!”
“Greetings! I am a High school student and our School is going to get over soon. We have been using the G Suite account provided by the school to save our daily work. This time, we all have been assigned with the last task to find the foolproof method to merge the school account into another account. I have read many posts at your blog site, and you always come up with good solutions. Please help me with this as well and provide a method to merge two G Suite accounts. Thank You.”
Reasons to Merge Multiple Google Accounts
- Change in Domain: The most common reason for merging Google Account is due to change in the domain as a result of changing company/organization or change in school/college.
- Limited Storage Space: Unlike other cloud based service, Google doesn’t provides Online archive which will increase the storage space when default storage maxed out. Due to this user has to created more Google accounts to store more data. That’s why it becomes necessary to merge two Google accounts into one account.
- Collaboration Between Organizations: Another most common case to merge multiple Google account is when two or more organization collaborate with each other. At then, they need to bring the users to a single G Suite domain or new domain.
Methods to Merge two G Suite Accounts:
In this blog, we will guide you with a step-wise approach to combine the Google Apps account. Following are the methods to merge two G Suite accounts:
Method 1: Merge G Suite Accounts Data using Google Takeout
Google Takeout utility is provided by Google for free. Google Apps users can create an archive that can be downloaded to the local system and further can be uploaded to the new account. But, this is a time-consuming approach as it becomes a trouble for the admin if he needs to merge multiple Google accounts at a time.
Method 2: Automated Method to Merge Google Accounts
The simple and stress-free method to merge two Google accounts into one is by using an automated approach. This approach allows you to merge multiple G Suite accounts at a time without any hurdle. We recommend you to use G Suite Merge Tool to perform this task. It is simple and easy to use tool to merge two GSuite accounts.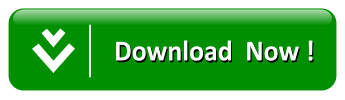
Advantages of using G Suite Merge Tool
- Merge multiple Google Apps like Gmail, Contacts, Calendar, and Documents
- Admin Credentials are necessary for merging Google accounts in bulk.
- It allows you to merge Google Apps accounts to another domain.
- It can merge multiple Google accounts user at the same time
- Merge tool can perform concurrent merging of multiple G Suite account
- Delta Merging feature to skip already merged data between Google accounts
- Multiple options to map between source and destination accounts
- Simple & user-friendly interface
- User can monitor the merging process
Features of Automated Tool to Merge Two G Suite Accounts
It provides Customize merging in your own way like:
- You can perform Category-wise Merging
- It Maintains the Integrity of Data while merging Google account data
- Option to perform Selective Data Migration of Google Apps
User ID Mapping for merging multiple Google accounts
- Fetch user option will automatically fetch source user ids
- You can add CSV file for multiple sources and destination mapping
Detailed Report feature after the Merging is completed
- List View allows you to see the Merging process in a detailed manner
- The tile view will generate a separate tile for each user containing a detailed report.
- You can Download the Merge Report after the process is completed.
A step-by-step Approach to Merge Multiple Google Accounts
Following is the step-wise approach to merge two Google accounts into one account:
Note: Kindly fulfill all the Prerequisites mentioned in the product Guide before starting the merging of two G Suite Accounts.
1. First, Download and launch the G Suite Merger and Activate it.
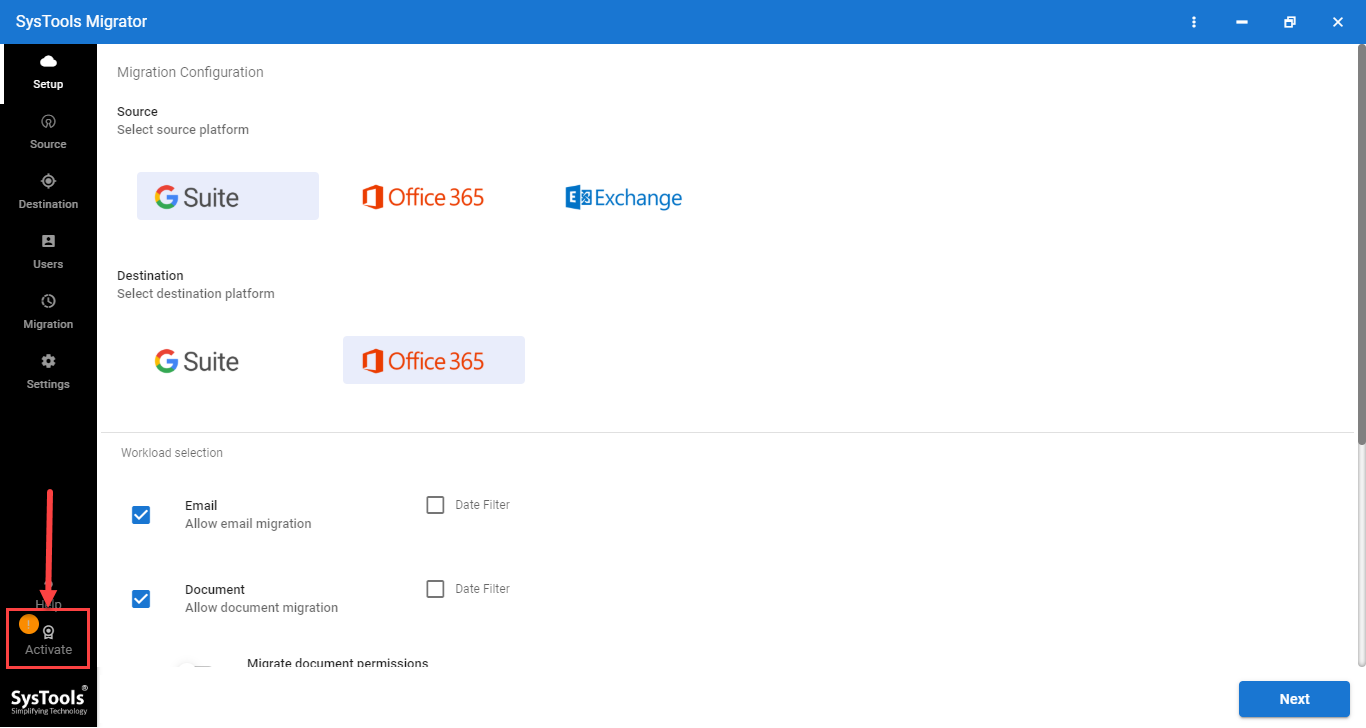
2. Select the Source & Destination platform as “G Suite” from the given options.
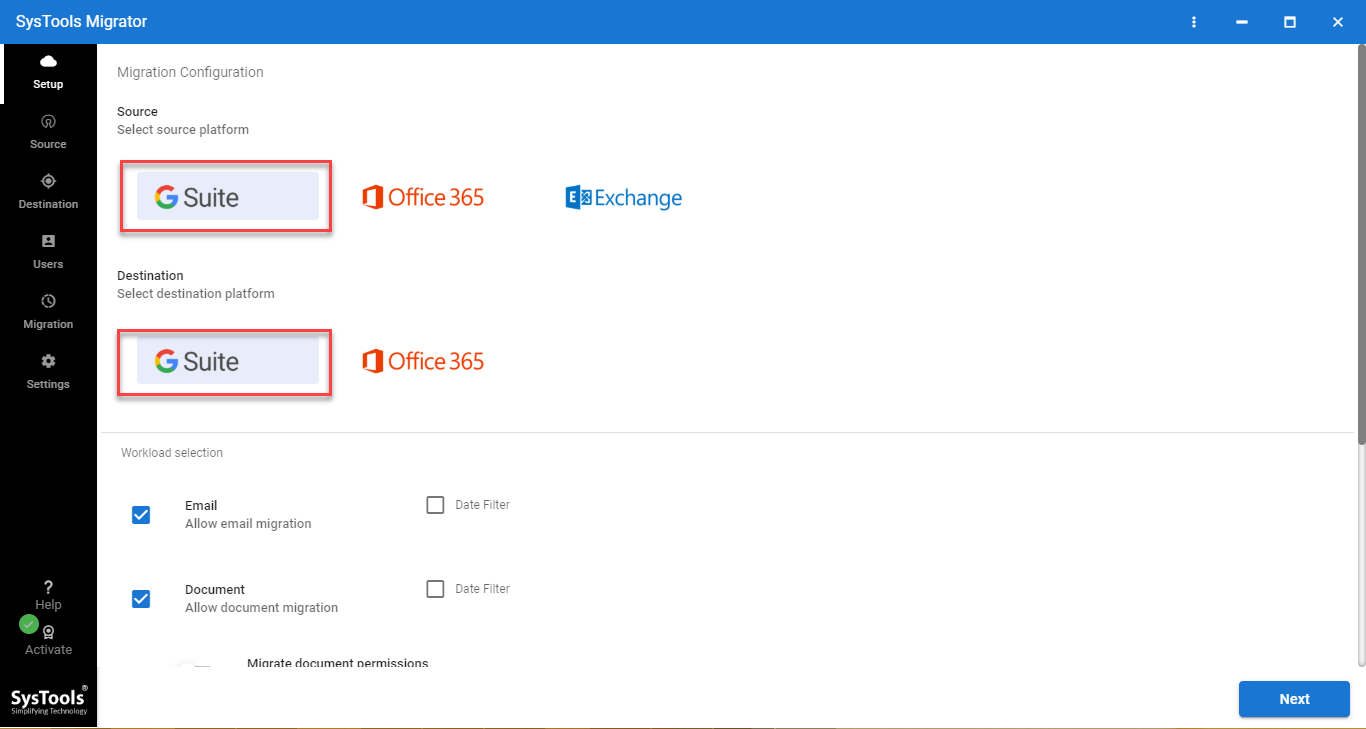
3. From the Workload section, choose the category of data to be merged, apply permission for Group calendar and document.
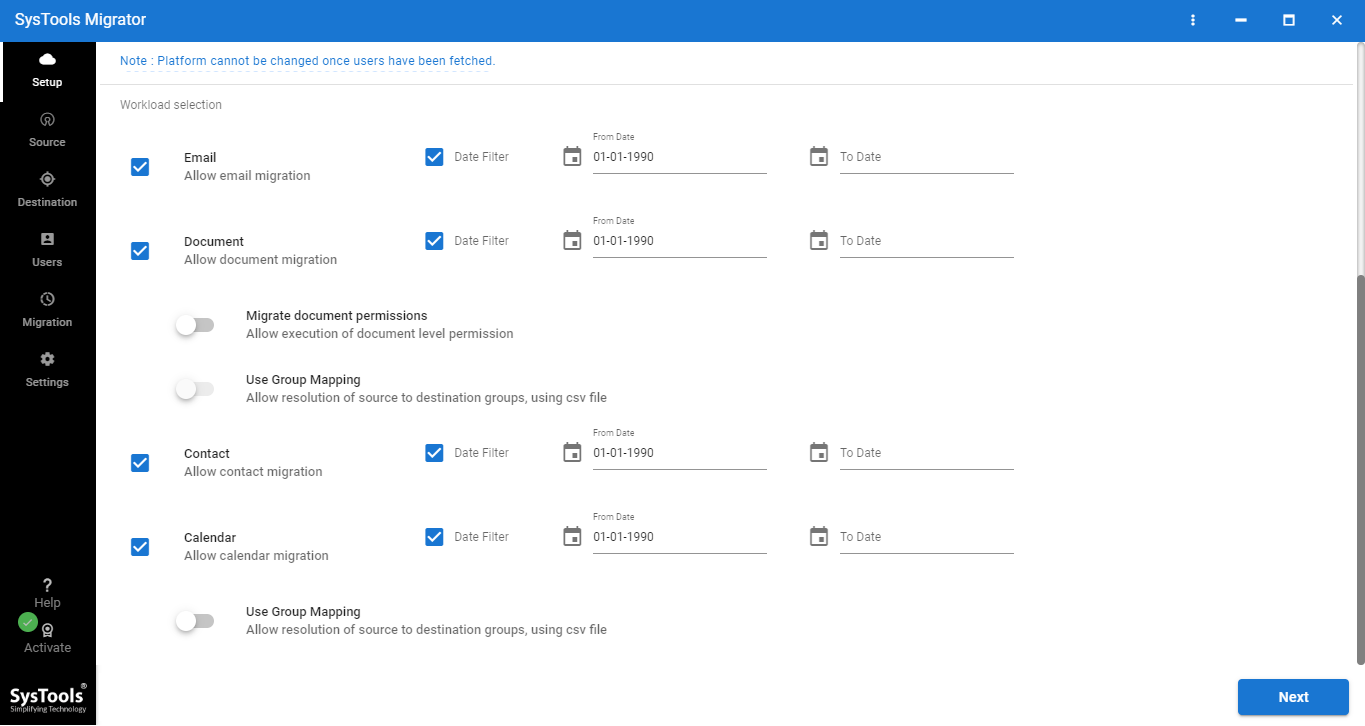
4. In the Source window, enter the G Suite Admin Id, Application Id, and browse p12 file of the source. Click on the Validate key for the authentication of ids.
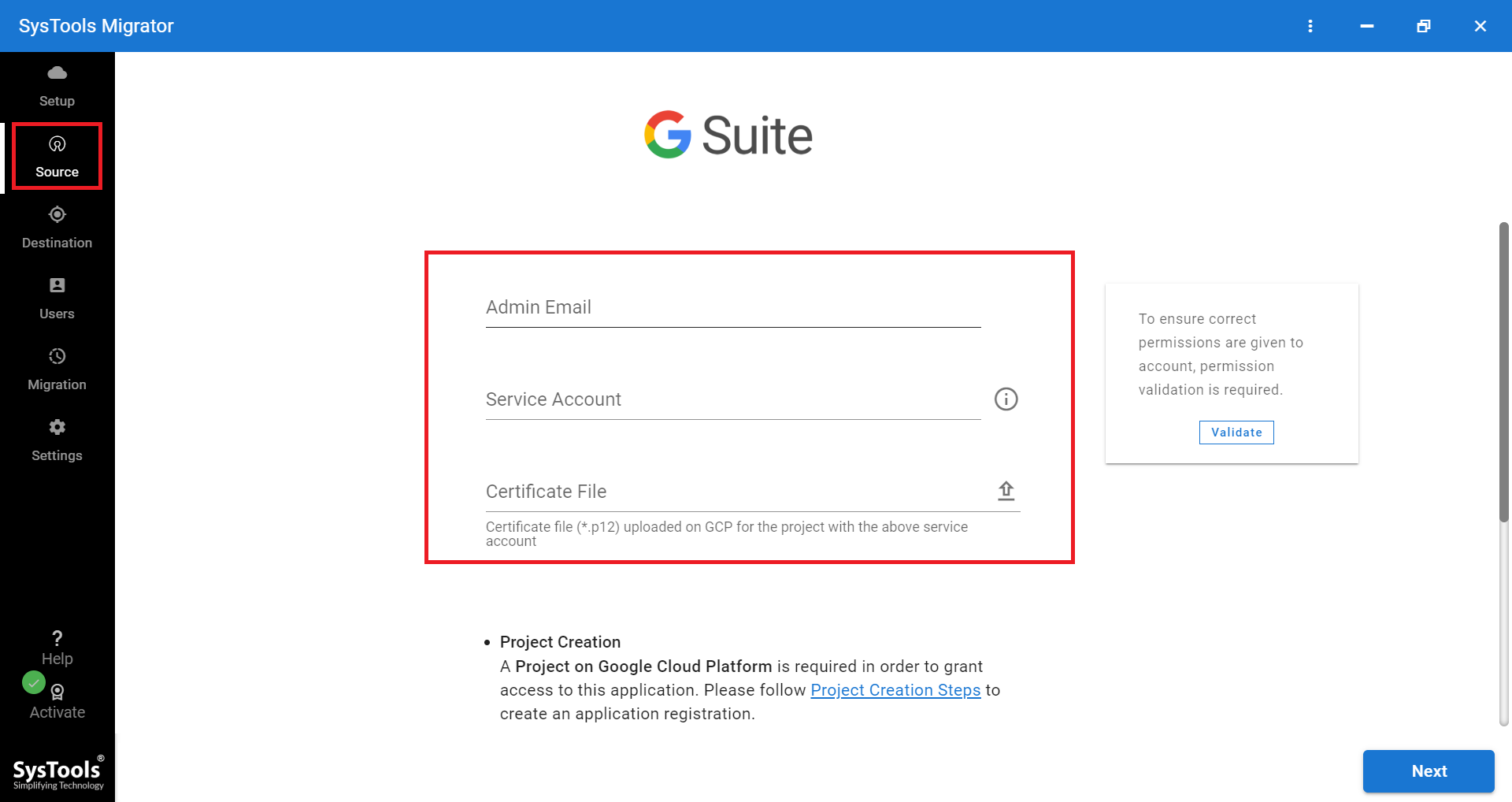
5. For Destination also, enter G Suite Admin Id, Application id, and browse destination p12 file & Validate.
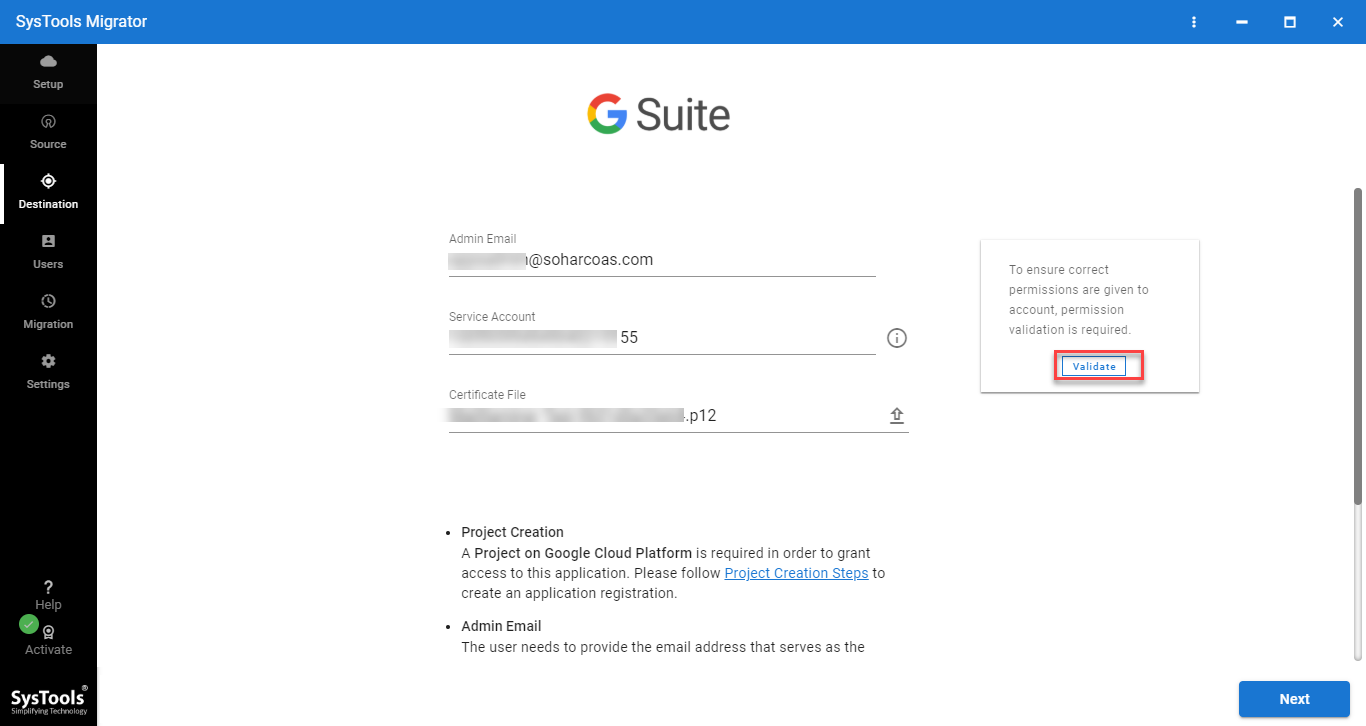
6. Now, for source and destination user id mapping, choose the option provided in the tool.
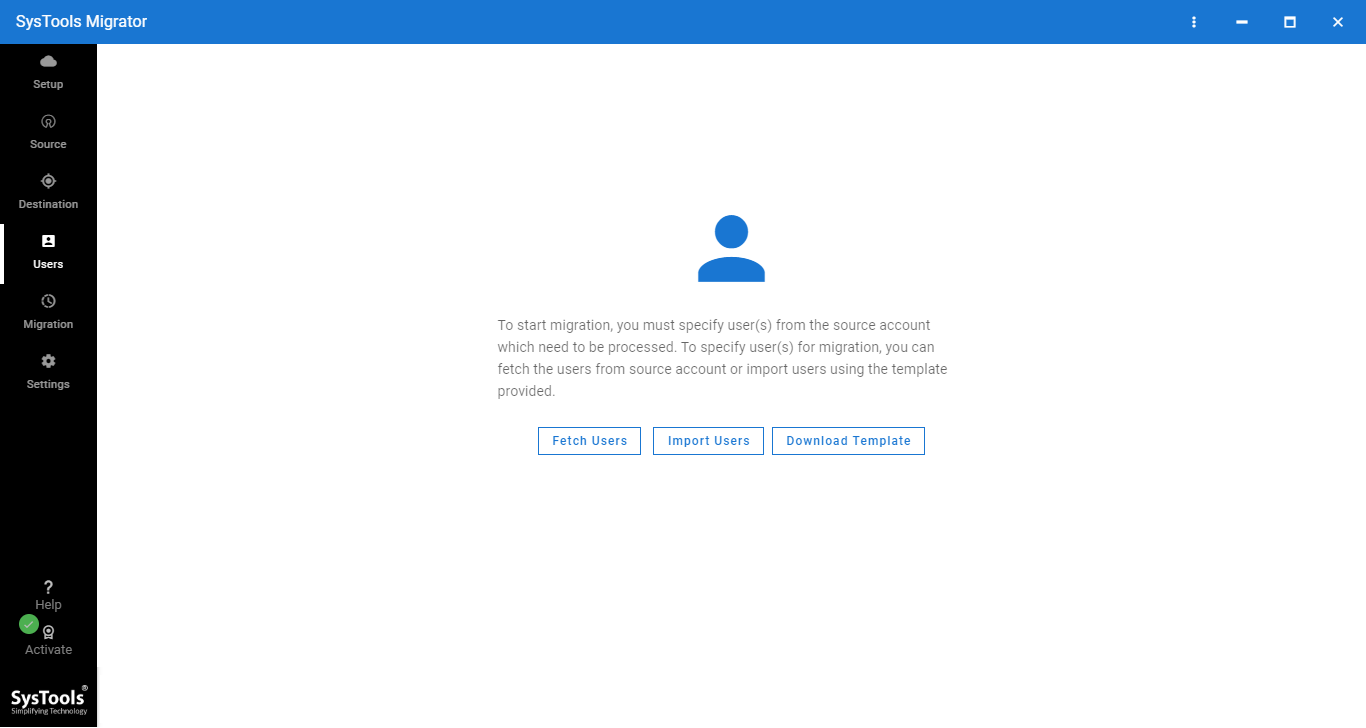
7. After completion of mapping, the tool will preview the mapped accounts into the tool. Click on Validate key for account authentication.
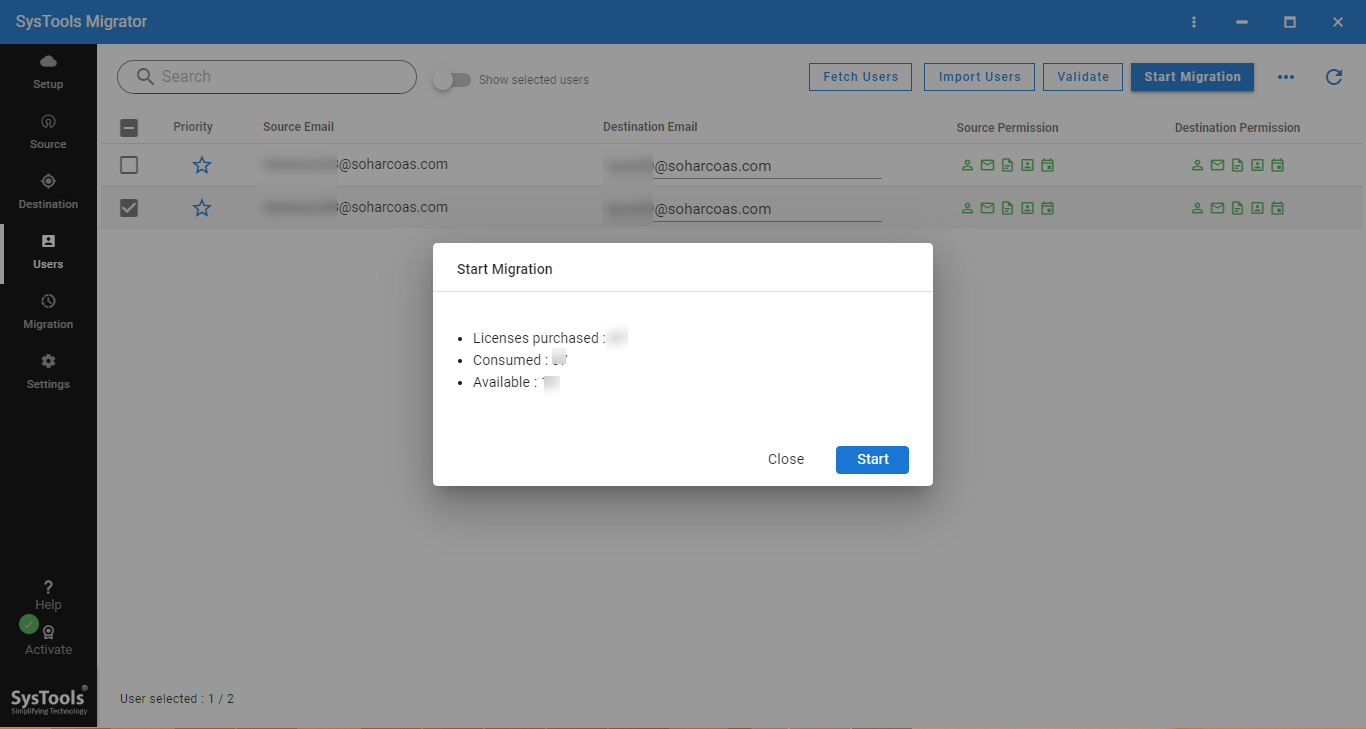
8. Finally, Click on the Start button to merge two Google accounts.
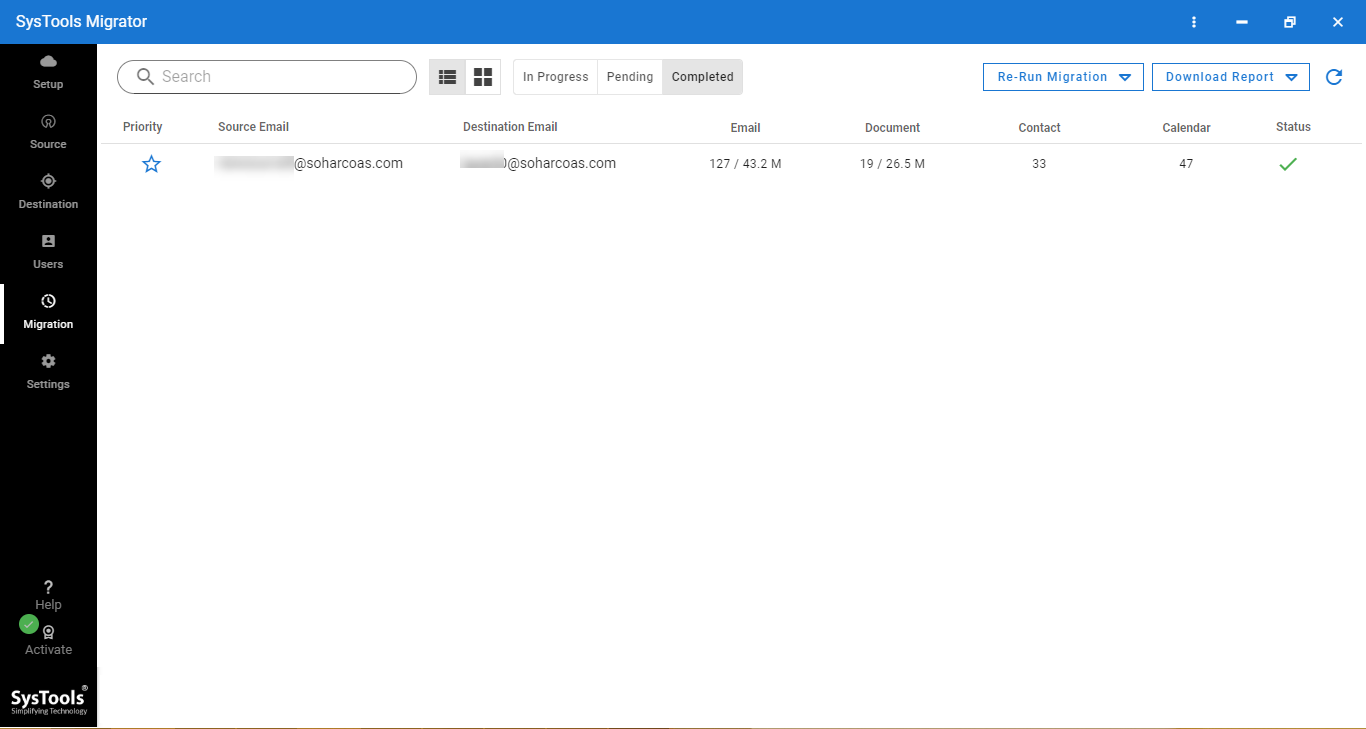
Conclusion:
In this blog, we have discussed the manual as well as an automated approach to merge multiple Google accounts. If we compare both of the methods then the automated approach is far better than the manual one because it is fast as well as easy to implement. Rest assured, we have carefully tested the automated approach for merging Google Apps data. Moreover, the G Suite merge tool will not save any kind of information on the user account so, it is completely safe to use the software for merging the Google Accounts. You can try the demo version of the tool which will provide the option to merge two complete Google account for free.

