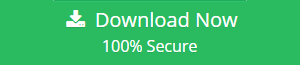How to Move Google Apps to SD Card / Computer
In case of corruption or deletion of files from G Suite, data becomes inaccessible. The problem is solved if the user has a backup of data or that data is exported to any other device or file format. The same situation arises when it comes to move Google Apps to SD card. When the data limit exceeds the permitted range, it is better to export data to prevent data loss. The write-up explains the best measures to download & move G Suite data to computer.
How to Move Google Apps to SD Card – Best Methods
There are many approaches used to migrate G Suite data to an SD card. The techniques are broadly classified into two categories:
- Manual Solution
- Automated Solution
In this article, both these solutions are discussed in detail.
How Can Google Apps Be Moved to SD Card Manually
To transfer Google Apps to SD card, Google Takeout has been considered as the best manual solution. Google Takeout helps the user to download the data from Google Apps. This data can be accessed offline. Due to this reason, it is the preferred choice among many users. With Google Takeout and G Suite Export, it becomes easy to download an archive file of G Suite to computer.
Google Takeout at a Glance
The objective of Google Takeout is to permit a Google Apps user to export its data. Once the selection of data items has been done, the application begins downloading the data from the accounts. Therefore, end users can choose the specific components and then, extract them such as emails, contacts, YouTube, Google calendars, etc. Google Takeout downloads the selected items and converts them to a ZIP file. This ZIP file is then stored in the local machine.
Advantages of Google Takeout
To Download Google Apps to SD card, Google Apps exhibits the following plus points:
- The platform is easily available. Moreover, it is free of cost application.
- In case of any disaster like data loss, data deletion, virus attacks, server downtime, the data is still accessible.
Drawbacks of Google Takeout
No doubt, the manual approach is an easy technique to move Google Apps to SD card. But, there are some drawbacks of using this approach which as stated as follows:
- All the steps are to be performed by the user. Hence, a mistake committed at any point can lead to loss of data.
- The deep technical knowledge of Google Apps and Google Takeout is a must.
- The maximum file size limit to obtain the data backup is 50 GB.
- The link to download the data expires in 7 days. Hence, after 7 days the data cannot be accessed.
- The most important drawback is that Google takeout steps must be repeated for each Google Apps account separately.
Another Alternative to Download G Suite Users Data Collectively
- In Google Admin console, click Tools > Open.
- Click Data Export.
- Click Start export.
This method processes all the Google Apps domain users’ mailbox and provides a link to download the data within the next 3-9 days.
The limitation it holds is that the data is downloaded in MBOX format only. Users cannot select data category, filters or do any sort of customization.
Automated Solution to Download Google Apps to SD Card
To overcome all these limitations, users can go for another solution i.e. a third-party tool like Google Apps backup tool. According to the professionals, it is a unique solution to export the data of G Suite to computer. It yields accurate results in the least time possible. Some of the advantages which this utility offers so that you can move Google Apps to SD card are:
- Save Google Apps mailbox and other items like contacts, calendars, and documents
- Take archive in 2 ways: Single User Account and Domain user backup
- Multiple export formats: MBOX, PST, EML, MSG
- No limit on maximum file size is imposed by this backup tool
- The G suite contacts are saved in vCard file format, calendars in .ics file format
- An option to download any specific folders is also exhibited by this software
Steps to Move G Suite Data to SD Card
Step 1: Run the software and click on the Backup button on the welcome screen.
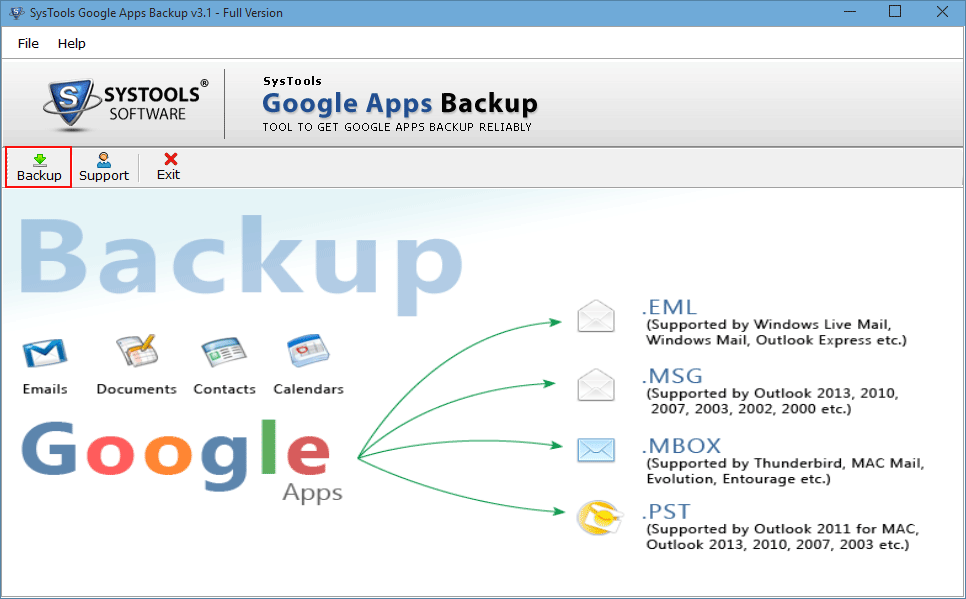
Step 2: Choose the type of account- single user or admin and enter credentials.
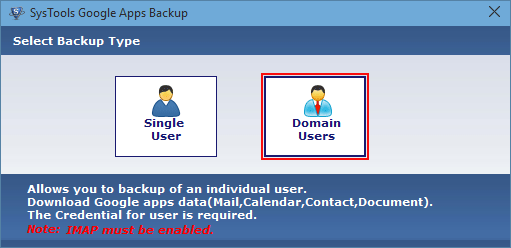
Step 3: Select the data category, filters and export format as per requirement.
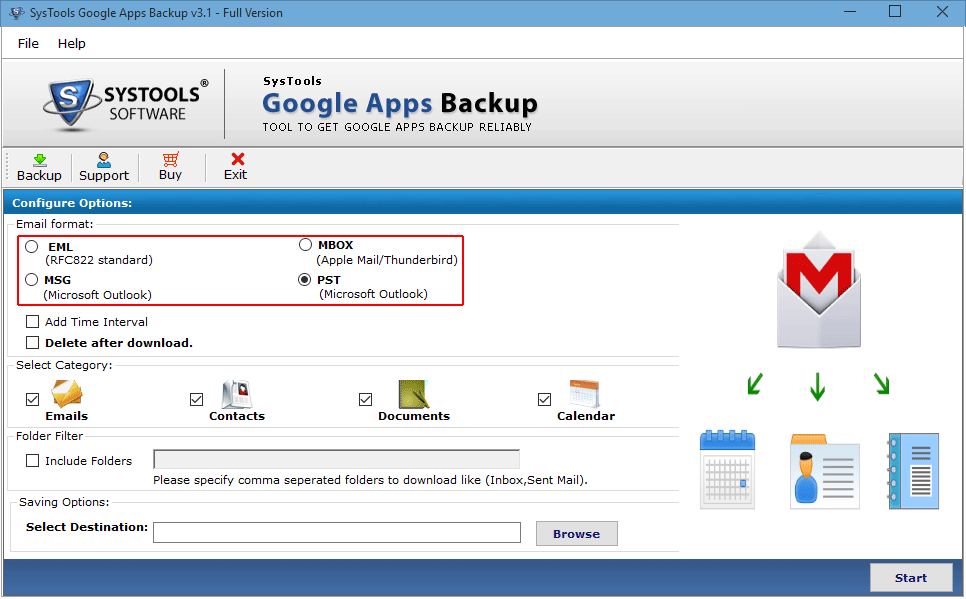
Step 4: Click Export to download Google Apps to computer.
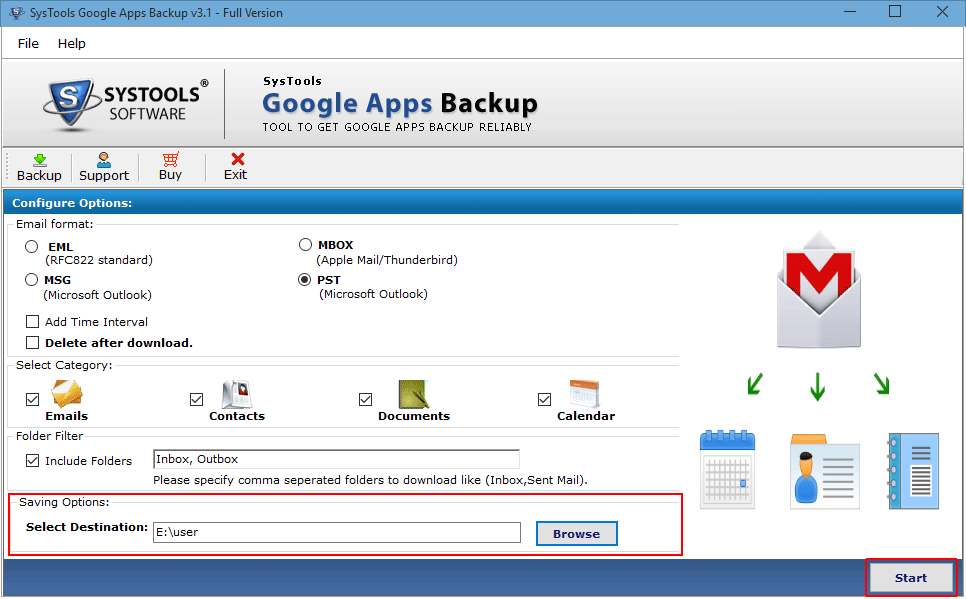
Also Read:
- How to Export G Suite Emails to MSG format?
- How to Save G Suite Emails as MBOX file?
Time to Wrap Up
It happens many times with the users that he/she switches to another device or there is a shortage of storage space. All such circumstances cause a user to transfer the data to an external device. The same issue is faced by people who want to move Google Apps to SD card. Both manual and automated techniques are proposed in the write-up. Any of the above-explained methods can be opted based on the customers’ needs.