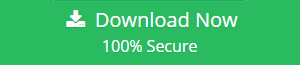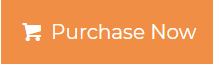Know How to Resolve SQL Server Error 3417
In this blog, we will cover various methods to resolve SQL Server error 3417. Learn the best solutions to fix this problem.
Methods:
- Decompress SQL MDF File
- Granting the Network Permission in the Data Folder
- Repair Your SQL Database Files Using Automated Software
SQL Server by Microsoft is a popular relational database management system among the business and corporate sectors.
It uses three types of the file format to store all the data. These three file formats are:
- MDF (Primary database file which contains main data of the database)
- NDF (Secondary database file)
- LDF file (stores the transaction log details).
These database files contain the user’s most crucial data. However, due to several reasons, MDF and NDF files get infected and as a result, they become inaccessible that ultimately leads to “Windows could not start the SQL Server on the local computer error 3417”.
Reasons for SQL Server Error 3417:
There could be various reasons behind getting the SQL Server error code 3417. Some of them are listed below.
- Due to hardware failure, virus/malware attack, damaged database files, etc.
- Intentional or Accidental Changes/modification in the Windows setting.
- Compression of the folder in which SQL database files are stored.
- Due to the folder permission issue where the database file resides.
Also read: How to Recover Deleted Data From SQL Server Without Backup
Methods to Resolve SQL Server Error 3417
Try these solutions to fix SQL Server error 3417, which hinders access to the SQL Server database.
Decompress SQL MDF File
Here, you need to check the database MDF file is compressed or not and if does not resides in a read-only database or filegroup. If it is compressed, then you need to decompress it immediately to fix SQL Server error 3417.
This is what you need to do in order to decompress the MDF File
1. Go to the data folder and locate the database MDF file
2. Now, confirm that database files (MDF and NDF) are compressed or not.
If they are compressed, then go the Properties and press the Advanced button
3. Here, uncheck the checkbox corresponding to Compress contents to save disk space option and hit on OK button
4. After that, launch the SQL server from the Service Manager.
In this way, you can decompress the MDF Files and fix SQL Server error. If the problem is still not resolved, you can try the other methods.
Granting the Network Permission in the Data Folder
To perform this method, grant full permission to Windows users and the Network Service account.
- Firstly, go to the Data folder and click on Security/Permission settings.
- Now, add the Network Service account to fix this SQL error code.
Best Alternate Solution to Resolve SQL Server Error 3417 (100% Effective)
If the problem still exists after performing the manual approaches. Then possibly the problem is in the database files. Hence to repair SQL database files, you should try the professional enterprise software SQL Database Recovery .
Once these files are repaired, then this error will not occur in the SQL Server. It is one of the best solution to resolve Windows could not start the SQL Server on the local computer error code 3417. Moreover, it is compatible with all versions of MS SQL Server such as SQL Server 2019, 2017, 2016, 2014, 2012, 2008, and below.
Now follow the steps to repair MDF and NDF files of SQL Server
Step 1. Download and Run the application on your system.
Step 2. Afterward, click on the Open to add the SQL database files.
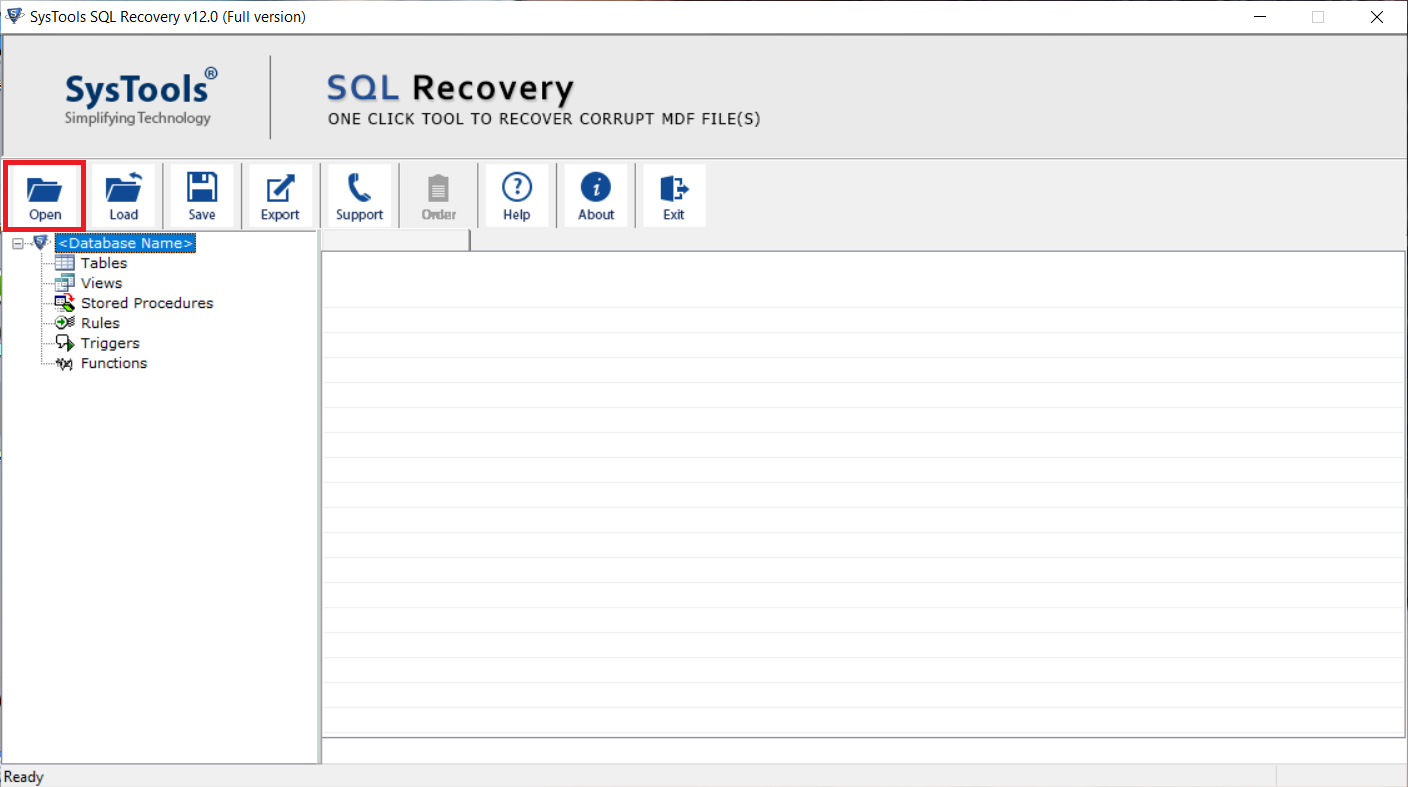
Step 3. Choose any of the scan options either Quick scan mode or Advance scan and select the SQL Server version of the database files (MDF or NDF). Hit the OK button to proceed. If you want to restore deleted database components then must check the Recover Deleted Objects option.
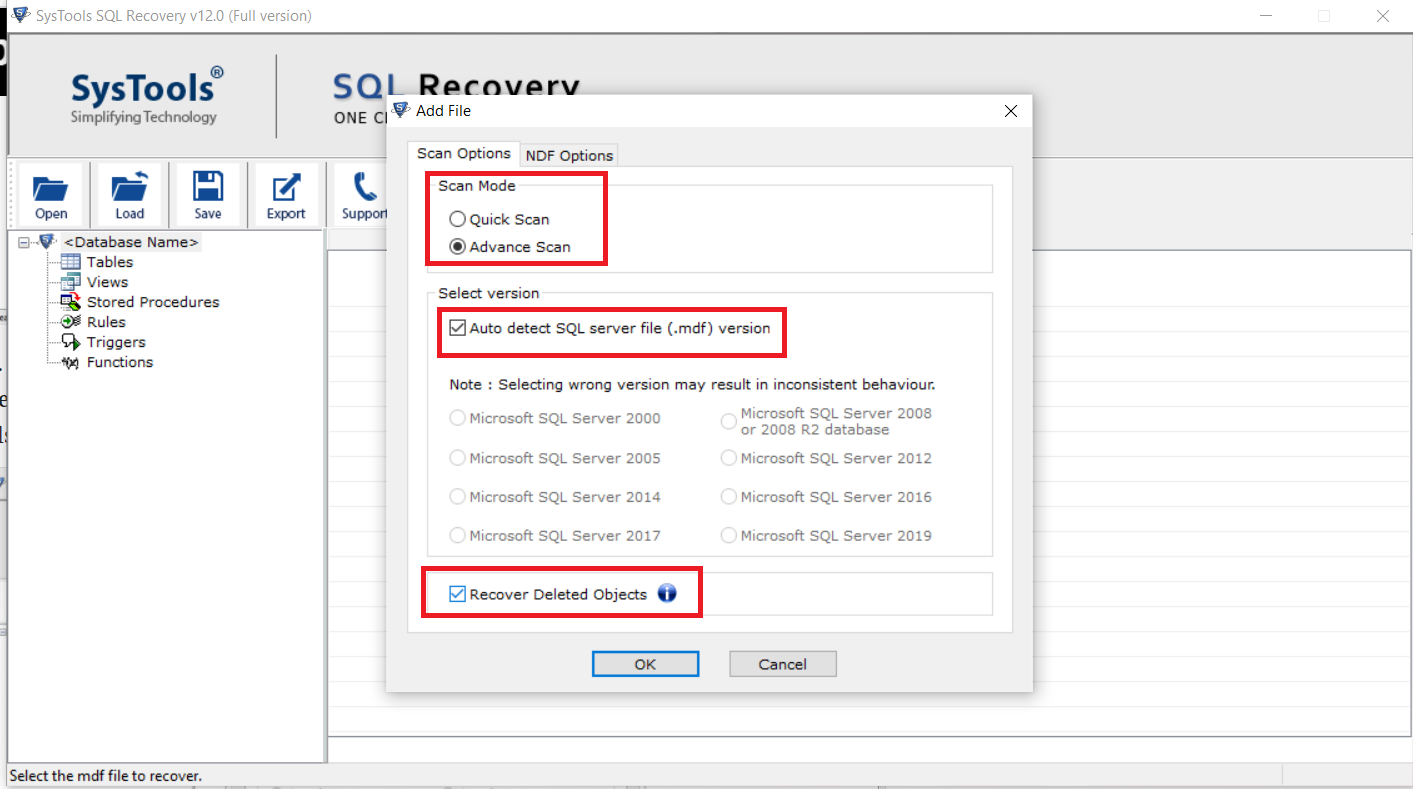
Step 4. Preview all data items and then click on the Export button.
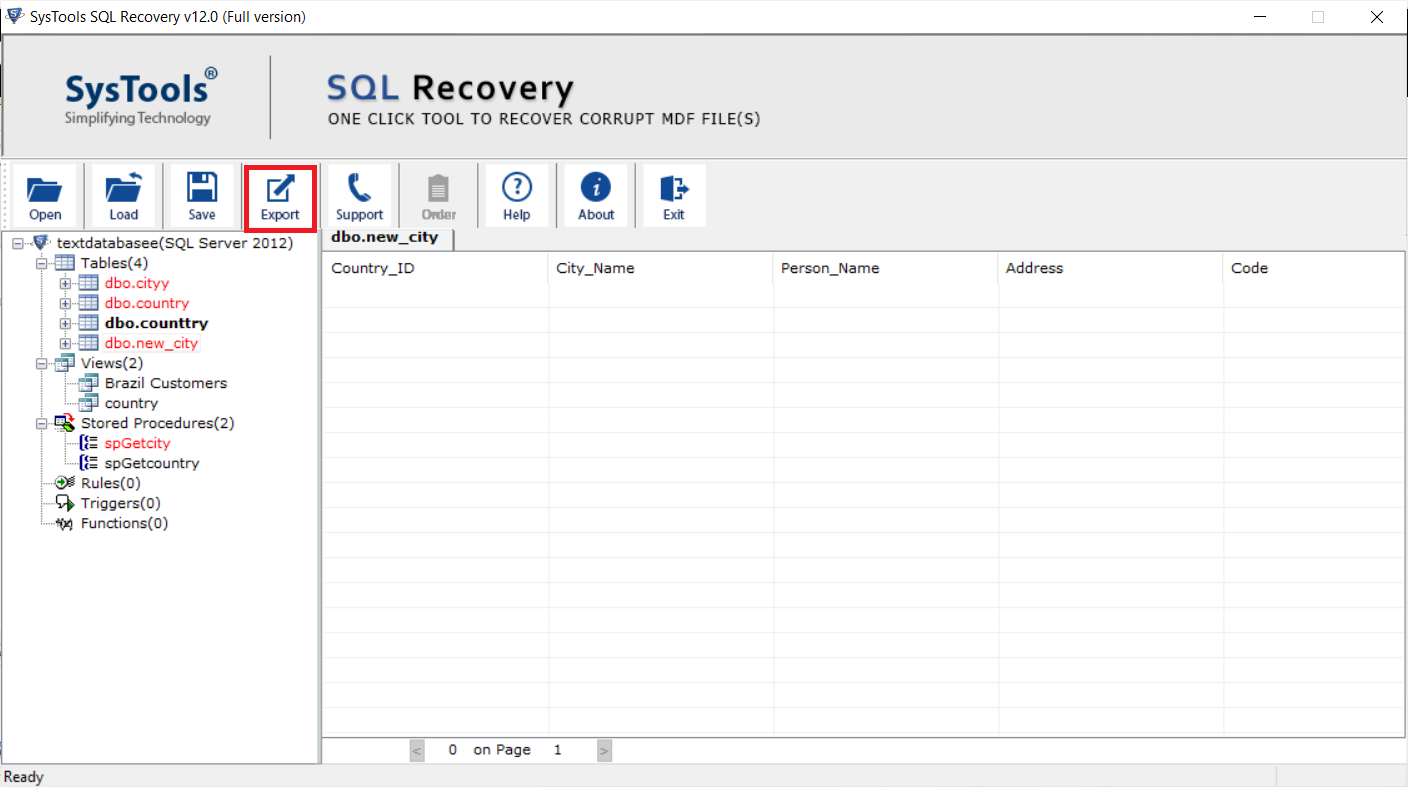
Step 5. Now, select an export option and fill the exporting details accordingly. Select the desired data component from the Export Window, and finally press the Export button.
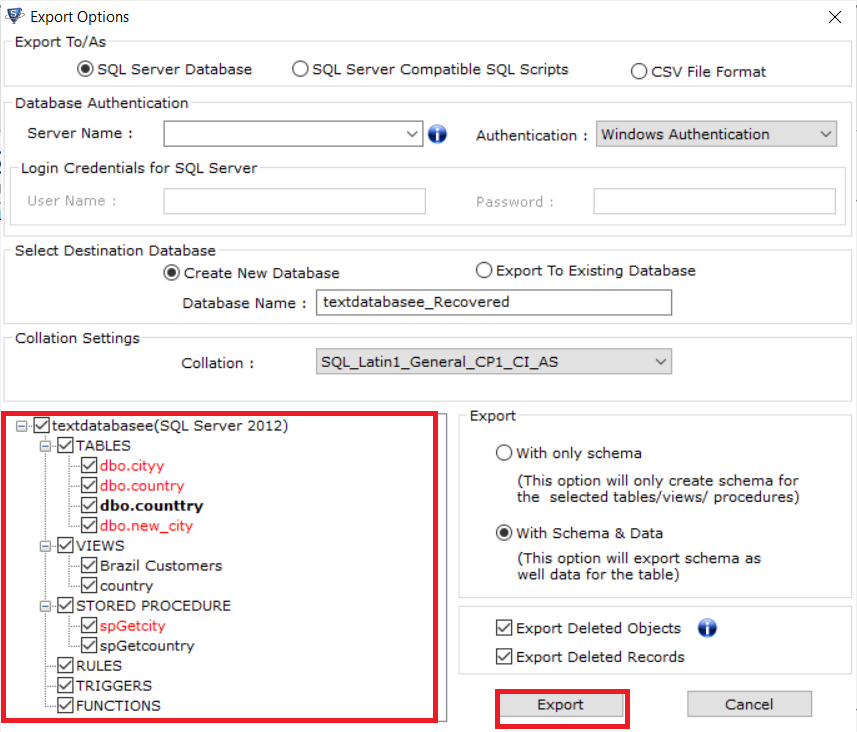
Concluding Words:
This post thoroughly elucidates different processes to fix SQL server error 3417. Depending upon the user’s choice and needs, they can pick either the manual process or the software that has been recommended here. This software is the prime choice of the majority of users as it can resolve all the SQL Server errors without any hurdle.