How to Import Contacts from Excel to Outlook Profile?
Looking for a way to import contacts from Excel to Outlook? If yes, you are in the right place. Here we introduce two solutions, a free local solution and an automatic solution to export contacts from MS Excel to Outlook. This article has covered various solutions for exporting contacts to Excel.
Most businesses and individuals use MS Excel to store contact information. Saving multiple contacts to an Excel file is easy. However, users face problems when they need to access a contact from a large list of people in an Excel file. In addition, selecting from Excel, moving contacts and communicating using the contacts also becomes difficult.
Seeing the same information, it also provides the function of creating and managing Outlook contacts. Users can save their contacts instantly and access them using Outlook email client. In addition, users can easily communicate with the custodians using MS Outlook. For this reason, most users who have saved their contacts in Excel need to import them into Outlook
Table of Contents
1. Manual Solution
2. One-Stop Method to Experience a Hassle-free Conversion
3. Software Steps
Manual Method to Import Contacts from Excel to Outlook
- First, Open the Excel sheet you want to convert.
- Click File Options at the top right and then Choose the Save As button.
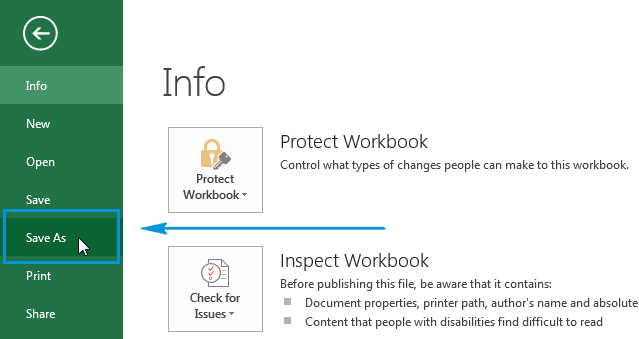
- Then choose a location to save the converted file
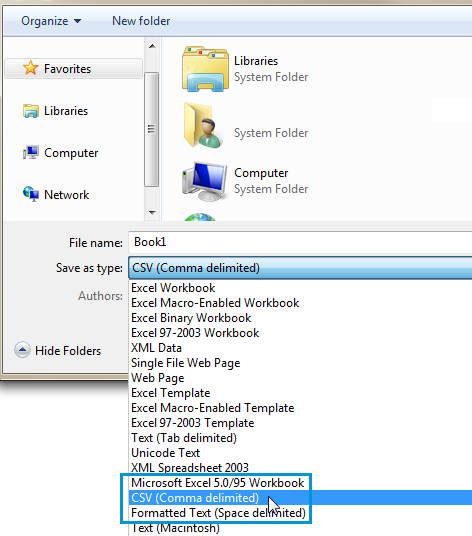
- Now you can import the Excel file into your Outlook contacts.
Import CSV Contacts to Outlook
Microsoft Outlook supports CSV file format for every conversion, we have excel file in .xls or .xlsx format, so we need to convert the file to .csv format first. After converting the data to .csv format, it will be easier to contacts in Outlook. First, let’s learn about the data transfer process:
- Select the Open and Export option and Go to Import / Export Option.
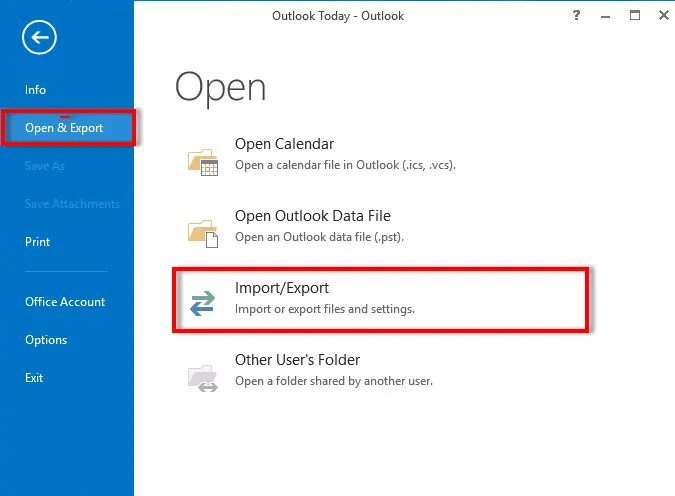
- Hit on the import from another program option and click on the Next.
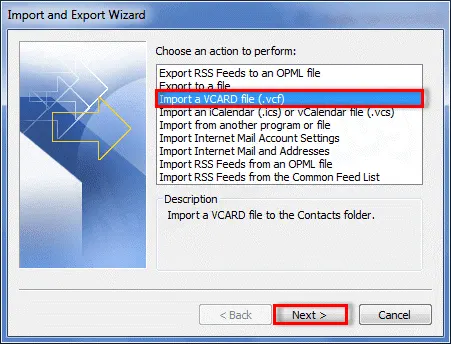
- After this select Comma Separated Values (CSV)
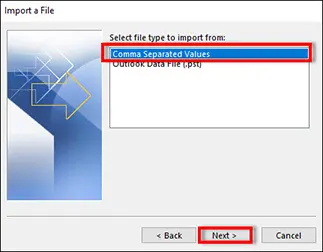
- Click the browse button and select the csv you want to import
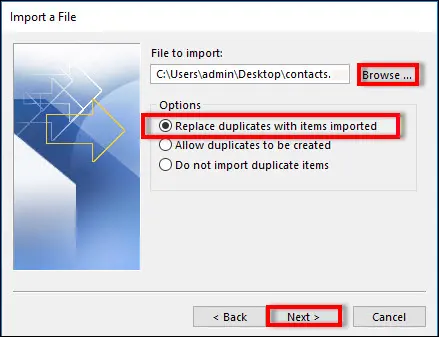
- Then Choose the destination for the converted files
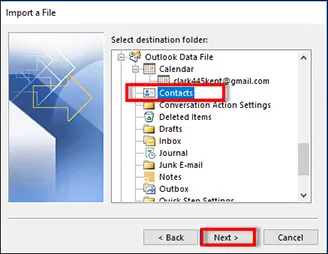
- Finally, click the Finish button to complete the process.
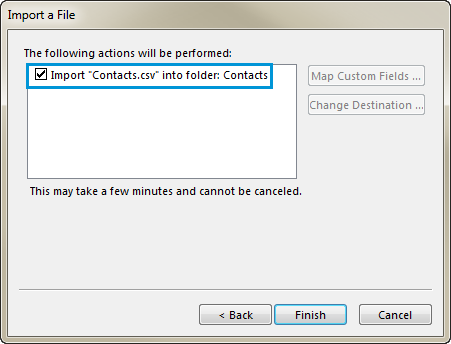
Limitations:
- This can be tricky and confusing for some non-technical users.
- Many important data can be lost during the conversion.
Expert Solution to Import Contacts from Excel to Outlook PST Format
If the above process is a bit tedious and time consuming, it is highly recommended to use an automated solution. The application is called Excel Contacts Converter Tool. It also allows you to create a distribution list for everyone in Excel in Microsoft Outlook. It is possible to exclude candidates from the spreadsheet during conversion.
Furthermore, this software allows to export Excel contacts to HTML, PDF, MSG and other file formats. Moreover, the GUI of this tool is so simple that even new users can access Excel Contacts in Outlook without losing any data. It is compatible with all versions of Excel Server. The software can easily convert Excel files with unlimited contacts files to Outlook PST file format. By using this software users can easily create new PST as well as import existing PST files.
Read More: How to Convert Excel to VCF Without Software?
Steps to Import Contacts from Excel to Outlook 2021, 2019, 2016
- Firstly, Install and Run the software into your device

- Then, select Browse option to select the files which you want to convert

- In the next screen, you will get a preview of the selected files

- After this, select PST file option

- Select the Settings as per your need

- Browse the destination for converted files

- Also checkout our Auto-Map option to map files automatically

- At last, click the Export button to complete the conversion process.

Conclusion
The most frequently asked question is how to import contacts from Excel to Outlook versions 2021, 2019, 2016, 2013, 2010, 2007 and 2003.


