How to Import MBOX to Outlook – 3 Simple Ways
The blog discusses solutions to import MBOX into Outlook 2021, 2019, 2016, 2013, 2010, 2007, and all the prior versions. Each and every step with screenshots is explained here, which will be helping one to execute the task easily.
An MBOX file is created and supported by several email clients like Thunderbird, Apple Mail, Entourage, PocoMail, etc. But, this file is not at all supported by the Microsoft Outlook email application whether it is the 2016 version or any other. Now a question arises that how to open a .mbox file in Outlook?
Here, we came with the free solution to the most frequent question – “How to import MBOX file in Outlook?”. All the provided tips and tricks are practically tested before posting them here.
Best Solutions to Import MBOX into Outlook
The workarounds to importing MBOX files to Microsoft Outlook are dependent upon the operating system on which a user is currently working. As per the requirements and dependency concerns, one can opt for any of the illustrated measures.
Import MBOX to Windows Outlook for Free
It is possible to import MBOX into Outlook for free. But, the solution requires the proper installation of Microsoft Outlook and Mozilla Thunderbird on your Windows PC. Also, arrange a Gmail account, which is having the IMAP configuration within it. After fulfilling all these prerequisites, follow the below set of instructions to import MBOX file in Outlook:
Note: There will be only one Gmail account, which will be used both in Thunderbird and MS Outlook.
1. If you are already having a Gmail account configured in Thunderbird then, directly jump to point (7). Else, follow all the steps till 6. First, open Mozilla Thunderbird and click on Email >> Now, select the option Skip this and use my existing email
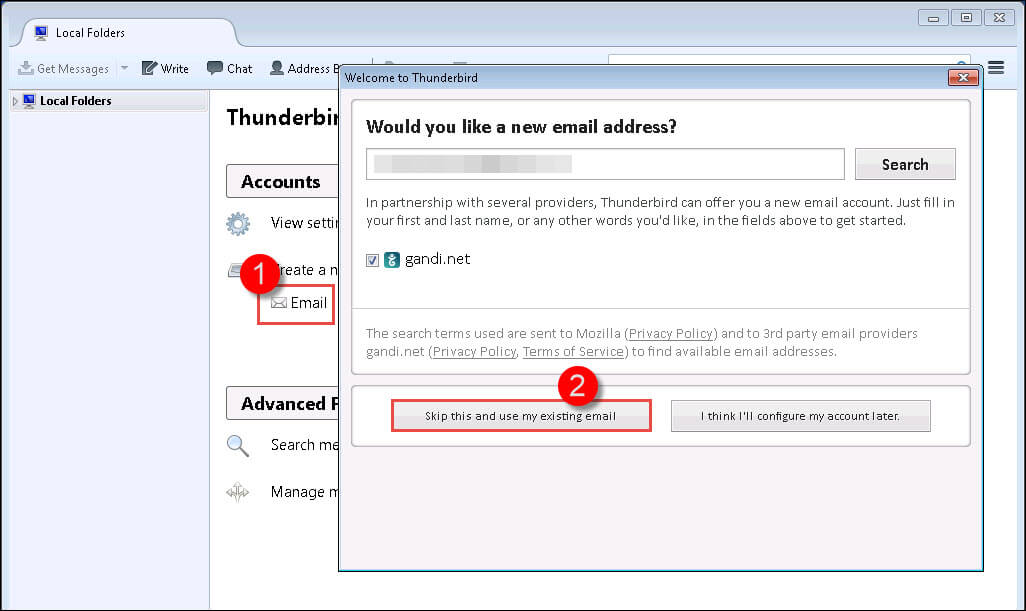
2. Enter your name, complete Gmail id, and password in the respective field and then, click on Continue
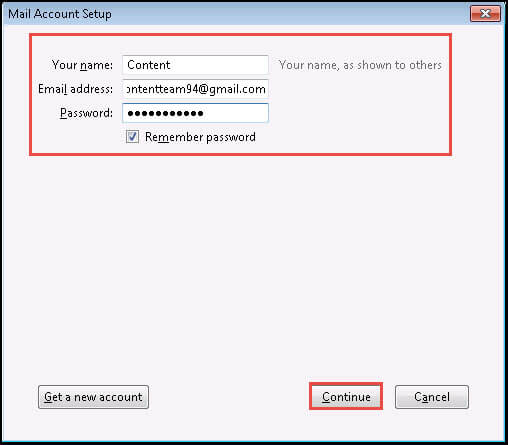
3. Choose IMAP from the provided 2 options and then, click on Manual config button
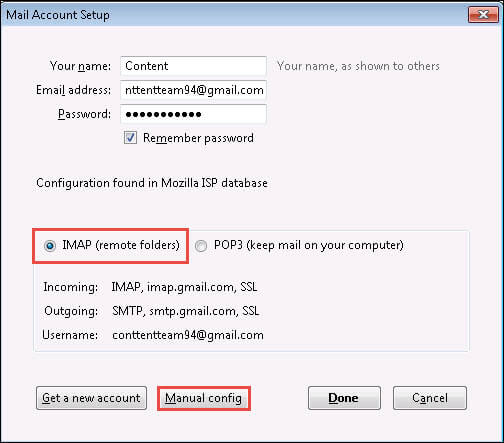
4. Check all the server settings, which are provided by your ISP and then, click on Re-test button
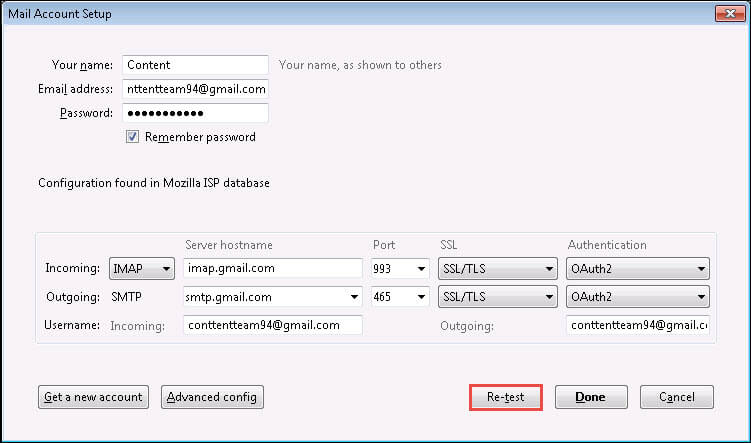
5. When ‘The following settings were found by probing the given server’ message appears, click on Done
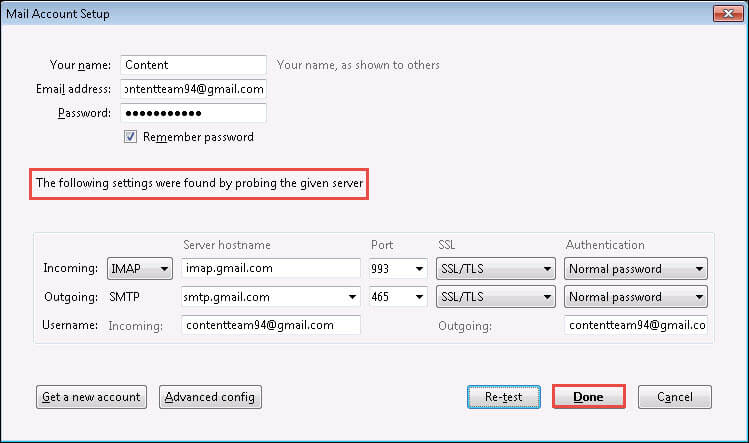
6. Finally, you have configured the Gmail account in Thunderbird
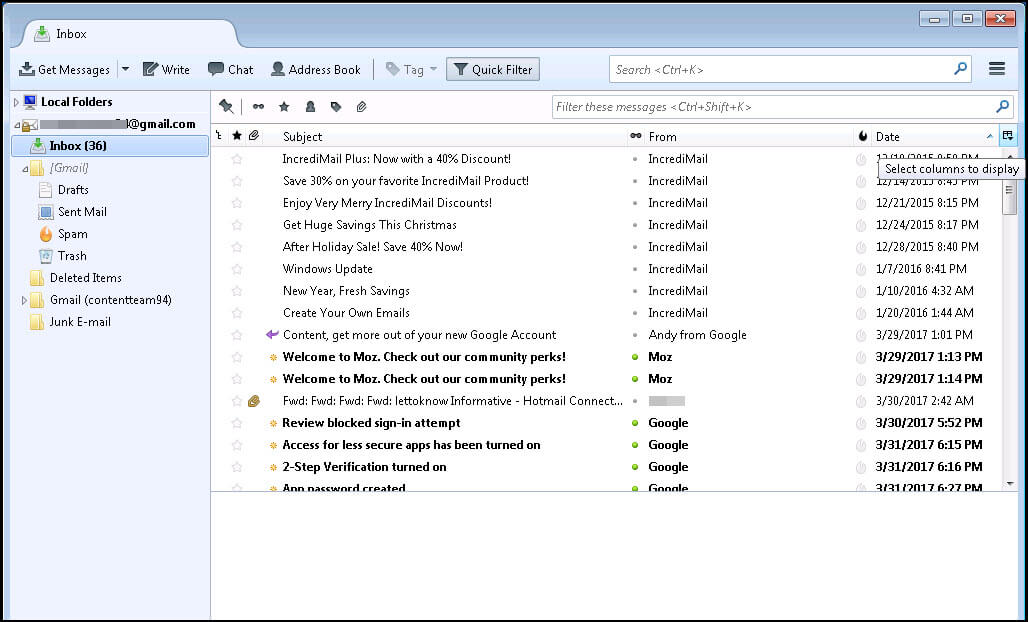
7. Now, Open MBOX File in Thunderbird which you want to move to Outlook profile.
8. Now, there will be a new folder within your Thunderbird account with the name of that imported MBOX file. Move the required emails or all the emails from this folder to the Gmail profile. To move follow the steps:
a) Select the emails you want to move, right-click and then choose the option Copy To.
b) Select the youremailid@gmail.com >> Folder in which you want to move the emails.
Now, open your Gmail account and check, your emails will get synced in your Gmail account.
Next step is to move that synced MBOX data in Microsoft Outlook account. For this, open MS Outlook profile now.
9. Configure Gmail account in Outlook, which you have recently used in Mozilla Thunderbird
10. Finally, you will get the emails in Outlook account which you have synced from MBOX in Gmail account.
The process to import MBOX into Outlook for Windows is successfully accomplished!
Also Read: How to Import MBOX to Office 365?
Import MBOX to Outlook for Mac For Free
The manual procedure to import MBOX to Outlook requires knowledge of Outlook for Mac and Apple Mail. Also, Gmail account credentials are also required to implement the manual trick on the Mac machine. After having all these things, go through following the set of instructions:
1.Open Apple mail email program on your machine and click on Mail >> Preferences >> Accounts
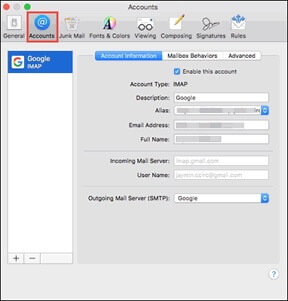
2. Click on the + icon for adding a new Gmail account in Apple mail
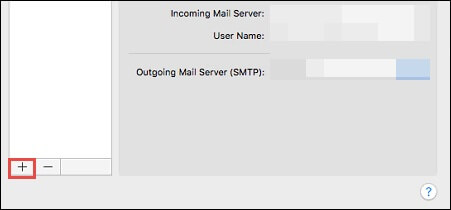
3. A Mail account provider wizard will appear in which you have to select Google and click Continue
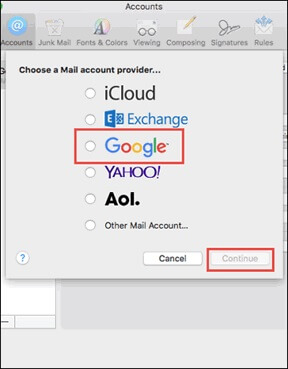
4. Enter Gmail id and password on the web browser page to login into your account
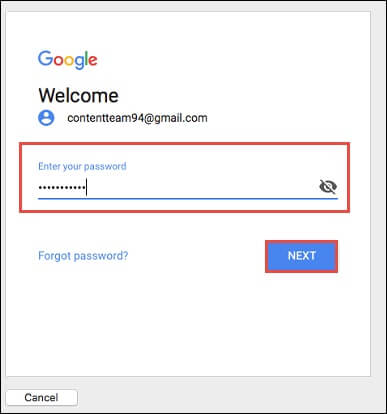
5. A dialog box with the list of different mailboxes will appear in which you have to choose the items to be imported from Gmail account. Click on Done to continue with the procedure to import MBOX into Outlook.
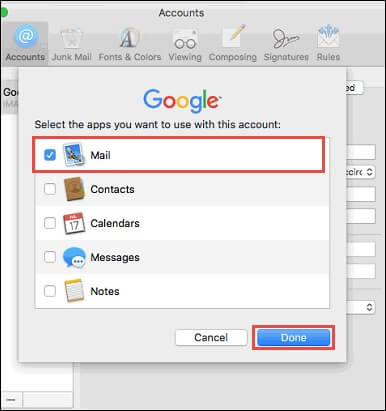
6. Till now, you have successfully added a Gmail account in Mail application. Close all the opened applications and only keep Mail program opened on your laptop
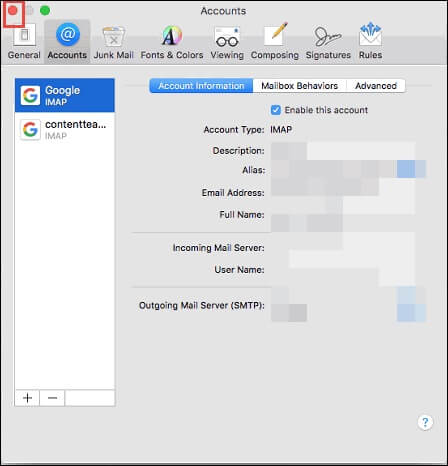
7. Right-click on Gmail id mailbox folder and select New Mailbox option
8. Verify the location where your new mailbox is to be created and then, give a new name to it. Click OK to proceed
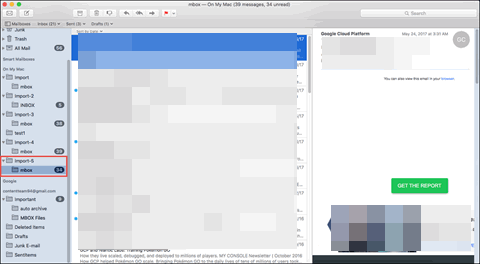
9. Now, import MBOX file in Apple Mail, which is to be moved in MS Outlook
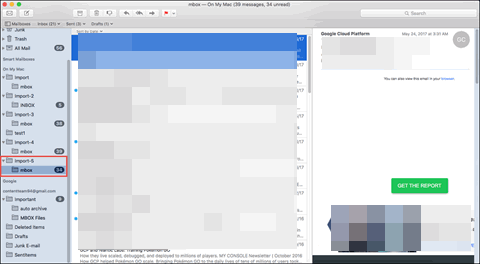
10. Choose all MBOX emails, which are to be moved in Outlook and then right-click on them. Either go for Move to or Copy To option as per your need
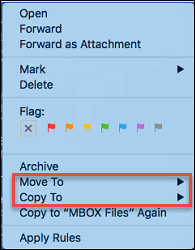
11. Click on the folders or sub-folders where you have configured new Gmail mailboxes in Step 8. Track its live procedure
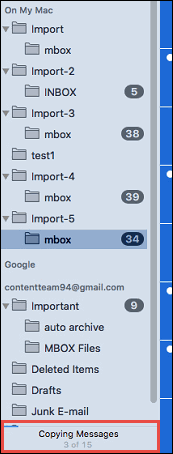
12. Close Apple mail program and open Outlook for Mac
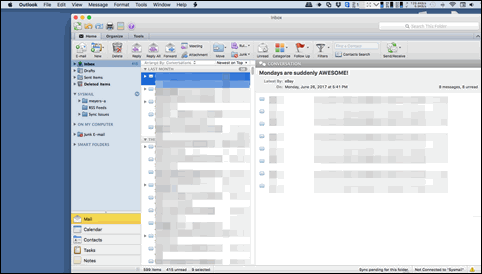
13. Configure Gmail account in Mac Outlook and then, proceed to next step
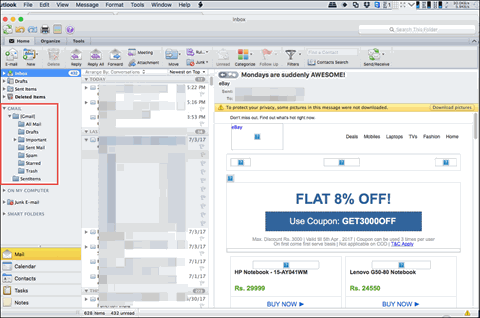
Note: Here the Gmail Id will be the one used in Apple mail
14. In the recently configured Gmail account, click on the folders and sub-folders, where you have created a new mailbox in Apple mail
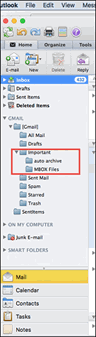
Professional Solution to Import MBOX to Outlook
The workarounds illustrated above requires proper knowledge and availability of Outlook (both for Mac and Windows), Thunderbird, and Apple Mail. Now, what if any of the applications are unavailable? In that case, you can always trust MBOX to PST converter. The program can independently import MBOX into Outlook. Now not even a single platform is required to open .mbox in Microsoft Outlook. Try the free demo version first for an error-free import experience.

