Learn to Import OLM File into Entourage 2008
Email clients are used for emailing and data maintenance purposes in different organizations. Usually different email clients do not support similar file formats. Due to this, switching from one to another platform becomes a tricky task. The process to import OLM File into Entourage falls in the same category. Entourage is an email client developed by Microsoft and was replaced by Outlook in 2010. Even after Outlook has replaced Entourage but still many users are still using Entourage as email client. Sharing OLM with any Entourage user or switching from Outlook to Entourage, users are firstly required to perform the process to export MBOX from Outlook 2011 Mac.
Both Outlook and Entourage are Mac applications but supports different file formats to import or Export mailbox data. Mac Outlook stores mailbox data in OLM and Mac Entourage stores data in MBOX file format. To move emails from Mac Outlook to Entourage, firstly users are needed to convert OLM files to Entourage supported file formats such as MBOX. Moving from OLM to Entourage is a difficult task so; we are here to help you via this post. This article describes the simple and possible techniques to execute the mentioned task.
Techniques to Import OLM into Entourage 2008
For manual procedure, it is compulsory to have Mac system with Outlook and Entourage software. Mentioned manual method will only be applicable whenever you will have these two mentioned platforms:
Step 1: Export OLM File from Mac Outlook
- Launch Mac Outlook 2011/2016, from toolbar click on File >> Export.
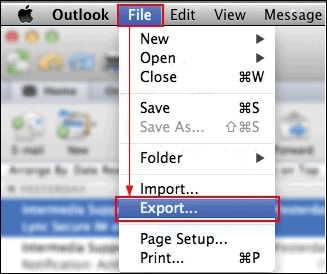
- Select .olm from Export wizard and click on right-arrow to continue further with the process to import OLM file into Entourage 2008.
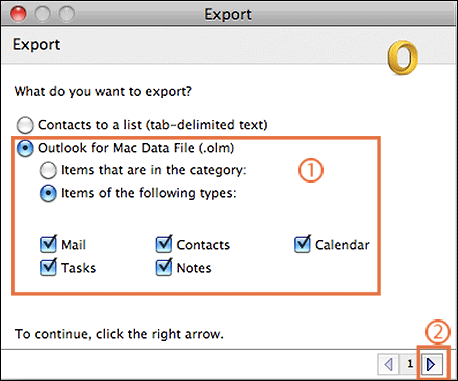
- Select any alternative from Delete after Exporting wizard as per requirement and then, click on right-arrow.
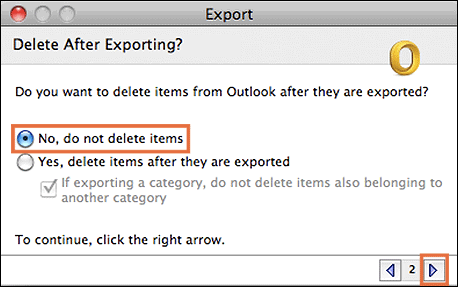
- Browse a location for output OLM file and click on Save button.
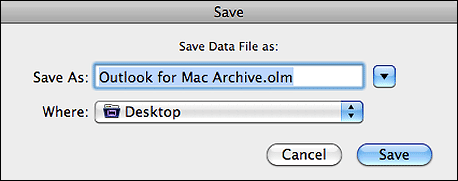
- After this, Mac Outlook will start exporting all data items, wait until it finishes successfully.
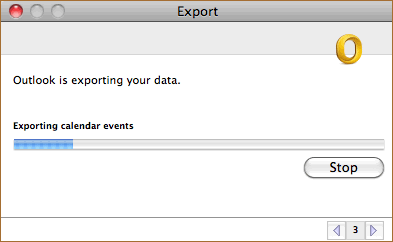
- When OLM exporting is completed, click Done.
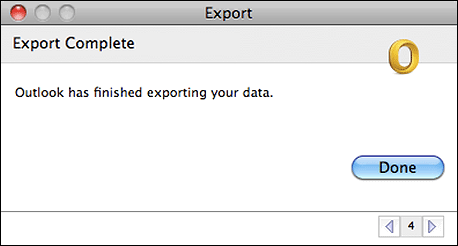
Step 2: Configuring Gmail Id in Mac Outlook
- Open MS Outlook on Mac and from toolbar click on Outlook >> Preferences.
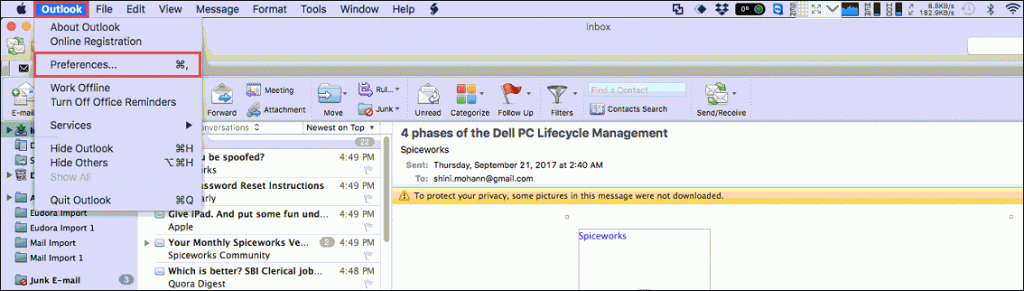
- Click on Accounts option from Outlook Preferences Window.
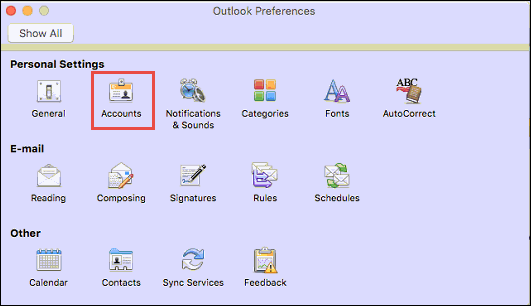
- Select “+” sign from left-bottom of window and select Email option.
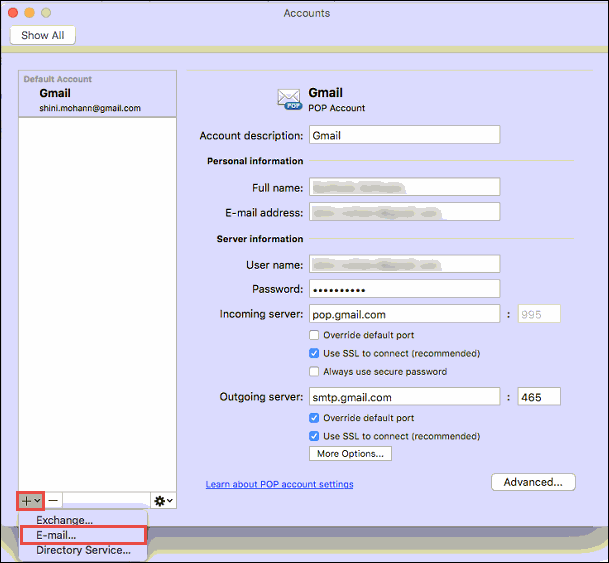
- Enter Gmail credentials then, click Add Account button.
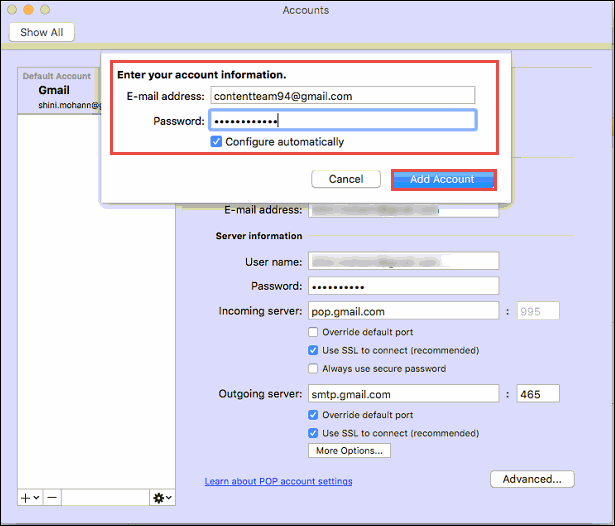
Note: Select one Gmail id for entire data import process and make sure its IMAP settings are enabled. In addition, enable less secure apps option also.
- Now, your Gmail account is added in Mac Outlook.
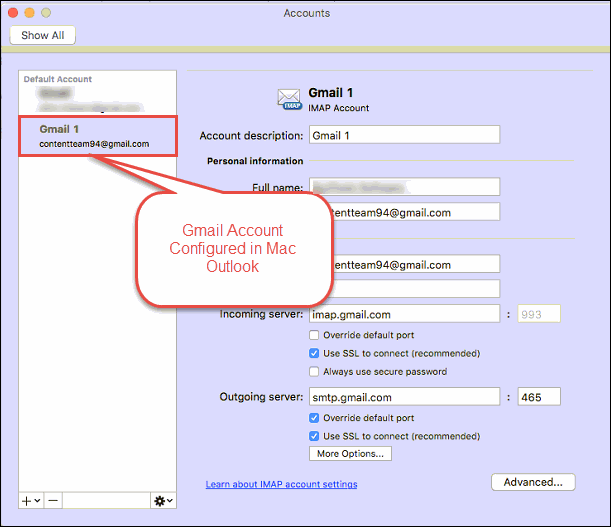
Step 3: Import OLM File in Configured Gmail Id
Here the OLM file will be only one that is exported from (Step 1). Now, follow down-mentioned steps sequentially:
- From Mac Outlook, hit a right-click on Gmail Account Folder and select New Folder from menu list.
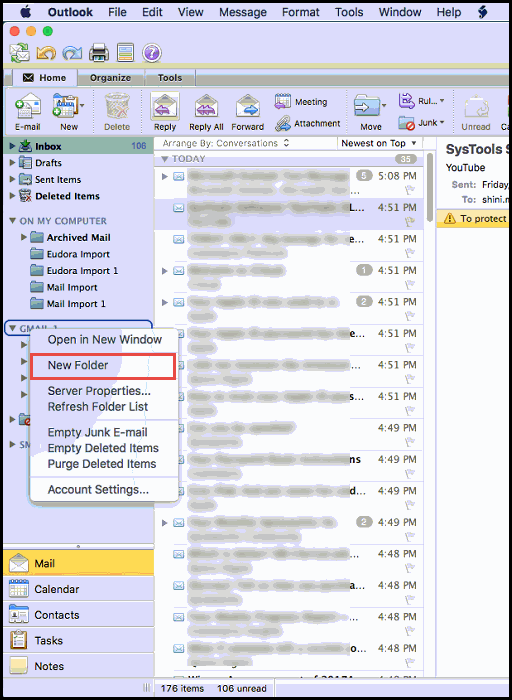 (a). Name this folder (as Mac OLM File).
(a). Name this folder (as Mac OLM File).
- Then, go to toolbar and click on File >> Import option.
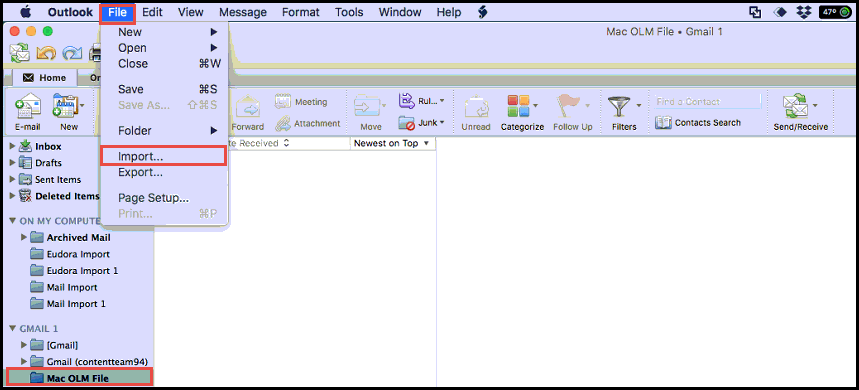
- From Import wizard, click on Outlook Data File option >> right-arrow.
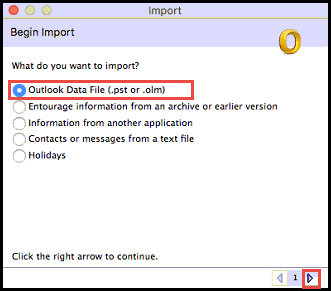
- From file type window, select Outlook for Mac Data File (.olm) >> right-arrow.
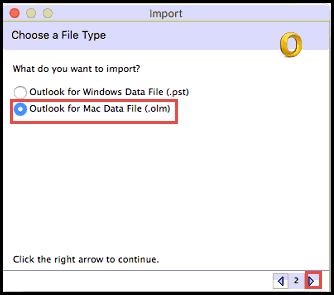
- Choose the OLM file that was exported from resource Mac Outlook account then, click on Import.
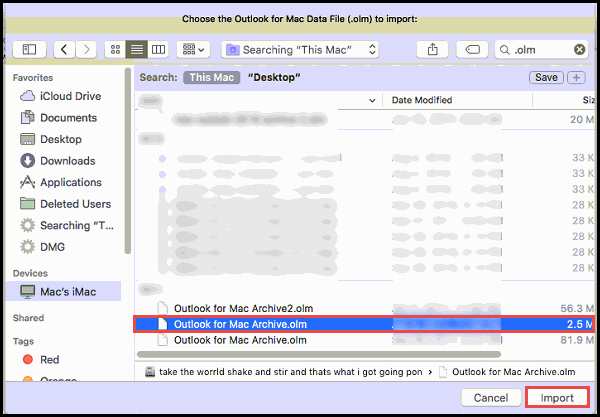
- Mac Outlook will start importing your OLM data file.
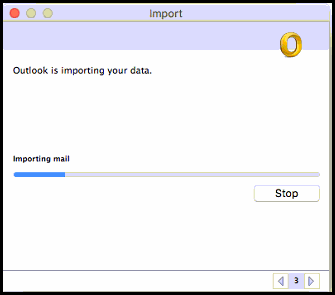
- After OLM importing click on Done.
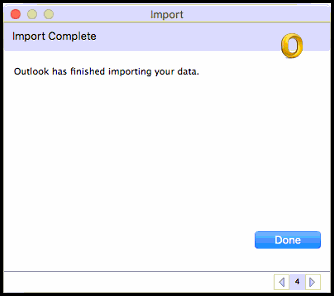
- Return to Mac Outlook primary display and view all imported emails of OLM file. Select all emails.
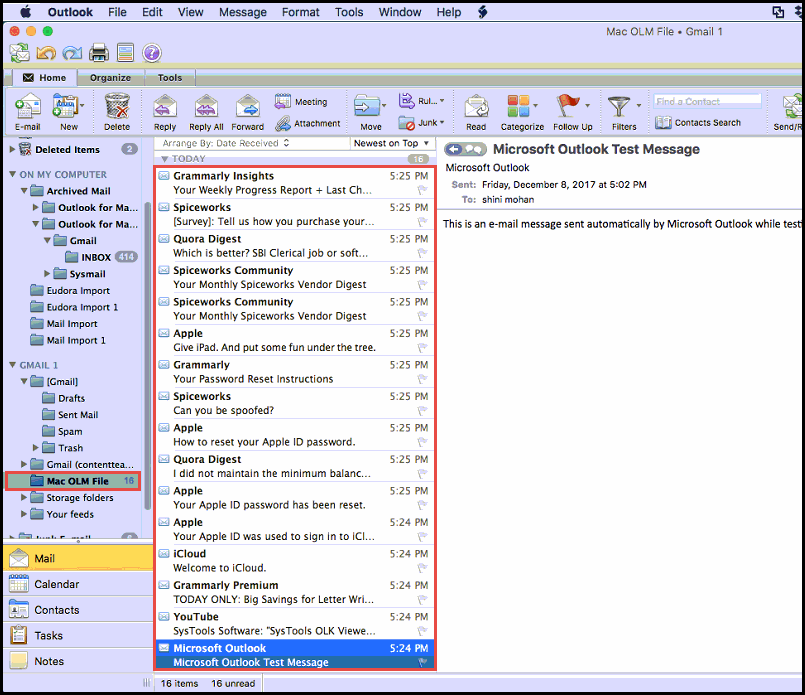
- Hit a right-click on selected messages then, click on Move >> Choose Folder.
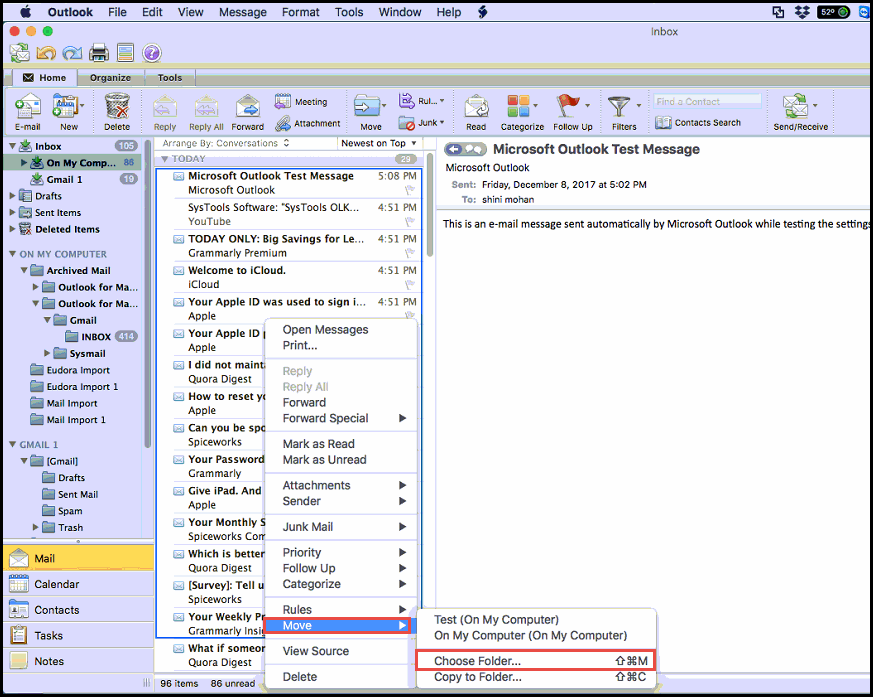
- Select the Mac OLM folder that you created in Step 3 (a) and click on Move.
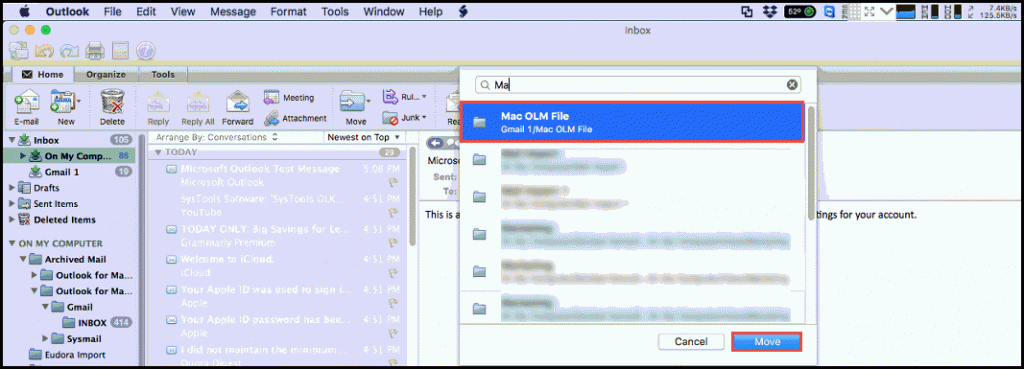
- Now, all OLM messages are moved in your Gmail folder that you have configured in Mac Outlook.
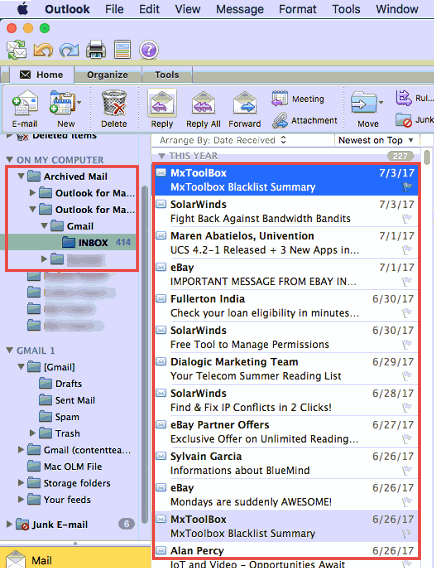
- If it is required then, delete the Gmail account from Mac account. Otherwise, it will not affect the ongoing process to import OLM File into Entourage.
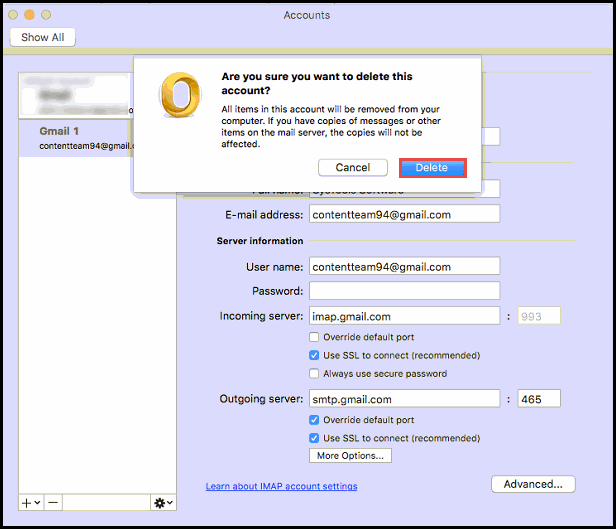
Step 4: Configuring Gmail id in Entourage
- Launch Entourage on your Mac machine.
- Click on Select an identity from Entourage dialog box then, click New.
- Enter your Gmail account credentials in Mail Account page.
- Click on Save Password in my Mac OS Keychain and click on right-arrow.
- When account setup completes click on Finish to complete the process to import OLM File to Entourage.
- After IMAP Gmail account configuration in Entourage, you can access your OLM file via Entourage.
Professional Solution to Import OLM into Entourage
In described manual method, the Gmail account configuration is a lengthy procedure. The users who have only OLM file and Mac Outlook is not installed, cannot use this method.The process to import OLM file into Entourage 2008 cannot be directly performed. Therefore, one needs to convert it into Entourage Mail supported file format: MBOX. Thus, we recommend a simplified technology SysTools OLM to MBOX Converter Tool.
Related: Import OLM File to Windows Outlook
Conclusion
Migration of users from one email platform to another is a risky task. This write up clarifies that how to import OLM File into Entourage 2008. However, to perform this task by manual method, users are required to install Mac Outlook. If users do not have this software then they have to go for the third-party commercial tool. This is an independent utility and does not require installing any additional program. Via this, users can directly convert their OLM file into the desired file format. After getting this, users can simply import this resultant file into Entourage. This tool is an easy, efficient and secure way of data conversion.

