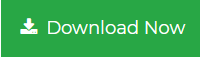How to Open Outlook PST File in Thunderbird
In today’s world, we are working with a high quantity of data. Since one application is better than others, we need to switch our data into that new application. But here the problem arises. When we use data of one application like Outlook in Thunderbird. We find various issues as Outlook file format is not compatible with Thunderbird. This article is about how to open Outlook PST file in Thunderbird. Since Thunderbird doesn’t support .pst files hence you have to convert this file into MBOX. Both processes can be used to see data in your .mbox file. But it has been observed that there is data loss while you transfer data from PST to Thunderbird manually.
So, we are going to discuss both manual and automated method that can be used to open PST in Thunderbird here. In the end, you can choose any method as needed.
Suggested Solution: One can easily convert PST file to Thunderbird supported format using Outlook PST to MBOX Converter. This tool helps you to export Outlook emails with maintained folder hierarchy.
Note- Import MBOX files to Mozilla Thunderbird using Thunderbird Importer Tool effortlessly.
Before moving to the solution, we need to understand the basic structure of these files.
MBOX a short term for Mailbox file system containing all email, messages, attachments, indexes. They make different folders and indexes for Inbox, Draft, Trash, Draft Since it consists of a large amount of data, It should remain protected and saved. Some applications like Thunderbird, Gmail use this file format. They store their data in this format. But still, their folder structures are different. The file is the most common format for storing email messages on a hard drive. All the messages are saved in a mailbox as a single & long text file which is concatenated together, & each email starting with the “From” header of the message. The files were used predominantly on Unix.
PST is an outlook storage file termed as Personal Storage Table. It is a feature via file provided by outlook to store your data when you are offline. This file contains all the folders and emails i.e. Inbox, Sent Items, Trash, Draft, etc. In computing, a Personal Storage Table (.pst) is an open proprietary file format used to store copies of message items within Microsoft.
Understanding these files will provide you an idea to deliver a better perception to grasp the below-mentioned methods to open PST file in Thunderbird
Why Do you Require to Import PST to Thunderbird?
There can be various reasons to open Outlook PST File in Thunderbird. Although Microsoft provides the best user interface and application handling still it’s a paid service. You need to pay a one-time fee that’s not affordable or a monthly fee which will increase your expenses. That’s where Thunderbird comes as a handy application. Thunderbird is a free application with many features. So individual users or startups usually look for Thunderbird applications to perform their work. But if you have an Outlook account and thinking of switching Outlook to Thunderbird that will create a hectic job for you.
Since the internal structure of these files are different hence you require to convert these files to the compatible format of the application you are using. For Eg. An Outlook uses a pst file to store data but Thunderbird uses MBOX file. So you need to convert PST to Thunderbird Compatible format.
Open Outlook PST File in Thunderbird Manually
If we discuss the Manual ways to import PST to Thunderbird compatible format, Then there are Two ways to do that.
Prerequisites to Open PST in Thunderbird
1. You Require an outlook account(IMAP or POP)
2. A Gmail Account (IMAP)
Method 1: Using Google Takeout
This method describes configuring Gmail account in Outlook and Export all your emails from Outlook mail to your Gmail account(connected to Outlook Account)
- Open Your Outlook Account

- Now if you have an outlook account then at first, you need to add your Gmail account to Outlook.
- Click on ‘File’ on top menu bar

- Now Click on ‘Add account’
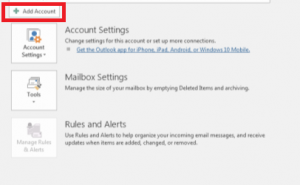
- Fill the details in the Form such as Username, Email ID Password to provide with the user credentials.
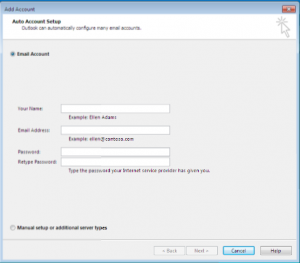
- Open your Gmail account and Click on ‘Settings’
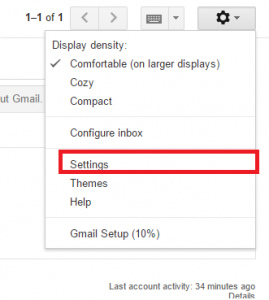
- Go to Forwarding and POP/IMAP and Select Enable IMAP
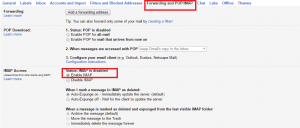
- Click on Save Changes.
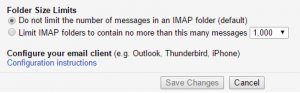
- Also, go to the website(when Gmail account is open) and Turn on the Access for secure apps

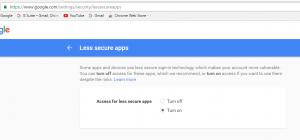
- Now Go to your Outlook account and click Next.
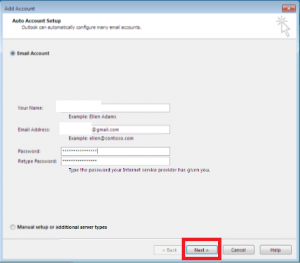
- When the process is completed click Finish.
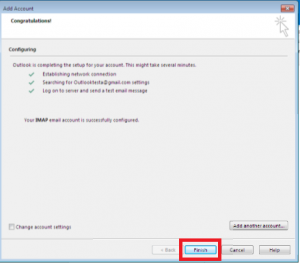
- All your Gmail has been configured to Outlook. Now Copy/Drag and drop all your Outlook Mail Emails into Gmail account.
- Login your Gmail account using email and password.
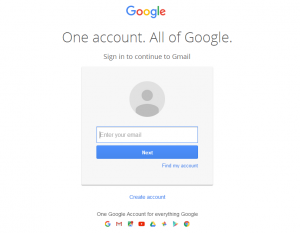
- Now, Open Google takeout and Click on Next.
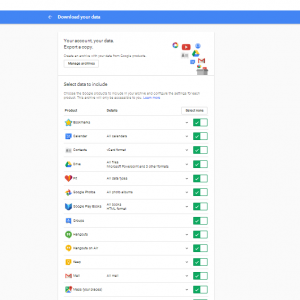
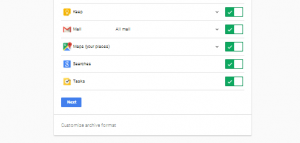
- Click on create an archive of emails, search items, tasks messages etc. linked to your account
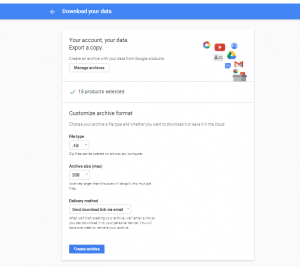
- Your copy has been emailed to you. Now, Open the zip folder that has been downloaded from Gmail.This File will provide you all data you have downloaded.

- Download a Xpi file from addons.mozilla.org/en-us/Thunderbird/addon/importexporttools/
- Now open Thunderbird and Go to Tools -> Addons -> Extensions.
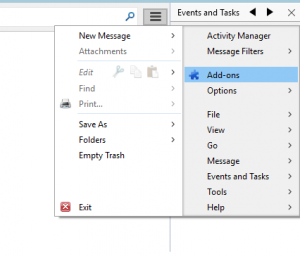
- Select the icon similar to gear on the top portion of the window and then Choose to Install addon from a file.
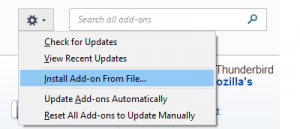
- Browse to where you downloaded the .xpi file, select it and press Open.
- It will then display a “Software Installation” screen with a grayed out “Install” button.
- After a couple of seconds, it will finish processing the .xpi file and replace that button with an “Install Now” button.
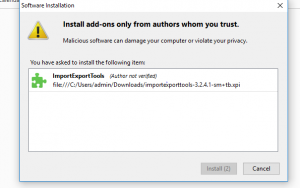
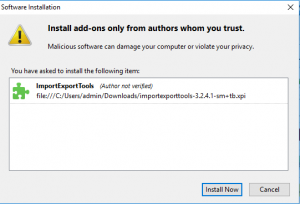
- Press ‘Exit’ button to close Thunderbird.
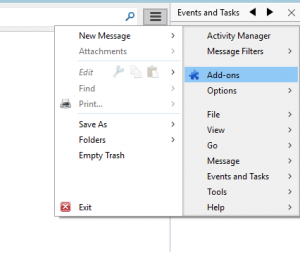
- Now Restart Thunderbird. Then Go to Tools -> ImportExportTools -> Import Mbox file.
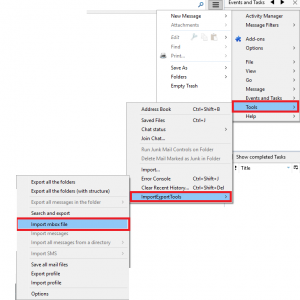
- Browse for the file (C:\Users\admin\Downloads\takeout-257879jik\Takeout\Mail) and press the Open button to open PST in Thunderbird
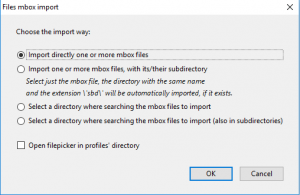
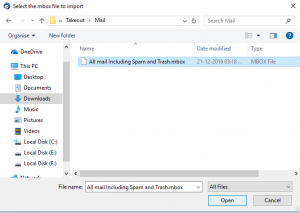
- Thunderbird will import that folder. It may add a suffix to make the folder name unique. Hence, you can now open Outlook PST in Thunderbird.
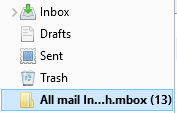
Method 2: Using Gmail Synchronization
This method provides techniques to configure Gmail account in Outlook and Export all your emails from Outlook mail to your Gmail account(connected to Outlook Account).
-
- Open Your Outlook Account

- Now if you have an outlook account then at first, you need to add your Gmail account to outlook.
- Click on ‘File’ on the top menu bar

- Now Click on ‘Add account’
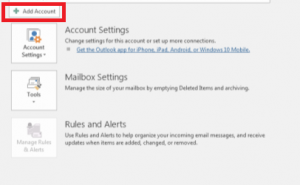
- Fill the details in the Form such as Username, Email ID Password to provide with the user credentials
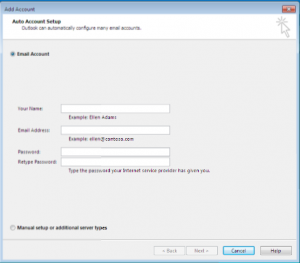
- Open your Gmail account and Click on ‘Settings’
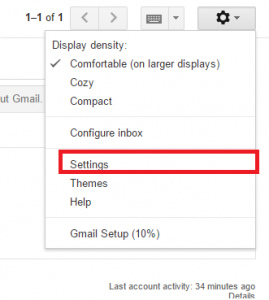
- Go to Forwarding and POP/IMAP and Select Enable IMAP
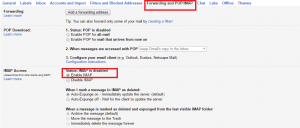
- Click on Save Changes.
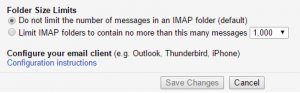
- Also, go to the website (when Gmail account is open) and Turn on the Access for secure apps. This will enable you to access Gmail account in Outlook & help you import Outlook PST in Thunderbird.

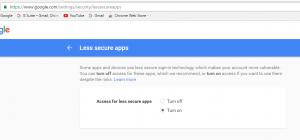
- Now Go to your Outlook account and click on Next
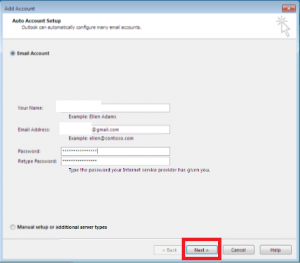
- When the process is completed click Finish.
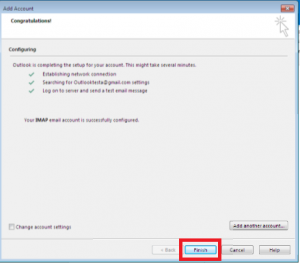
- Copy all the Outlook Emails into Gmail account. Refresh the page
- Now Install the thunderbird on your system and follow the steps given below to configure Gmail account in your thunderbird.
- Open Thunderbird and click on Email option in account section.
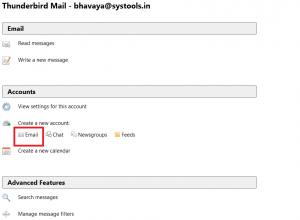
- A new window will appear. Click on Skip this and use my existing mail
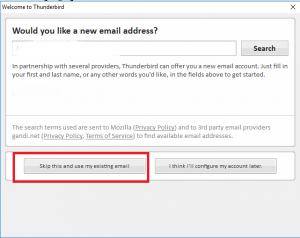
- A new window will appear again. Fill your Gmail account details like Username and Password. Click on Continue.
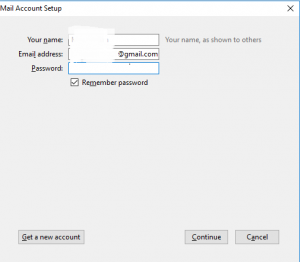
- Now in next window that appears, select IMAP connection and click on Done.
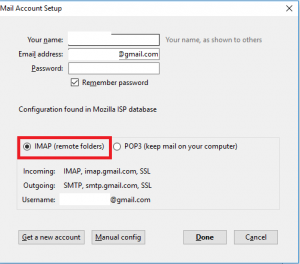
- Now your Gmail account has been Configured to your Thunderbird and you can use & open PST in Thunderbird.
Quick and Effortless Solutions to Open Outlook PST File in Thunderbird
It is possible that users may find manual methods lengthy and complex. After all, not everyone is technically sound and has enough time to spend on these processes. Hence, it is better to give this responsibility to the software to export PST file. Using two smart applications, users can easily migrate Outlook PST to Thunderbird by converting into Thunderbird supported file format.
Part 1: Convert PST to Thunderbird Supported Format
1. Open Outlook Conversion tool and add source file.

2. Select MBOX file format from the Export options.

3. Apply Date filter to export required data items.

4. Click on Export to start conversion.

Part 2: Open Converted PST in Thunderbird
a. Launch Thunderbird Import Wizard Tool.
b. Add the converted file.

c. Apply filters and select identities to import .

d. Click on Import to open Outlook data in Thunderbird.

Author Suggestion
You can open PST in Thunderbird application by using a manual and application process. Manual Methods are time-consuming but with proper handling and precision, it is possible to open Outlook PST file in Thunderbird. There are various tools on the market that can help you in doing the same task in a much easier way & also you can approach manual procedures as per your convenience.