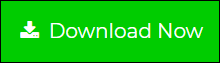How to Fix Outlook Offline Working Issue and Switch to Online
This article describes how you can fix Outlook offline working issue by switching from working offline to Online on Outlook manually. Outlook is a tool that comes in handy while sending or receiving emails but it can easily madden a user if it keeps on showing that its offline. This can happen mainly because of three reasons: no internet connectivity, email account issue, or work offline mode enabled. We are going to show how a user can switch Outlook from offline to online.
Ways to Fix Outlook Offline Working Issue
Enabled Offline Mode
Here, a user will find steps to manually turn offline mode to online in Outlook. Follow the given steps to do the same.
- Open Outlook desktop.
- Click on the “Send/Receive” option.
- You’ll find “Work Offline” option. Make sure it is active, if it is active, the background will be dark grey in color.
- Click on “Work Offline” button to reconnect if it is active. Double-click if it is not active.

5. Also, check the “Quick Launch Taskbar” to see the status, if there is a cross that means you’re working offline
Note: You can also check the status through the status bar, if it says connected, you’re working online.

These steps are for the newer versions of Outlook. For Outlook 2007, following steps will help user to switch to working online.
Steps for Outlook 2007:
- Run Outlook on your computer.
- Select “Files” option.
- Make sure that the “Working Offline” option is checked. Click on it.
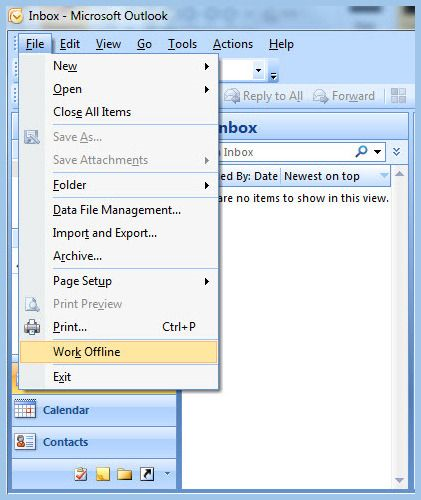
4. You’ll switch from Working Offline to Online.
In this method, you do not require any skills. If you are still stuck in Offline mode, don’t worry, there are still ways that can help you switch to online.
Can’t Connect
If you are still not able to connect, you can use the following methods to troubleshoot to fix the Outlook offline issues. Make sure that you have a stable internet connection because it can cause the same issues as well. If the network is stable and you are still facing Outlook offline issues then use the methods mentioned below.
- Resetting Work Offline status – Click on the “Send/Receive” tab and choose “Work Offline” mode. Check your status after doing that. If it still doesn’t help, use the next method.
- Check for Updates – There may be pending updates on your Outlook. You can do so by opening any Office app. Go to “File” and click on “Account”. You’ll see an option “Office Updates”. Click on it and your Outlook will be updated and all the bugs will be fixed.
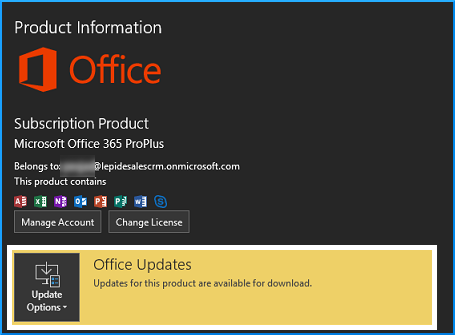
These steps are for the newer versions of Microsoft Outlook.
For Outlook 2007:
- Open Outlook 2007.
- Choose “Help” option; go to “Check Updates” button.
- Install the updates (if any).
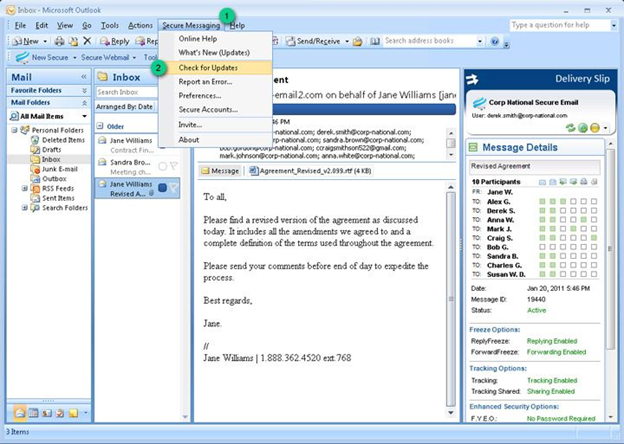
For Windows Updates, follow the steps below:
- Press “Windows” + S keys; enter “Update” in the field.
- Tap on “Check for Updates” in the “Update settings”.
- Download the updates if there are any.
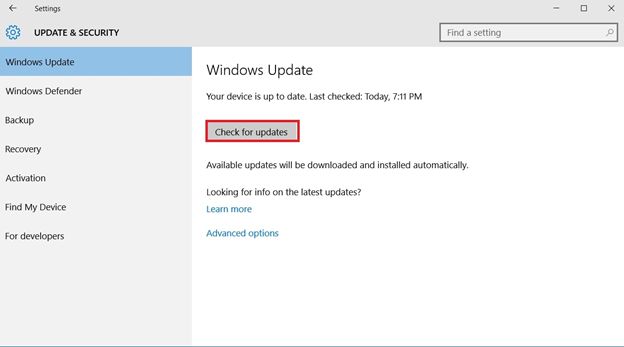
3. Create new profile – If you are facing Outlook error while opening the profile, you might have to create a new profile.
- Go to the “Start” menu and browse for “Control Panel”.
- Select the “Control Panel” option and you’ll find “View by” feature. Make sure it is set in large icons.
- After that, click on “Mail (32 bit)”. Then, click on “Show Profiles” option.
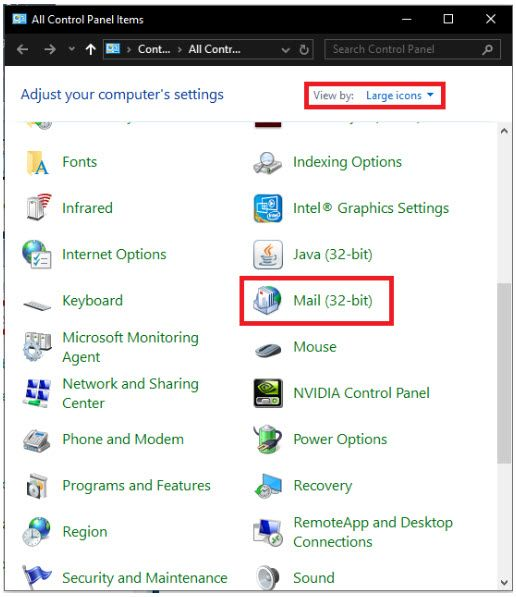
Tap on the “Add” button.
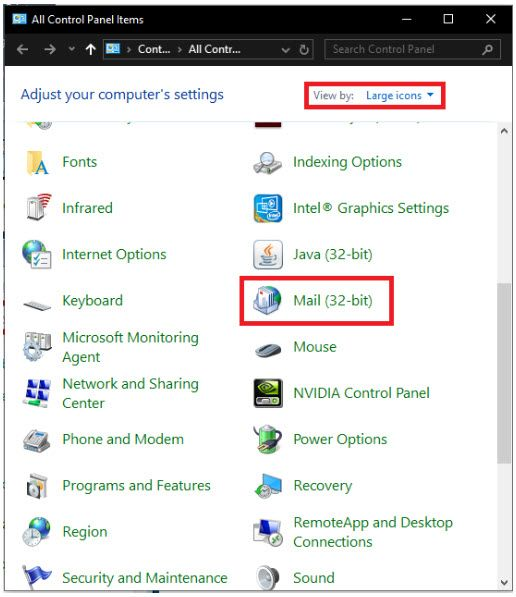
Enter a new name for your profile and click “OK”.
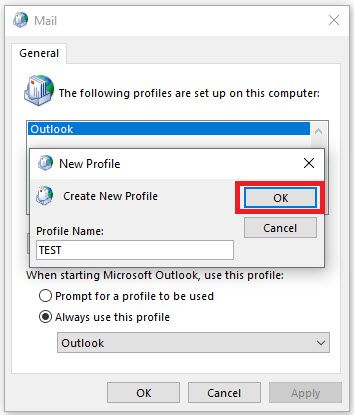
- Mark the “Always use this profile” option and select the new profile.
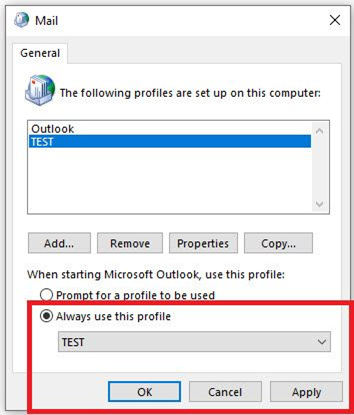
- Click on “Apply” option and you will be able to open Outlook with the new profile.
There may be a possibility that your PST or OST files have been corrupted. The corruption of these files may cause the Outlook working offline error.
If your Outlook offline issue is still not fixed by using the methods mentioned above, then your PST files may be damaged. You can use the Outlook Recovery Tool. This tool can recover corrupted PST files and safely restore all lost Emails, Tasks, Calendars, Contacts, Journals, etc. The tool can save recovered PST data in various formats like PST, EML, MSG, PDF, HTML, or in Office 365.
You keep on working in offline mode and do not realize that your files have been corrupted. Since all the data of working offline is stored in Offline Storage Table (OST), it can get corrupted due to various reasons. You can recover your OST files by using OST Recovery Tool by SysTools. This tool is best rated to recover and repair corrupted or damaged OST files. Below are mentioned the steps to recover your OST files.
Recover OST Files to Fix Outlook Offline Working Issue
Follow these steps to fix and recover corrupted OST files:
1. Launch the software and click on the “Add File” option.
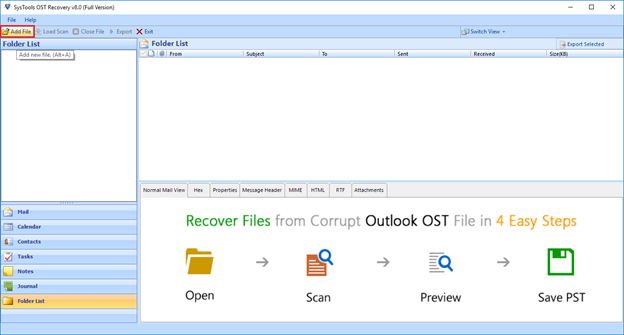
Note: You can choose between the two options provided: Select File or Search File. We are showing for “Select File”.
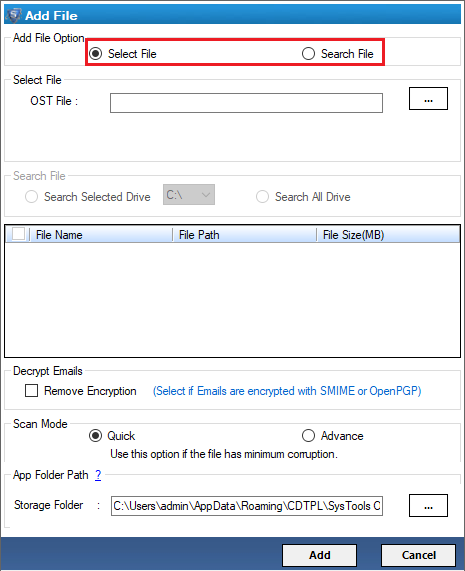
2. Mark the “Select File” radio button and click on “…” to browse the corrupted OST file.
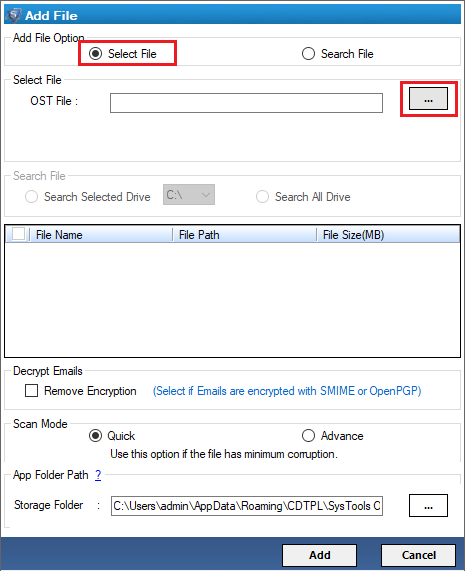
Note: The user is offered two scanning mode: Quick scan mode and Advanced scan mode.
3. Once you have selected the corrupted file, hit “Add” button.
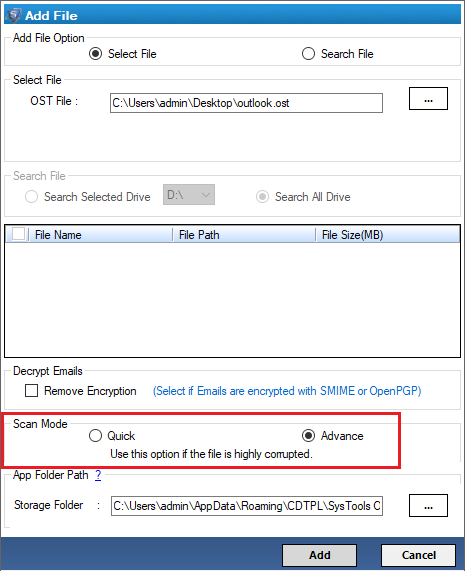
4. After scanning, the user will be asked if he wants to save the scan, hit “Yes”, if not, hit “No”.
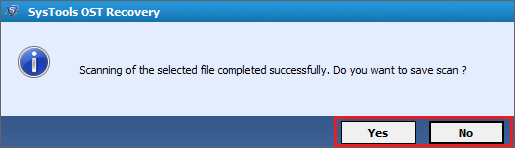
The corrupted OST Files will be saved in just a few minutes without any hindrances. The software supports to remove the two types of Outlook email encryption: SMIME and OpenPGP. The two scanning modes provided by the software work as follows:
- Quick Scanning Mode: It provides faster recovery of the OST files.
- Advance Scan Mode: This mode is designed for deep data recovery. If the OST files are highly corrupted and can’t be scanned by Quick Scanning Mode, this mode can be used. It supports Advance Scan on 64 OS bit as well.
The software maintains folder hierarchy even if the data is highly corrupted. It can recover OST files created by IMAP, Office 365, Exchange Account, and Outlook.com. A user can easily search within all or the selected drive folders and recover multiple files with the help of this software. The software provides filter by date range and retrieves selective items/folders from OST.
Last Words
We have mentioned various methods to switch from working offline to online. Troubleshooting methods are also mentioned to fix the Outlook offline working issue. If the error is because of corruption in OST or PST files, we have mentioned third party software to fix that issue as well. For PST, use Outlook Recovery Tool. The software easily recovers highly corrupted Outlook data files and retrieves damaged files from corrupted PST in UNICODE or ANSI format. For OST, use OST Recovery Software. This software supports to recover .bak files as well. It supports all the versions of Microsoft Outlook: 2019, 2016, 2013, 2010, 2007, and below versions.