Remove Duplicate Tasks in Outlook 2010 – Learn by Simple Methods
How to Remove Duplicate Tasks in Outlook 2010?
A task is a data item that can be created in Outlook and can be tracked until it gets completed. Also, a to-do item is an Outlook item like email, task, or contact that has been flagged as important. By default, all tasks are flagged even without a start or end date. Sometimes, when a user tries to create a task, it appears twice in a tasks panel.
These duplicate tasks create trouble for a user if they have to pick the right task at the right time and complete it properly. Apart from this, if a user tries to delete one task, both are deleted. This is also a big problem. All these situations make users look for a different solution to remove duplicate tasks in Outlook 2010. In this post, different solutions are discussed.
Quick Solution– To instantly remove duplicates tasks in Microsoft Outlook 2010 and other versions, free download Outlook Duplicate Remover tool. It is capable to remove all Outlook data items like emails, contacts, etc, without losing any single data.
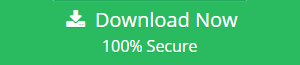
Reasons for Redundancy of Tasks in Outlook 2010
Once you see that there are duplicate tasks in your Outlook account, it becomes quite a hassle to delete those tasks without deleting the original content. This kind of issue can be caused by multiple factors. Here are some of the reasons why this kind of issue can be faced by Outlook 2010 users and there is a need to remove duplicate tasks. Some are as followed:
- If double tasks are there in the tasks folder, then the issue is with the View Settings.
- If duplicate tasks appear in a To-Do list, it is due to corruption in the To-Do list. In this, if a user deletes the duplicate, then the original task will also be deleted.
- While opening a PST file from Outlook 2003 and Outlook 2007 in Outlook 2010, users usually face this kind of problem. It is mainly due to compatibility issues.
Methods to Remove Duplicates from Outlook Manually
Depending upon the cause of duplicate tasks, there are two methods to delete duplicate tasks from MS Outlook 2010 are discussed:
Method 1: Change View Settings for the Task Folder
There may be double entries in the task folder of MS Outlook. One of the main reasons for this problem is the View Settings. A user can change the View settings to remove duplicate tasks. For example, if you have a task that is assigned to two categories, say red and blue. And if you sort your tasks according to any of these categories, the single task will be mentioned in both red and blue categories. So, one can easily resolve duplicate tasks issue by changing the View Settings.
Following steps to remove duplicates tasks from Outlook 2010 by changing the View Settings manually on Outlook:
-
- Firstly, Open the Task folder and remove the duplicate tasks from the Task view. This will show all the tasks in a List view.
- On the View tab, click on Change view and then Detailed option.
- In order to modify the View settings, click on View tab >> View Settings.
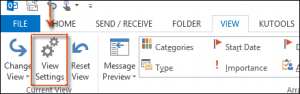
- An Advanced View Settings Simple List dialog box will open up. Now, select the Sort button.
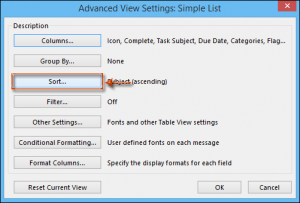
- A Sort dialog box will pop up. Under the Sort items by box, select Subject. After that, click on the OK button.
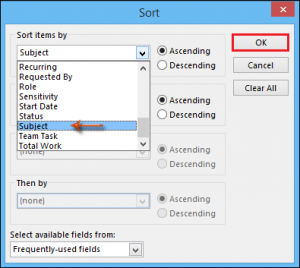
- A warning dialog box will appear. Click on Yes button to confirm view modification.
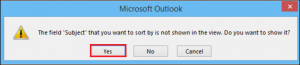 Note: If you are selecting any of the task folders other than the To-do folder, you may skip steps 3 to 6. Simply click on Subject at the column header directly. This will sort tasks by subject. See the below image on how to remove duplicate tasks by manually selecting the tasks to delete.
Note: If you are selecting any of the task folders other than the To-do folder, you may skip steps 3 to 6. Simply click on Subject at the column header directly. This will sort tasks by subject. See the below image on how to remove duplicate tasks by manually selecting the tasks to delete.
- Finally, select duplicate tasks one after the other by comparing similar ones.
Note: Use the Ctrl key for multiple selections of tasks one at a time. This will speed up the process.
-
Method 2: Remove Double items in Outlook 2010
At times, there might be an issue with the ‘to-do bar’. This might end up creating double tasks in Outlook 2010. It is a fatal issue that has created problems for many Outlook 2010 users. This issue may be rectified by resetting Outlook to-do folder to its default configuration. Following are the steps to reset MS Outlook 2010 to-do bar to remove duplicate tasks:
- Click on Start or Press the Windows key.
- Search the word ‘Run’ and Press Enter.
- A small dialog box with ‘Run’ will pop up on the screen.
- Next, type in outlook.exe /resettodobar on the run window.
- Then, press Enter.
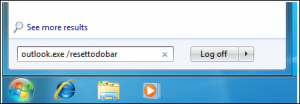
After this, Outlook can be launched with a reconfigured to-do folder. To verify, you can close Outlook and re-open it for normal use. This will remove all types of redundancy automatically.
Expertise Solution
Removing duplicate tasks can be tricky at times. There are two ways by which this can be resolved. One is by changing view settings other is by resetting the To-Do folder. If there are still duplicates that cannot be removed these ways, then an alternate method can be approached. This involves a third-party application, Outlook Emails Remover to remove duplicate tasks in Outlook 2010. This is a cost-efficient and simplest way. Apart from removing duplicate tasks, it removes other duplicate items from Outlook files like emails, contacts, notes, journals, etc.
Also Read: How to Stop Receiving Duplicate Emails in Outlook
-
Conclusion
The above article has covered all the possible ways to remove double tasks in Outlook 2010. But it might be a time-consuming process and the user may face that problem again and again. So, therefore it may not be a permanent solution. To remove duplicate tasks in Outlook 2010, a user can consider manual approaches or automated solutions as discussed. It will take a while to delete double tasks in MS Outlook and hence reduce redundancy issues.

