Learn How to Take Printout of Emails in Thunderbird
There are many ways through which one can take printout of emails in Thunderbird. The easiest method way is to click Print button on Mozilla Thunderbird’s toolbar. Also, one can print selected email by selecting File > Print. The other method to print email from Mozilla Thunderbird is to right-click on it and select Print from the context menu.
Note: Ctrl+P- Print all the email(s) selected
Print Multiple Emails in Thunderbird
In Thunderbird, one can even print multiple emails that are selected. To select and print an email(s) in Mozilla Thunderbird, hold the control key and select the emails to be printed. Select Thunderbird’s Print command to perform the rest.
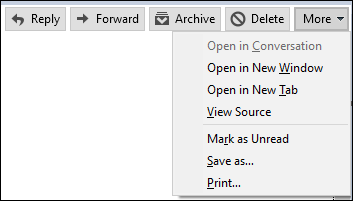
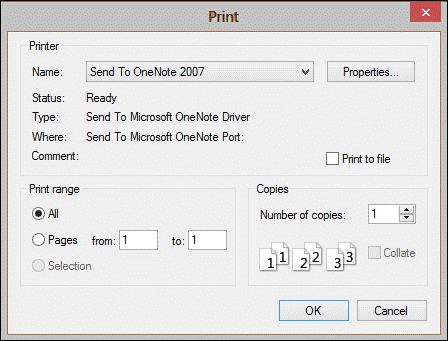
Similar Solution- Print Outlook Emails to PDF
Page Setup to Take Printout of Emails in Thunderbird
One can even setup page in Thunderbird to find out how the emails are printed from Mozilla Thunderbird, Select File >> Page Setup.
In the case, the Page Setup dialog will appear. Then, one can opt for Format and Options tab. It allows one to figure out the print orientation i.e. Portrait (it is by default) or landscape.
By default, Mozilla Thunderbird can print your emails in the size of a letter i.e. the size of an A4 paper sheet approximately. One can even shrink to fit page width check box to scale the printout of the emails. Moreover, one can even enter the desired percentage. In addition to it, one can even check the background color that is used in the body of the mail. To check it, one has to select check the Print Background (colors and images).
Margins & Header/Footer in Mozilla Thunderbird
One can customize the margins in Thunderbird by using Margin & Header/Footer tab. Thunderbird will apply it around the content of mail that needs to be printed. Mozilla Thunderbird applies half-an-inch padding by default on the sheets i.e., 1 inch = 2.54 cm. Under Headers and Footers, one can customize the information added on the printed emails. Even Mozilla Thunderbird serves one with six drop-down menus which are mentioned below:
- Blank: Its functionality is to instruct Thunderbird not to add anything in the corresponding field
- Title: It is used for the insertion of email title, subject line
- URL: It inserts an internal URL of an email message that is encoded.
- Date/Time: It inserts printout’s date and time. The format used is mm/dd/yy, hr/min.
- Page #: It serves the purpose of printing the page numbers. Page # of # prints page and the total number of pages.
- Custom: this drop-down menu permits the user to enter the custom string of characters. Thunderbird does not wrap the text if it is lengthy. The text overflowed is truncated with ellipsis (…).
Print Preview in Thunderbird
Print preview functionality allows the users to preview the email like how it looks on the paper when given the command of print in Thunderbird. For performing the step go to File>> Print Preview, or right click on the email(s) and select Print Preview. The Print Preview window opens and shows the emails of content on the mockup sheet of paper. Toolbar present on top of Print Preview allows one to change the settings of printing.
If one is aware of FireFox browser, then one can use Print Preview in Thunderbird easily.
Print Preview Controls in Thunderbird
All the commands are present on top of the toolbar in the Print Preview window. The print button opens the Print Dialog. Page Setup opens the dialog box of page setup. Arrow and page number input field permit one to search throughout the print preview of the email in case of more than one page. Scale menu allows one to change the size of the content of the email. In case wants to reduce the width of the content use shrink to fit option. The custom option allows entering a scale factor of one’s own choice.
Using Thunderbird one can even change the Page Orientation of the emails. Portrait mode is used by default. Landscape mode uses the height of a sheet as breadth. One can even dismiss the Print Preview window by simply clicking on the Close option.
Print Dialog in Mozilla Thunderbird
One can easily open Print Dialog by hitting on the Ctrl+P. The default printer is selected and one can configure the property that depends on printer and page space.
Final Words
Above mentioned all the points are self-explanatory and one can easily learn how to take printout of emails in Thunderbird. The entire process might sound time-consuming but it is very easy while performing. One can print multiple emails in Thunderbird with ease.

