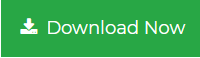Transfer Contacts from Outlook to VCF in 5 Steps
In the present day and age, every individual is making use of a smartphone as well as a computer. Outlook has been the most popular choice as an email client for most desktop users. It lets users store contacts along with their complete information into a PST file. Sometimes a user might feel the need to transfer contacts from Outlook to VCF accessible on their Android device.
Let us understand this situation through a user query-
“I have been using MS Outlook 2016 on my desktop since three years. Sometimes when I am away from my system and want to access my contacts email id’s it becomes very difficult to do so without a desktop. I was thinking to convert Outlook contacts to .vcf for my Android phone. Can anyone suggest a solution?”
Outlook does not provide a direct option to transfer contacts from Outlook to VCF, but there are manual methods available for achieving this goal.
Recommended: If you wish to avoid the wastage of your precious time on the lengthy and complex manual techniques then use the best Conversion Tool. It helps user to export contacts from PST to VCF file format with all details.
Manual Approach to Convert Outlook Contacts to VCF File
Follow the below-mentioned steps carefully to transfer contacts from Outlook to VCF through the manual approach:
1. Choose your Contacts Folder
2. Select the contacts you specifically want to export as .vcf file
3. Export these contacts using the options given below
(a)For Outlook 2007 and previous versions, follow the path
Actions > Send Full Contact > In Internet Format
(b)For Outlook 2010, Outlook 2013 and Outlook 2016, follow the path
Home > Forward Contact > As a Business Card
4. You will see a new message window pop up and all the contacts you selected will be added as vCard attachments.
This process will take some time depending on the number of contacts selected.
5. Make a Right click in the Attached area and select “Select All”
6. Perform a drag and drop and move the selected items from Outlook to an Explorer Folder
7. Alternatively, you can also use the keyboard shortcuts CTRL+C and CTRL+V for copying and pasting to Explorer respectively or make use of the right click menu for accessing these commands.
Read More- Import VCF File with Multiple Contacts into Outlook
Export Multiple Contacts from Outlook to VCF
If you wish to create a single .vcf file that contains all your Outlook contacts then you need to refer to the steps given below. The process will make use of Gmail as a route to convert Outlook contacts to .vcf file.
1. Firstly, through the Outlook application export your contacts to a CSV(Comma Separated Values) file.
(a) For Outlook 2007 and previous versions, follow the path-
File-> Import and Export-> Export to a File-> Comma Separated Values (Windows)
(b) For Outlook 2010, follow the path-
File > Open-> Import > Export to a File > Comma Separated Values (Windows)
(c) For Outlook 2013 and Outlook 2016, follow the path-
File > Open & Export > Import/Export > Export to a File > Comma Separated Values
2. In your Gmail account go to the Contacts option by the following steps
(a) Log in to your Gmail account through the link
https://accounts.google.com.
(b) Then click on “Gmail” written on the top right corner. You will see three options. Select the “Contacts” option from the list.
3. Import the CSV file created via Outlook into Gmail by clicking on “More”
It is present among the options accessed through the horizontal bars to the left of “Google Contacts”
4. Click on “Import”
5. After completing the import process click on “Export”
6. Choose the option: vCard format(for importing into Apple Address Book or another application)
The process to bulk export Outlook contacts to VCF file will get completed successfully.
Issues Faced Using Manual Method
The Manual techniques to convert Outlook contacts to .vcf file in the above section cause quite a number of issues for users.
- The large number of steps make it a complex approach for non-technical users
- A lot of the users’ important time is consumed to export multiple contacts from Outlook to VCF manually
- The greater number of steps cause an increased risk of losing crucial contact information.
Suggested Solution to Save Contacts as VCF from Outlook
To overcome all the limitations of the manual approach, you can use the PST to VCF converter tool. You can export all the contacts saved in the PST file to vCard file format. The software does not require Outlook installation to perform this task. With this utility, performing the conversion is very easy even for non-technical users.
The software supports to export contacts from Outlook 2019, 2016, 2013, 2010 to VCF file format. It securely export all contacts in VCF along with all attached information. One can install and run this tool on any version of Windows OS including Windows 10.
Steps to convert contacts from PST to VCF file format are;
Step 1. Open the conversion tool and add your PST file having contacts.

Step 2. Preview all contacts and select the required. Then click Export option.

Step 3. Choose vCard as file saving format.

Step 4. Select path for saving VCF and hit the Export button.

Author Suggestion
Despite manual techniques being available to convert Outlook contacts to .vcf file, still, they are not completely free from problems. Users can opt for automated solutions in the form of third party tools to transfer contacts from Outlook to VCF easily and efficiently.