Best 2 Ways to Transfer Files from Google Drive to OneDrive
“I have been using Google Drive for a few months, and now I want to switch to OneDrive due to any personal reason. I would like to move all data that resides in G Drive account like sheets, documents, images, etc., to OneDrive account. Is there an effective method by which I can export Google Drive files to OneDrive? Any answers will be appreciated.”
Google Drive and OneDrive are the most popular cloud storage services used for business purposes. User requirements will be changed with time and they might switch from one platform to another. So, in the upcoming section, we will discuss different ways by which users can transfer files from Google Drive to OneDrive account. Before proceeding further, first, let us know all possible reasons due to which users want to move over to OneDrive
Few Reasons to Migrate Data From Google Drive to OneDrive
Go through the following reasons due to which users need to perform migration from Google Drive to OneDrive account:
- OneDrive enables cross-platform data synchronization.
- It is more suitable for business collaboration than G Drive.
- Unlike Google is entirely browser-based, Microsoft Office has desktop apps.
- OneDrive has multiple pricing plans, unlike a fixed price service plan for Google.
- It does not compromise on storage space whereas the storage space on Google account is being shared between G Drive, Google+, and Gmail.
- Microsoft Office is more familiar than Google which makes OneDrive a better option for cloud storage.neDrive is capable of cross-platform syncing.
Manual Steps to Transfer Files from Google Drive to OneDrive Account
There are the following steps by which users can migrate data from Google Drive to OneDrive via Google Takeout. Let’s have a look:
Step 1: First, Sign in to your Google Drive account.
Step 2: Choose Personal Information & Security >> Create Archive.
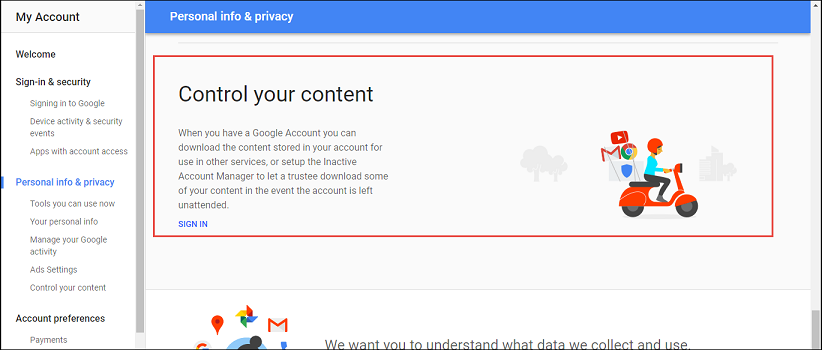 Step 3: Select the data to be included in the archive from the listed Google products.
Step 3: Select the data to be included in the archive from the listed Google products.
Step 4: Click the Next button and choose the file type (.zip/ .tgz), Maximum Archive Size.
Step 5: Under the delivery method, choose to Add to OneDrive option and click on Link Account & Create Archive.
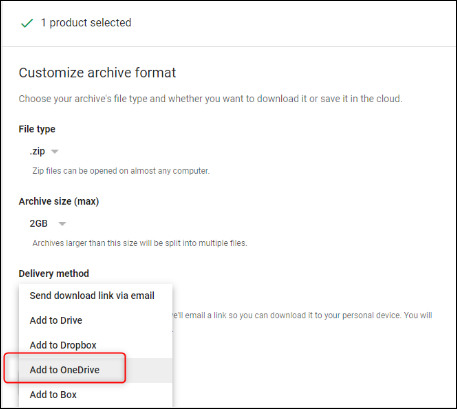
Step 6: Provide OneDrive email ID and Password on Microsoft page that appears.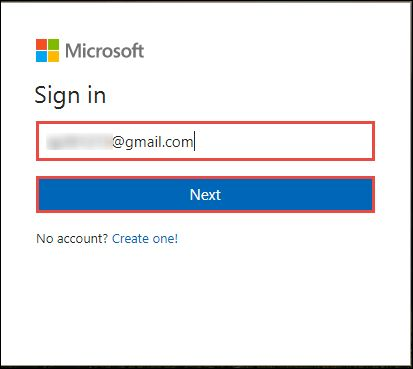
Step 7: Now, start the migration process that will take some time to finish.
Step 8: Log in to OneDrive accounts using all the credentials.
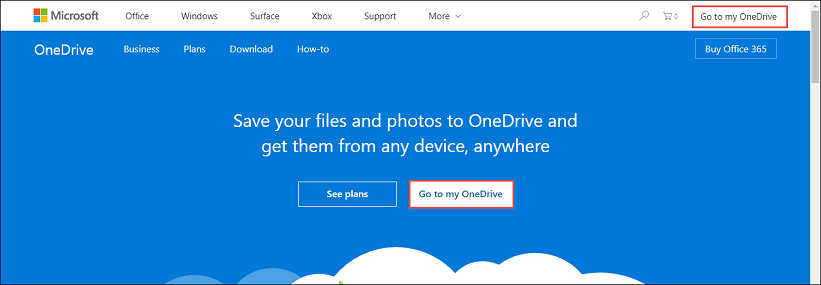
Step 9: Finally, you can download a Zip file and extract that file.
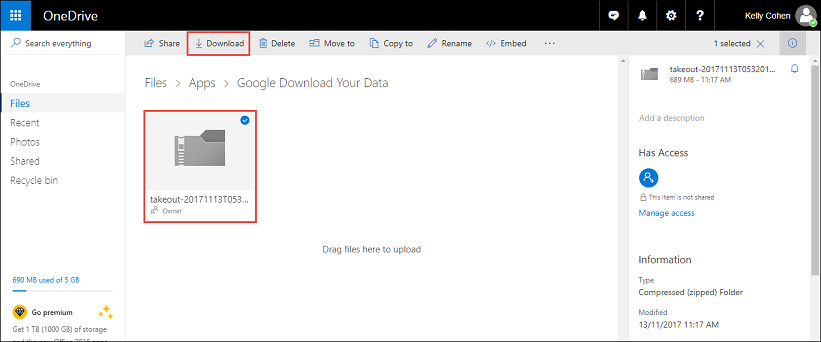
Google TakeOut archive is a powerful option to transfer Google Drive files to OneDrive manually. Even so, it is really effective, but, it has several drawbacks as well.
Limitation:
- Get a faster internet connection speed.
- It is a very lengthy and time-consuming process.
- Once interrupted the transfer, it could not be resumed.
Transfer Data from Google Drive to OneDrive Automatically
To overcome such drawbacks of the manual solution, one can take the help of a reliable third-party tool namely Google Drive to OneDrive Migrator. It is one of the best programs, which helps to avoid all difficulties caused by the manual solution. The major features of this tool include:
- Provision to transfer password-protected documents from Google Drive
- Maintains the folder hierarchy while migrating G Drive data to Onedrive
- The tool offers three types of permissions such as Read, Write and Comment
- Permits to change default permissions while moving important documents
- Apply Date Filters on G Drive files that need to be migrated to OneDrive
- Requires smooth internet connection to perform a successful migration
Transfer Files from Google Drive to OneDrive: Step by Step
- Download and launch the Cloud Migration Tool on your Windows machine.
2. To begin the migration with, choose the migration platforms like G Suite and Office 365 for Source and Destination respectively.
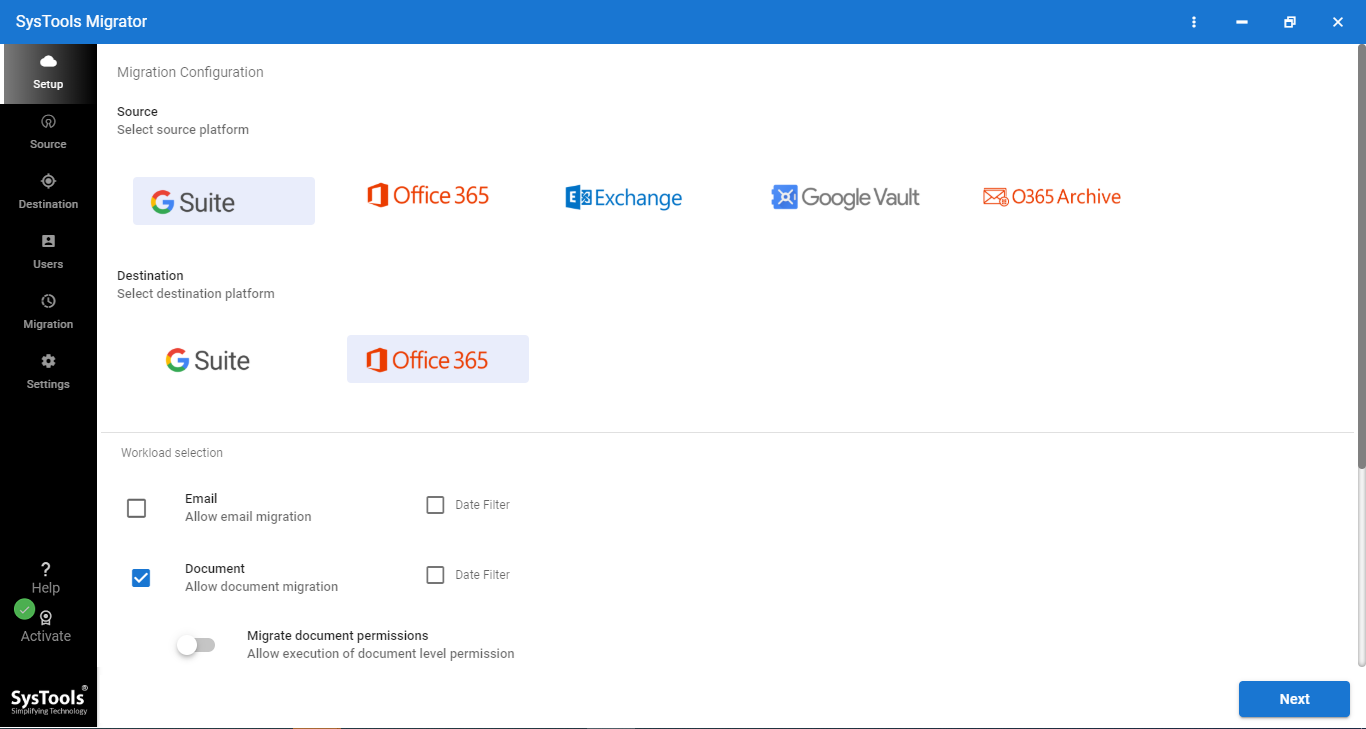
3. Now, make the workload selection and choose the category that you want to migrate. You can also apply filters for selective migration.

4. In the source window, enter the Admin Email and account carefully and hit on the Validate button.

5. In the destination window, enter the details Admin Email and application ID and hit on the Validate button.

6. From the user tab, do select the users to proceed with the process further.

7. After selecting the users, you can migrate the data of the account on the basis of priority. Click on Start Migration.

Summing up
After considering the above scenario, in this blog, we have discussed both manual and automated methods to perform the migration. But, the manual method has some drawbacks so it is always advisable to use an automated solution i.e., G Drive to OneDrive Migrator. It is a secure and smart way to transfer files from Google Drive to OneDrive account without any difficulty.
Related Article: Know how to perform OneDrive to G Drive migration step by step.


