Ways to Use Downloaded Gmail Data in Thunderbird & Outlook
Google developed a utility i.e., Google Takeout, which help users to download the data from their Gmail account. After downloaded data from the Gmail account, most of the users do not know how they can use that downloaded Gmail data. This Gmail data present in MBOX file format. So, this data can be import in various MBOX file supported email client like Thunderbird, MS Outlook, etc. Users can also import this data in a new Gmail account. So, in this post, we are going to discuss the answer to the question that how to use downloaded Gmail data? or how to import Gmail data to Thunderbird, MS Outlook, Office 365 and new Gmail account?
Smart Solution: If you are looking for a hassle-free solution to Open MBOX File in Thunderbird, you can try Thunderbird Import Wizard Tool.
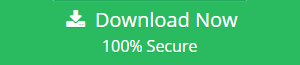
Method To Import Downloaded Gmail Data To Thunderbird
Thunderbird is an open source email client which support MBOX files. So, to import Gmail MBOX to Thunderbird, a user need to download an Add-ons utility i.e., Import Export tool and after that, they can import Gmail MBOX to Thunderbird. Users have to follow the below mention steps to import downloaded Gmail data to Thunderbird:
- Download Import Export tool(free Add-ons) from its official websites.
- Launch Thunderbird on your machine. Click on Display the Thunderbird Menu button or button with three lines on the right-hand side and then click on Add-ons.
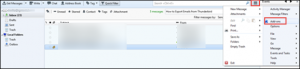
- Click on Tools for all Add-ons button and then click on Install Add-On From File.
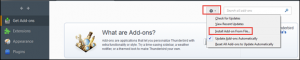
- Find the downloaded Add-on file and then select it. Click on Open button.
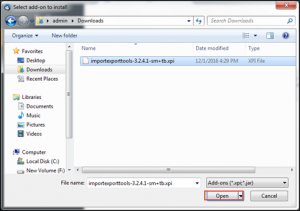
- After that click on Install Now.
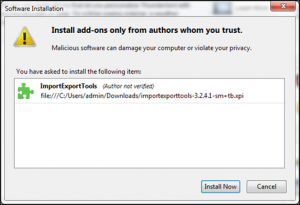
- After installation, Click on Restart Now button and click on the box on the right side with three lines. After that go to Tools >> ImportExportTools >> Import MBOX file option to import Gmail MBOX to Thunderbird.
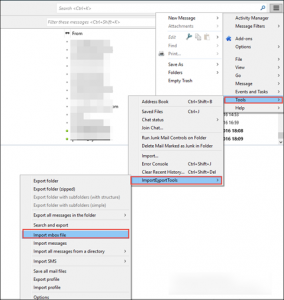
- Now, select Import directly one or more Mbox files option and click on OK to import Gmail MBOX to Thunderbird.
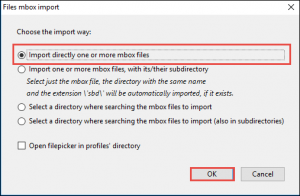
- Now, select the MBOX file that you want to import to Thunderbird and then click on the Open button.
After the completion of the import process, a user can see the MBOX file on the left side panel of Thunderbird application & you can import Gmail MBOX to Thunderbird.
Solution To Import Gmail MBOX to Outlook 2016
There is no direct method to export Gmail data to Outlook. User needs to follow the following below mention two steps:
1. You need to Convert MBOX file to PST
2. Then import PST file to MS Outlook
Conversion Of MBOX File To PST By Using MBOX Converter
We can import Gmail MBOX to Outlook by using third party utility tool i.e., MBOX converter. Conversion of MBOX into PST by using MBOX converter includes the below mention steps:
- Download and Install MBOX converter on your system. After that launch MBOX converter, Click on Add File option. choose MBOX Files and then click on Next.
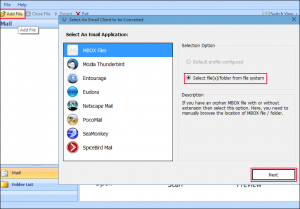
- Now, Browse MBOX files or folders as per your need to import Gmail MBOX to Outlook 2016.
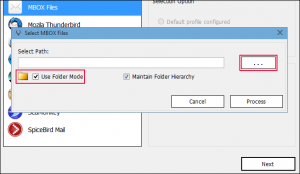
- Click on the Export option and select Export All Folder option or Export Selected Folder option as per your requirement.
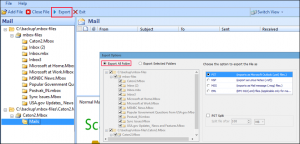
- Select the PST file format from given options and select the destination location to save output PST file and click on the Export button.
After completion of the export process, a completion message will appear on the screen, click on OK
Import MBOX Data to MS Outlook through PST
The process of importing PST file to Outlook include the below mention steps which will help you to import Gmail MBOX to Outlook 2016:
- Launch MS Outlook on your machine. Go to File menu and then choose Open & Export >> Import/ Export option.
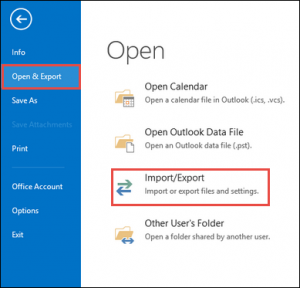
- Click on Import from another program or file option and then click on Next.
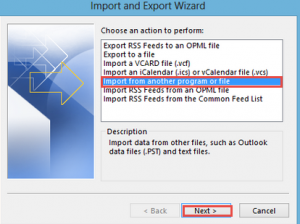
- Choose Outlook Data File (.pst) and then click on Next.
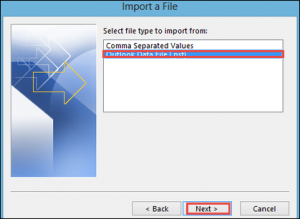
- Now, Click on Browse button to find PST file which you want to import. After that select PST file and then click on Open to import Gmail MBOX to Outlook 2016.
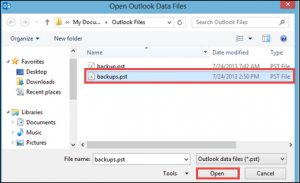
- Check the Include subfolders option and choose Import items into the current folder. Now select the location where you want to save import PST file. After that click on the Finish button.
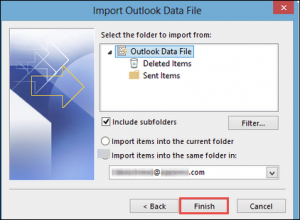
Note: To import PST to your Office 365 account choose Import items into the same folder in.
Solution To Import Downloaded Gmail Data Into New Gmail Account
There is no direct method to import MBOX file to Gmail account. You have to follow the two below mention steps to do the same:
1. You need to convert MBOX file to Outlook PST with the help of MBOX converter
2. After creating a PST file, you have to import PST file into new Gmail account
Import MBOX data To New Gmail Account via PST
You have to follow the below mention steps to import PST file to Gmail account:
- Download Google Apps Migration for Microsoft Outlook (Gammo) tool and then install it.
- Enter your new account id and click continue. Your browser will open the request for permission window where you will need to click Allow button to give tool access to your Google Account.
- In the current window, select any one of the two options i.e., Microsoft Outlook user profile or PST files. Here, you will have to select PST file(s) and browse towards the location where your .pst file is stored. Select the file, click Open >> Migrate all data and then Next
- You can select the data, which you wish to migrate Outlook. Calendar, contact and email messages are selected by default and the rest are optional. Click the migration button to start the upload/migration process and then wait until your upload procedure is completed.
- After the completion of migration, Click on OK and then close on the following window.
Conclusion
There is various way to use downloaded Gmail data. In the above post, we have discussed that how can we import downloaded Gmail data into Thunderbird, MS Outlook and New Gmail account. By using any of the above methods we can use our downloaded Gmail data efficiently.

