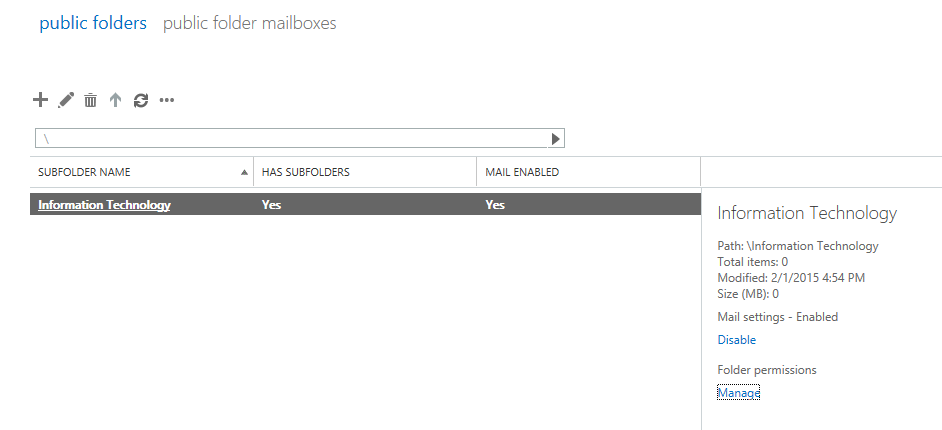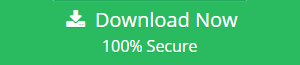Learn How to Add Public Folder in Office 365?
Office 365 Exchange Online public folders have altered for better instead of being a phase of mail creation from administrative headaches from recovery as well as redundancy viewpoint. They have come to be part of the traditional mailbox of DAG design in creating more of an acceptance by the Exchange administrators. Irrespective of what is going on with the challenges surrounding the backend users design. Public Folders gives simple access for corporate or team shared information within the public folder in office 365 Outlook or OWA (Outlook Web App) interface.
Seeing the Limits
Let us focus on the Enterprise plan of Office 365 and Microsoft proposals for your organizational public folders requirements. Firstly, it permits up to 50 GB of public folder data as per public folder mailbox up to 50 GB. This means that the maximum total size for the organization can be utilized for all your public folder mailboxes is approx. 2.5 TB. This 2.5 TB of data can grip up to 100,000 public folders. About this, much data of public folder is quite significant and in most cases, it is difficult to reflect this as a limitation, but there are some organizations somewhere that will not be able to transfer to cloud-based public folders even with this capacity amount.
For public folders whose emails are enabled and can be sent or receive here is a list of the limits that are required to be considered. While sending or receiving messages the size limit is 25 MB that is quite limited. The size of file attachment is also, 25MB. For both of these cases, this limit will encourage the requirement for an alternative mode of file transmittal such as FTP.
Note: Learn How to create Office 365 Backup instantly and directly.
Method to Add Public Folder in Office 365
- Firstly, Sign in to Office 365 and click Admin.
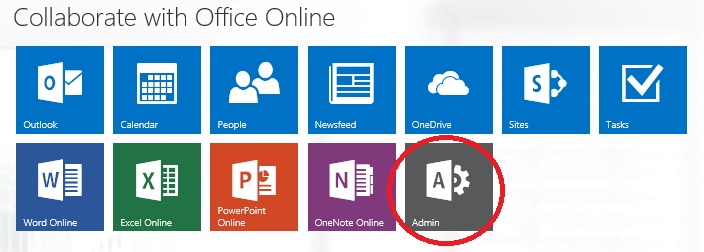
- Click on Exchange, which is at the left side of the screen
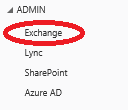
- Now, choose Public Folders.
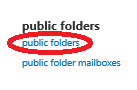
- After selecting public folders there will be notifications that will pop-up, which states that a public folder mailbox is needed in a manner to start any work with public folders.
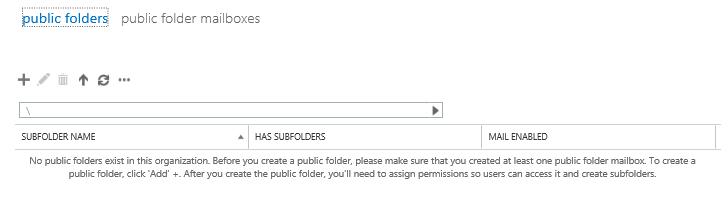
- Select Public Folder Mailboxes

- A screen will appear, click on the + sign
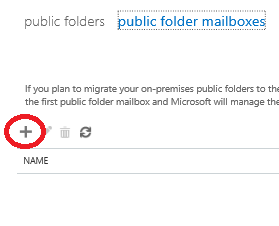
- Enter public folder name and click on save button.
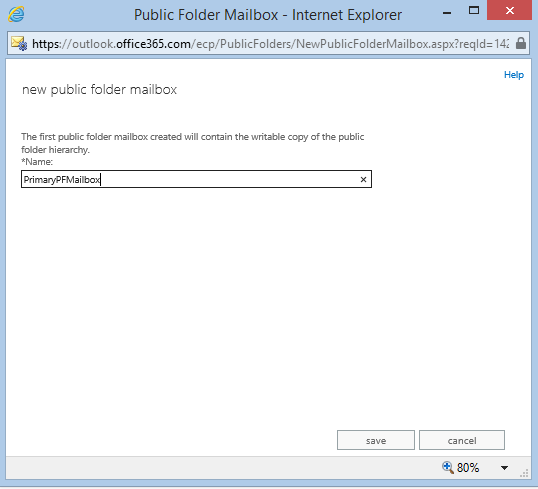
- Once you enter that, the following warning will appear while creating the public folder, just click OK button.
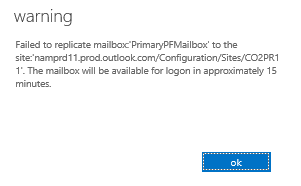
Note: This warning does not stop the creation of mailbox, just a delay in the procedure for backend repetition.
- Once the public folder mailbox is finished it will seem in the list similar to what is shown
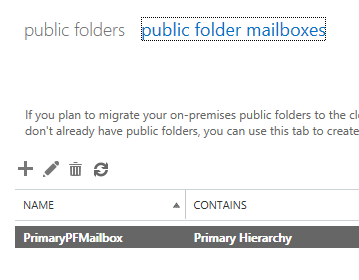
Create Some Public Folders
- While in the Public folders section choose Exchange Online.
Then choose + sign to begin the procedure for adding the first public folder
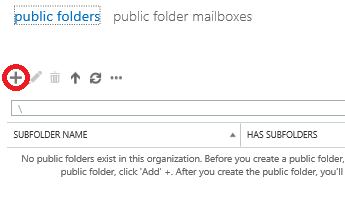
- Enter the suitable name for the public folder and click Save.
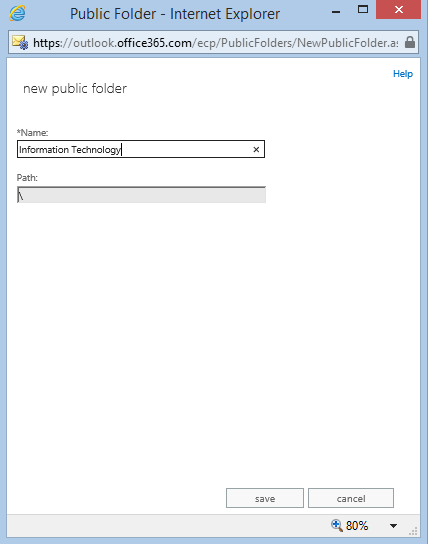
- After storing, the public folder is made.
Note: The new folder will need new permissions or even may require being mail-enabled.
- On the right side of the screen, click enable to start the mail enable procedure.
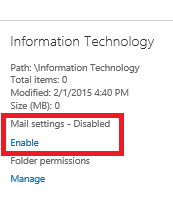
- Then click Yes, to complete the procedure
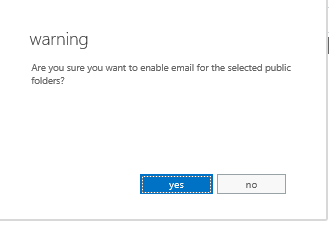
- When complete it can be seen as enabled
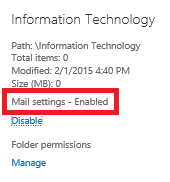
- Now let us look at the permissions. Under Folder permissions, select Manage option.
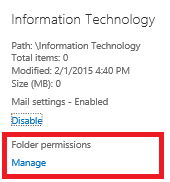
- Click the + sign for adding new permissions
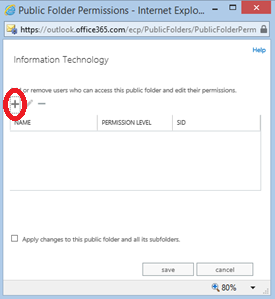
- Now, choose the Browse button
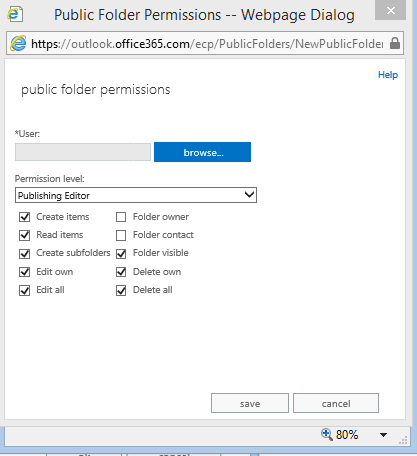
- Select user or group that these new permissions will smear to and then click OK.
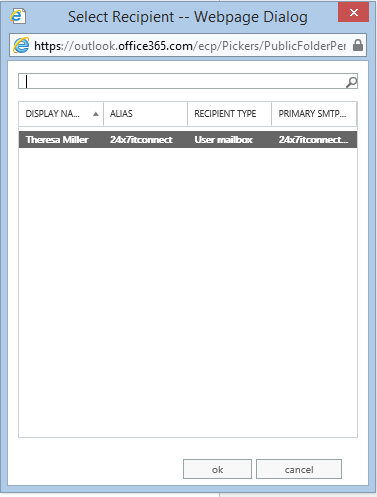
- In this case, we will choose Publishing Editor permissions, but the organization can smear whatever rights are applicable for the user or group that will access to the folder. Once the permissions are chosen, click Save.
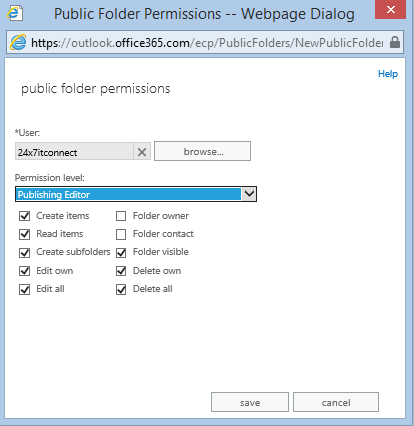
- Click on Save button again
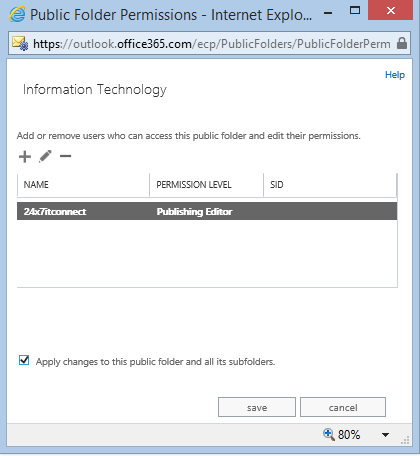
- Now, click Close button
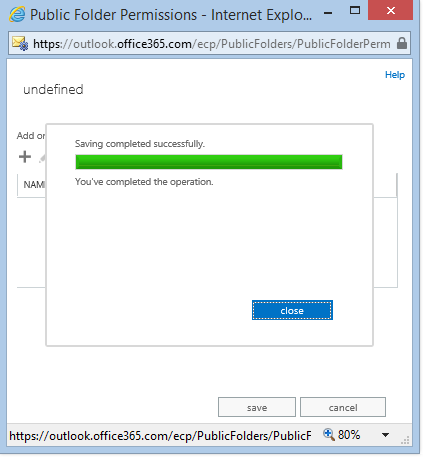
This completes the procedure for setting up a new public folder in Online Exchange
Conclusion
Add public folder in Office 365 is quite important for continuity of work in an organization. As it makes easy to share the complete data at once. In the above discussion, we have discussed a similar way to add Public Folder in Office 365.