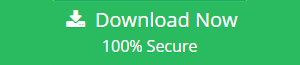[Error Resolved] – AOL Email Not Working On Outlook
Users who are using AOL Mail for emailing and Outlook to manage their schedule, keep notes and to-do lists, and other useful tools, may find helpful to have Outlook also helps to manage their AOL email accounts. AOL Mail is providing IMAP access that is also supported by Outlook for sending and receiving emails.
Therefore after finding it useful, users tried to set up AOL Mail with MS Outlook. But most of the users face several issues regarding AOL email not syncing with Outlook which leads errors like ‘AOL email not receiving in Outlook’.
So in this blog, we are going to resolve these kinds of AOL email problems with Outlook using manual as well as professional solutions.
You May Also Read : Know How to Backup AOL Emails to External Hard Drive
As we know, in order to successfully complete a task and get the desired results, users need to perform correct and complete procedural steps. So, in the upcoming section, first, we will discuss complete procedural steps to set up and access the AOL Mail Email account in Outlook.
Complete Procedure to Access AOL Emails in Outlook
If your AOL not working with Outlook, then you should again carefully perform the complete and proper steps of procedure that is given below.
Before starting the process to access AOL Mail emails in Outlook, firstly it is necessary to open AOL Mail account and install MS Outlook into the PC. After it, start the process which is divided into two parts:
1 – Enable the option “Allow apps that use less secure sign in” in AOL Mail
2 – Add AOL Mail account in MS Outlook
Enable Option “Allow apps that useless secure sign in” in AOL Security
- Open AOL Mail and Login with account credentials.
- Go to the ‘AOL Profile’ section, and then proceed to ‘Options’.
- Select the option ‘Account Info’.
- A new tab will open, now choose ‘Account Security’.
- Now, turn the security option ON with “Allow apps that useless secure sign in”.
After following these above-mentioned steps, you have turned ON the security option. It allows access to less secure applications in AOL Mail. Now, you can move forward to add AOL Mail in Outlook.
How to Add AOL Mail account in Outlook
- Open MS Outlook in your system
- Click on the ‘File’ tab, choose the ‘Add Account’ option.
- A new ‘Welcome to Outlook’ window will open. Here, enter your AOL Mail account email address and click on the “Connect” tab.
- Then, enter your AOL email account password and click on the ‘Connect’ tab.
- Now choose IMAP under the Choose Account Type options.
- At last, click on ‘Done’.
After following these steps, your AOL email account has been configured with Outlook. All email messages will be downloaded in Outlook.
However, if still you are facing ‘AOL email not receiving in Outlook’ error while trying to access AOL emails in Outlook, then you have to go with an alternative. A third-party tool named as AOL Email Export tool can help you in resolving AOL email problems with Outlook.
The tool is widely using among business professionals, data centers, etc. for successfully downloading the data in various email file formats.
After getting the AOL Mail email file in the required file format, the user can easily import the file in another email client.
For Windows:
For Mac:
If your AOL not working with Outlook, just download the software which helps users to export or save AOL Mail files in the desired file format. After it, download files will become easy to access in the required email client.
The software is efficient to solve AOL mail issues with Outlook and export bulk data from the AOL Mail account in a simple and hassle-free manner.
Resolve ‘AOL Email not receiving in Outlook’ Error
Step 1: Download and install the AOL Mail backup tool.
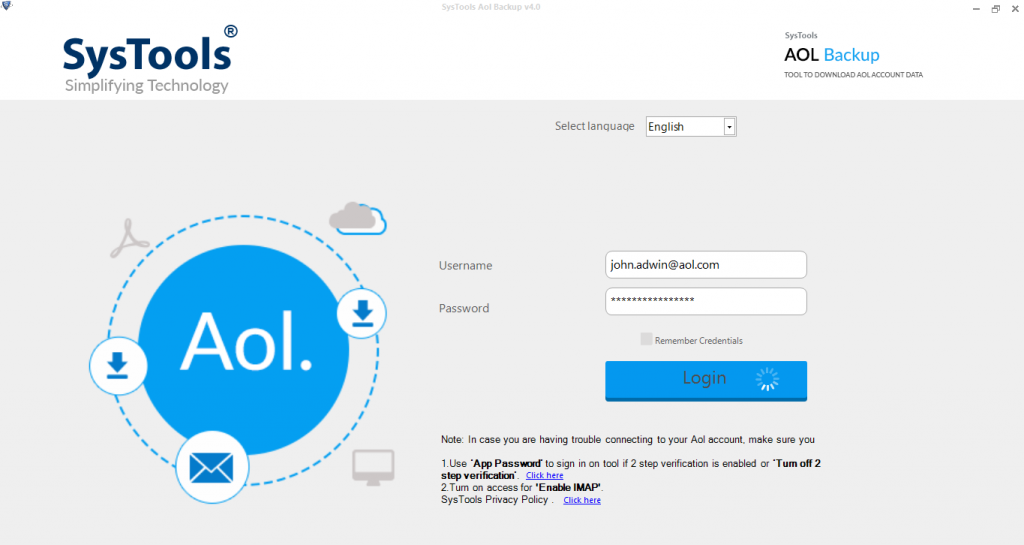
Step 2: Select the desired Email File Format and Destination Location.
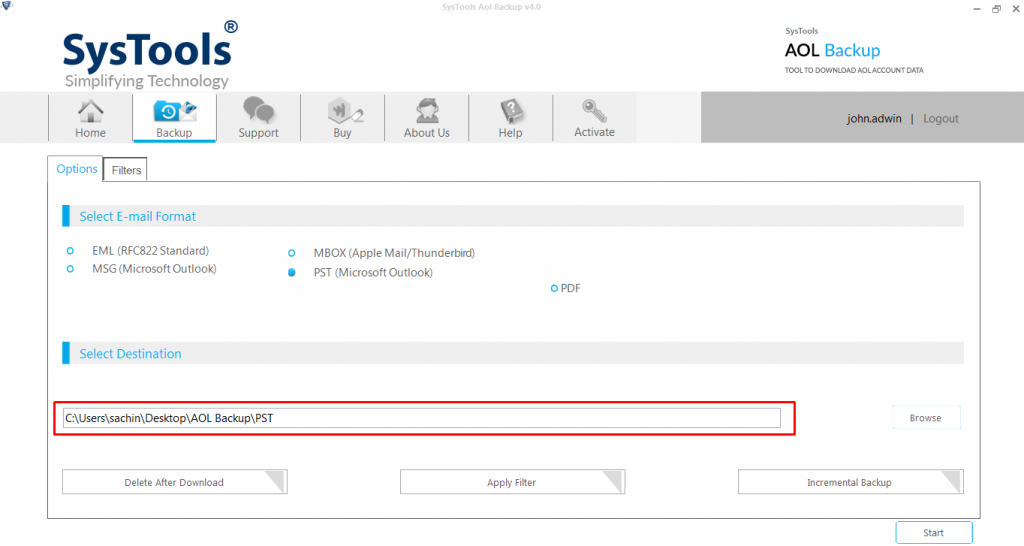
Step 3: User can Apply Filters to export data selectively.
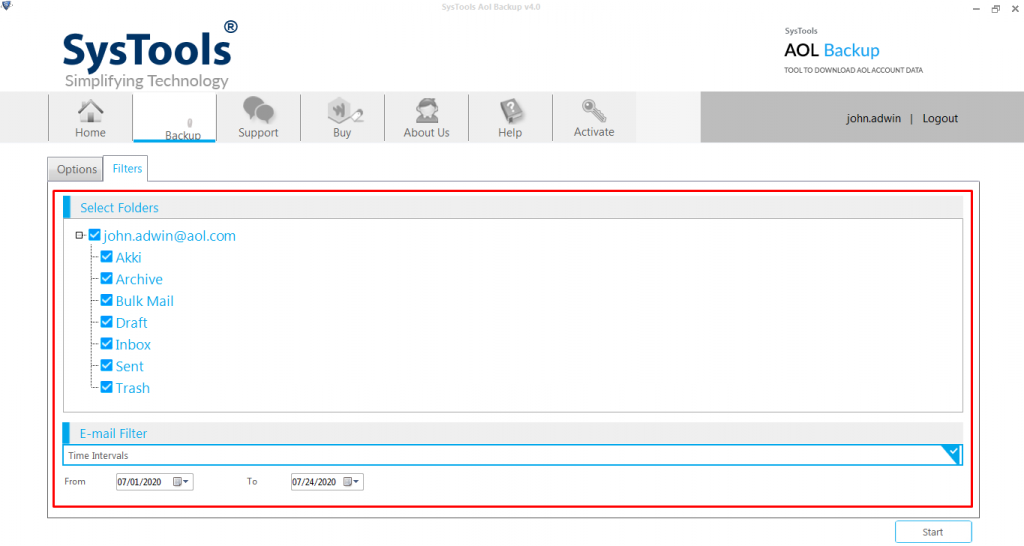
Step 4: Click the Start button to begin the process.
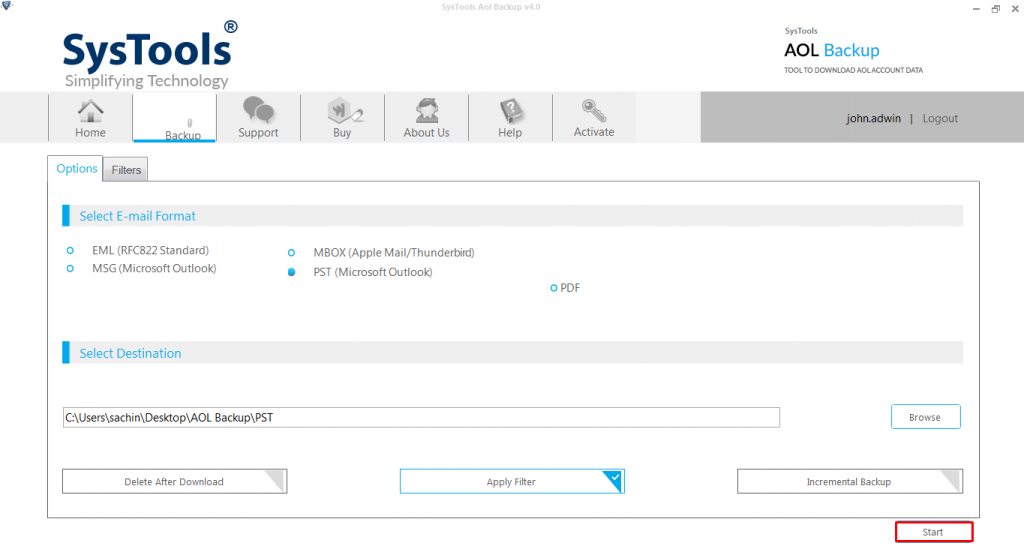
Related: Save AOL Email as PDF
Conclusion
In order to maintain and organize the work, most users are trying to getting AOL Mail emails in Outlook. But users are complaining about an error i.e. AOL email not receiving in Outlook.
So, in this blog, we have provided a manual as well as a professional solution to resolve all the AOL email problems with Outlook.
The complete procedural steps to get AOL email in Outlook are given.
If manual fails and still AOL email not syncing with Outlook , then use recommended unbeatable tool that is efficient to solve AOL mail issues with Outlook and export AOL Mail emails in different email file formats which can further be imported in different email clients.
User is free to opt solution as per their choice.