Possible Methods to Backup and Migrate Browser Bookmarks
Users, who are using Windows, are blessed with the availability of various web browsers. Those who are not satisfied with one browser are free to try another as per the requirement. One of the most important parts of these browsers is the option provided to put essential things in bookmarks. Once users bookmark the things, they can access browser bookmark later quickly. In addition, typing a URL is a time-consuming process so, bookmarks help the users make their work easier. However, at times the need to migrate browser bookmarks arises. One of the reasons is that it is not necessary that each browser stores bookmarks in the same format that’s why we going to describe how to Migrate Browser Bookmarks Easily and how to backup HTML file.
Generally, web move browser bookmarks to an HTML file format. Some require an add-on, or a third-party program and some Migrate Browser bookmarks natively. Most browsers are capable to import HTML bookmarks from HTML files. Now, we describe the process to transfer browser bookmarks easily.
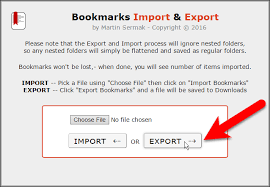
Read More- How to Open Thunderbird Email in Browser HTML
Methods of Migrate Browser Bookmarks from Various Web Browser
Move browser Bookmarks from Chrome
- Click on the Chrome menu icon, which is at the top-right corner of the browser window to move browser bookmarks
- Now, go to Bookmarks >> Bookmark manager. Press Ctrl+Shift+O to open it quickly.
- The Bookmark Manager shows a new tab. Click on “Organize” and choose “Export bookmarks to HTML file” to move browser bookmarks.
- On the dialog box Save As, Chrome will automatically provide a name to the HTML file to save browser bookmarks, which consists of the current date.
- Now, go to the location where you want to move browser bookmarks. It is recommended to add the name of the browser and then, click on Save browser bookmarks.
- In case you import HTML bookmarks file, choose the HTML file on the Open dialog box.
- Finally, close the browser Bookmark Manager, by clicking on close (X) button.
Note: import HTML Bookmarks file will be stored in a folder called Imported as a backup HTML file.
Transfer Browser Bookmarks from Firefox
- Firstly, to open the window, press Ctrl+Shift+B
- Then, click on “Import and Backup HTML file” and choose “Export web Bookmarks to HTML”
- For import HTML bookmarks, choose the option of “Import HTML Bookmarks”
Firefox, by default, names the backup HTML file “bookmarks.html”. You may change the name of the file and add some more information you want - import HTML Bookmarks from HTML file are added to the Menu of Bookmarks.
- Click on “X” in the upper-right corner of the Library window to close it.
Transfer browser Bookmarks From Internet Explorer
-
- You need to click on the star-shaped favorites icon.
- Now, click on the arrow, which is on the right side of “Add to favorites” option
Then, from the drop-down menu, you need to choose the option of “Import and Export” to export web bookmarks. - To proceed further, choose “Export to a file” on the dialog box of transfer browser bookmarks and Export web bookmarks Settings. In case, you are importing HTML bookmarks file, choose “Import from a file” and click “Next”
- After that, check the box of “Favorites” and click on “Next”
In case of transfer browser bookmarks - Choose the favorites you want to export—to export web bookmarks all your favorites,
- Then, click “Next”
- While export web bookmarks, backup HTML file created, by default, is bookmark.html.
- once you have done that click on “Save browser bookmarks”
- Then, you must click “Export” to Export web bookmarks Settings dialog box to finish transfer browser bookmarks.
If you transfer browser bookmarks
-
- Click on “Browse” to choose the HTML file to import
- Choose the backup HTML file on the Select Bookmark File dialog box and click “Open” to Choose the folder into which you want to transfer browser bookmarks and then, click “Import” browser bookmarks
- Finally, click on “Finish” to close the Import & Export web browser Settings dialog box.
Move Browser Bookmarks from Opera
There is an add-on available on the official Opera add-ons website to Migrate Browser bookmarks
- When you install the add-on, it opens on a new tab to save browser bookmarks
- Now, to move Browser Bookmarks to Opera
- Firstly, you need to click on “Export” on the Bookmarks on the tab of Import & Export add-on to access browser bookmarks easily
- While export web bookmarks to an HTML file format, you need to click on Export web bookmarks and choose the location where you want to save browser bookmarks
- Then, click on, Save browser bookmarks, A pop-up will come once the process of access browser bookmarks incomplete. Close it by clicking on “X”
- To import HTML bookmarks file, to move Browser Bookmarks to Opera or any other browser
-
- Finally, click on “Choose File” and choose HTML format, and then click on the button of “Import” Browser bookmarks
- Migrate Browser bookmarks are placed into a folder, to access browser bookmarks.
Important: Save browser bookmarks in a secure place to backup HTML file. In case of deletion of bookmarks accidentally on one computer or the sync service makes a mistake then, you could lose your bookmarks. In this case, a backup HTML file allows you to get them back.
Conclusion
We have discussed that the role of bookmarks is very essential and need for the backup HTML file and migrate browser bookmarks arises. As a matter of fact, that different browser Save browser bookmarks in a different format, the process of transfer browser bookmarks is also different. Therefore, we have discussed the process to Migrate browser bookmarks from different web browsers.

