Backup Mac Outlook 2016, 2011 & 2019 – Best How To Guide
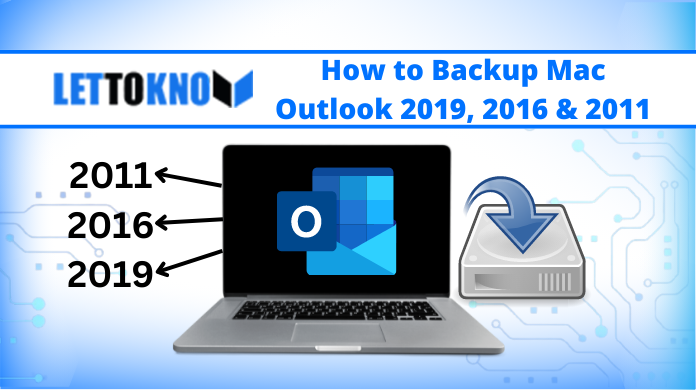
Have you lost access to your important mailbox data? Now, trying to backup Mac Outlook 2016, 2011 emails on the local machine? Not aware of the manual solution? No need to worry, this blog will let you know all possible methods to backup your crucial emails without any hassles.
Microsoft Outlook is the most widely used and most preferable email client all over the world. The advanced features offered are helpful in managing a business in an efficient manner. In addition, it is available for both Mac and Windows OS users. When it comes to Mac OS, Microsoft Outlook 2016, 2011, and 2019 are the versions and very famous among Mac users. Now, users stores lots of important information in their mailbox like confidential emails, their bank account credential, etc. And, they cannot afford to lose any of them.
Evidently, to have permanent access to their mailbox data, a user needs to backup Mac Outlook emails. But, the question is how to execute the entire task without any kind of data loss. Keeping this commonly asked query of users in mind, this blog will explain different methods to provide users with accurate results.
Backup Mac Outlook 2011, 2016, 2019 – All Possible Situations
If a user is looking for a solution to archive Mac Outlook mailbox data, then there must be some possible reason behind it. Major ones of them are discussed below:
- The backup file of Mac Outlook will be helpful when the data stored in the mailbox get corrupted. This will make it easy for the user to restore mailbox data and overcome the corruption issue.
- Another possible case to backup mailbox data is when a user wants to migrate from one Mac machine to another Mac machine. In this case, sometimes users wish to move either complete mailbox data or selected data items during migration.
- Apart from this, there are some other reasons also that differ from user to user. Different users have different requirements & this is why they want to backup Mac Outlook data files.
If you are having similar reasons, then simply follow this article & get to know more about this operation. It will simply help you to get the best results without any hassles. The only thing to keep in mind is the selection of the right tool & technique.
Also Read: How to Merge Multiple IMAP Accounts in Outlook Safely?
Major Methods to Backup Data Files
The process to archive Mac Outlook mailbox data varies from version to version. This means the procedure is different for Mac Outlook 2016/11/19. The best method to archive Mac Outlook mailbox is to export data to OLM file format. Now, to do the same in a proper way, follow the steps mentioned below:
Approach-1. Backup Mac Outlook Emails in Version 2011
- First of all, start the MS Outlook application on the local machine.
- After that, navigate to the File tab and choose the Export option from it.
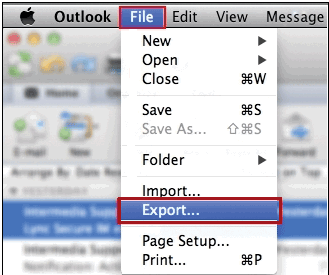
- Now, from the Export tab, you need to select Outlook for Mac data file (.olm) option. Choose the data items that you want to export to OLM format. Click on the right arrow to continue the export process.
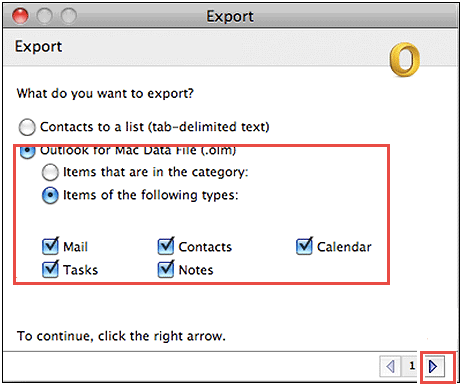
- Then, select the “No, do not delete items” option to avoid any disaster. Click on the right arrow.
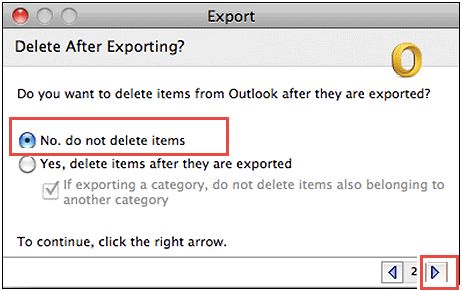
- Next, you need to give a unique name and destination location to your OLM file. Then, click on the Save button in order to continue the process.
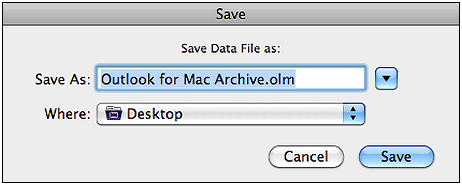
- You have to wait until the export process completed successfully. At last, click on the Done button to backup Mac Outlook 2016 & 2011.
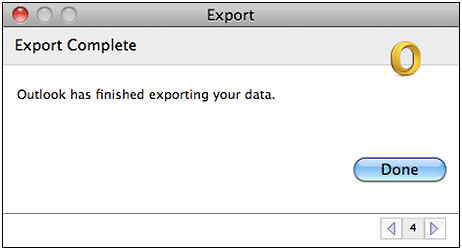
Approach-2. Archive Outlook 2016 in OLM Format
- First of all, open the Outlook 2016 application on the Mac machine.
- After that, simply go to the Tools tab and click on the Export option4.
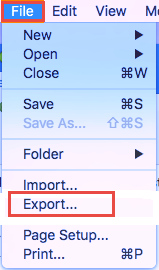
- Then, the Export to Archive File (.olm) dialog box will pop up in front of you. Here, select the data items that you want to export to OLM format and click on the Continue button. Now, you’ll reach one step closer to backup email Outlook Mac 2016 & 2011 versions.
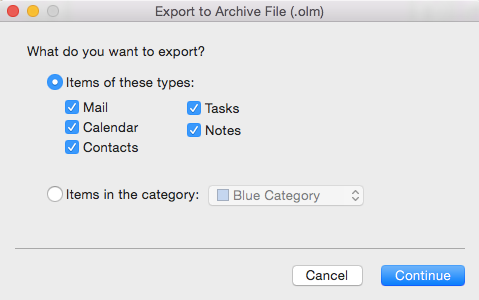
- Now, Save the archive (.olm) file as a dialog box will pop up. Here, give a unique name and destination location to the resultant OLM file.
- After that, click on the Save button and completed the process successfully.
Approach-3. Automatically Backup Mac Outlook 2016 Data via Time Machine
Mac operating system has one application named as TimeMachine that allows to backup all Outlook data items. To use this application properly, one needs to schedule in order to create replicas on daily basis. Now, to run TimeMachine and backup Mac Outlook 2011 data, follow the steps mentioned below:
- First of all, open the Mac machine and go to Apple Menu.
- Then, you need to go to System Preferences and click on the Time Machine.
- After that, simply turn “ON” the TimeMachine. Click on the Select Backup Disk.
- The alternative way to backup is by clicking on the Options and choose the items that you want to backup. Like to backup only Outlook data, check only for theOutlook option.
- Finally, select the desired destination location to save the backup files and click on the Use Disk option.
Approach-4. Backup Mac Outlook 2016/2011 & Other Emails Automatically
Mac Outlook users can easily backup the emails of their Outlook in Apple OS with one of the best Mac Outlook backup software. The software provides the authenticated way to backup Mac Outlook 2016/2011/2019 data without any complication. You just need to download the automated tool that can import OLM file to Windows Outlook start archiving Mac Outlook to one of the popular PST file formats.
Step-1. Launch the Tool to start backup Mac Outlook operation.

Step-2. Now, Click on the Add File/Folder(s) to add OLM files.

Step-3. Select the File Format in which you want to save the data files.

Step-4. Set the Destination Folder Path to accommodate the backup files.

Step-5. Finally, Click on the Export button to backup Mac Outlook emails safely.

After that, users can easily set get the desired data files that they are willing to get. The right execution of the entire process can easily provide users with the best-in-class features & accurate end results. If you execute the Outlook backup with this method, you eliminate the chances of any mishappening.
Closure
Data stored in the mailbox is really important for almost every user. Thus, it is really important for the users to have permanent access to their mailbox. Now, to attain this, one can back up their data and overcome any hazardous situation. So, this blog, will users know how to backup Mac Outlook 2016, 2011, 2019 data using manual techniques. One can refer to all of them and make choice based on their requirement.

