Know How to Merge Multiple IMAP Accounts in Outlook – The Finest Methods

This blog describes the right way to merge multiple IMAP accounts in Outlook. If you are looking for the same, then this blog is very helpful for you.
The previous editions of Microsoft Outlook migrated all the POP3 accounts to a common PST file and a mailbox. With the advent of the latest editions in Microsoft Outlook, every mailbox is transferred to an individual personal folder. It becomes a bit tricky to trace all of the messages. Due to this, one such query which arises in users’ minds is how to merge two IMAP email accounts in Outlook. The post deals with the top manual approaches a user should follow while he/she tries to merge email accounts in Outlook.
Merge Multiple IMAP Accounts in Outlook – Reasons
- Convenience: Merging IMAP accounts in Outlook simplifies access to many email addresses inside a single platform, saving time and effort spent managing individual accounts.
- Unified Inbox: By combining IMAP accounts, users may browse, manage, and respond to emails from several accounts in a single spot.
- Efficiency: Simplifies workflow by eliminating the need to switch between several email clients or tabs, increasing productivity and decreasing the likelihood of missing critical communications.
- Consolidated Management: Allows for the easier management of emails, folders, and settings across several accounts, resulting in a more consistent experience for organizing and archiving messages.
- Integration: Allows for the integration of calendars, contacts, and other capabilities linked with each account, resulting in a more consistent user experience inside Outlook.
Let us proceed to the next section to learn about the solutions. As a result, there are two methods available. The first is manual, whereas the second is automated. Let us begin with the first method.
Workaround Techniques to Combine IMAP Accounts in Outlook 2016, 2013, 2010, 2007
There are different methods to merge data from various Outlook accounts into one. These are explained here in detail.
Approach 1: Set Up a Rule to Combine Multiple IMAP Accounts in Outlook 2016
When it comes to organizing multiple accounts in Outlook, any direct method is not present to do so. If a user wants to see all the inbox messages from various configured accounts in the same place, a single folder or account cannot be set up directly. So, the Rules option equips the user to get emails from multiple accounts.
It permits a user to establish an unspecific inbox folder for gathering all the emails in a single folder. By doing this, a user does not have to check every account again and again. In this section, a simple rule has been created that will direct emails from all the accounts in a common folder.
Also Read: How to Merge Calendars in Outlook 2016?
Steps to Merge Multiple Inboxes in Outlook
- Open Outlook on the local system
- Then, from the left-hand side pane, choose an account, right-click on it, and hit on New Folder
- A create new folder dialog box will open up on the screen. Give it a name and then, click on OK
- Switch to the Home tab. From the Rule drag-down menu, select the option of Manage Rules and Alerts
- Rules and alerts dialog box will emerge on the screen. Choose an account and then, click on New Rule
- In the Rules wizard, under the heading, Start from a blank rule, click on Apply rule on messages I receive, and then, hit on Next to Merge Multiple IMAP Accounts in Outlook
- After that, On the next screen, select the checkbox through the specified account.
- From the bottom of the dialog box, click on Specified. An Account dialog box will appear, select the required account and press OK. This account name will be displayed at the bottom of the dialog box. Hit on Next
- From the new screen, select the option to move it to the specified folder. Then, click on Specified from the bottom of the dialog window. A rules and alerts window will pop up. Choose the inbox folder recently created to merge two IMAP email accounts in Outlook
- Then, the name of the folder will be displayed at the bottom of the screen. Hit on Finish to exit from the wizard
- Now, you will be back to the Rules and alert window. The recently created rule will be displayed there. Click on OK to apply this rule
- For merging this folder with other accounts, repeat the entire process to get all emails from various accounts to the Generic inbox folder.
Approach 2: Change Delivery Location to Merge Multiple IMAP Accounts in Outlook
To get emails from different Outlook accounts at the same place, it is a good choice to grant the same delivery location to all the Outlook accounts. A user can follow the below-mentioned steps to modify the delivery location and Merge IMAP Accounts in Outlook 2016, 2013, 2010, and 2007.
- Launch Outlook and then, the Account Settings dialog box
- Then, go to File menu >> Account Settings >> Email tab
- Select the POP3 accounts for which the delivery location has to be changed
- Then, from the dialog box, click on the Change Folder button
- The folder has to be used as a destination folder where a user desires to save the messages
- The folder can be an old folder too, as, an inbox or any individual folder
- Another folder can also be created, for example, inbox-Account1, Account2, etc.
- A user can change the location where the emails are to be delivered in the case of POP3 and the MS Exchange account in Outlook 2016, 2013 and other below versions.
Approach 3: Use Tool to Multiple IMAP Accounts in Outlook
PST Merge tool is the best approach to merge multiple email accounts in Outlook. This allows you to merge multiple Outlook inbox items such as emails, contacts, calendars, etc.
Steps to merge multiple email accounts in Outlook
Step 1. Download and install PST File Merge Software.
Step 2. Then, select PST files or folders.
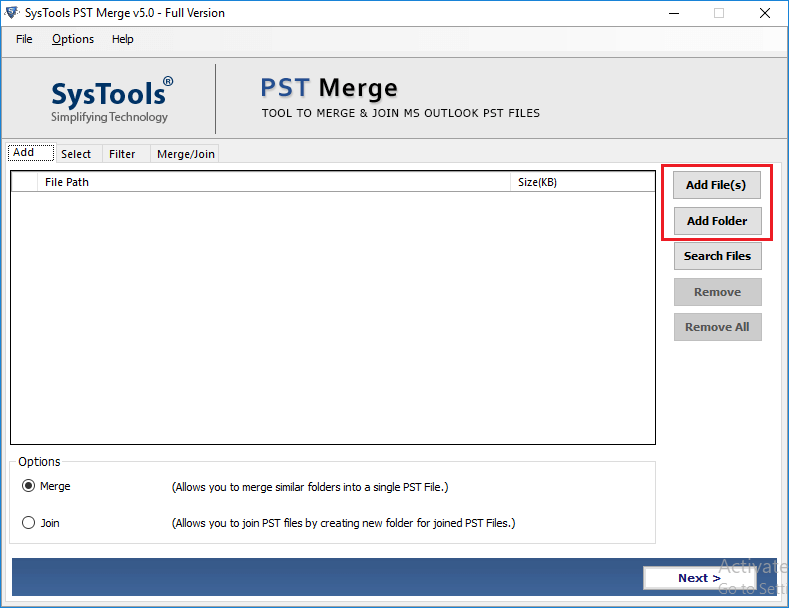
Step 3. After that, choose the Merge option to Merge Multiple IMAP Accounts in Outlook.
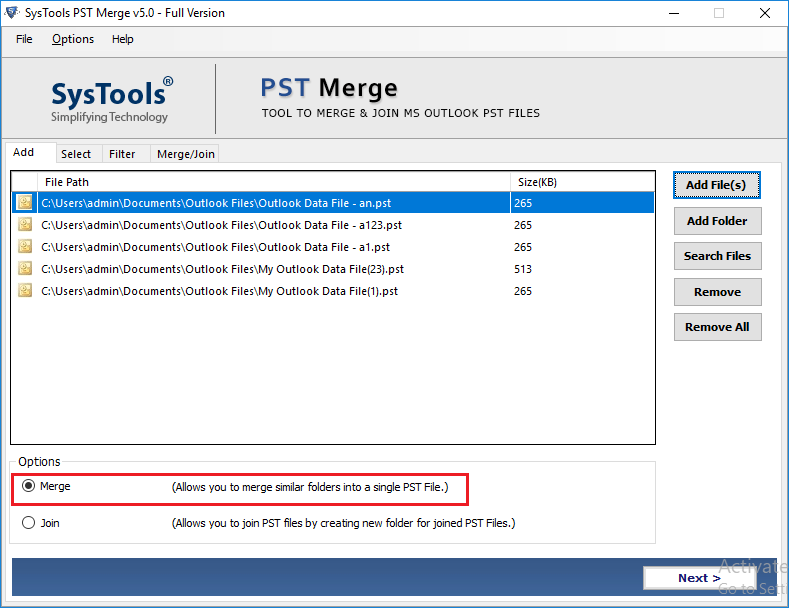
Step 4. Then, select merge in the existing PST or Outlook profile.
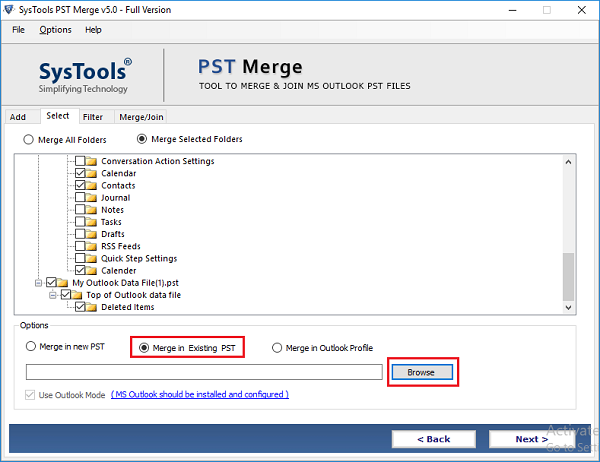
Step 5. Finally, select mailbox items and click the Next button.
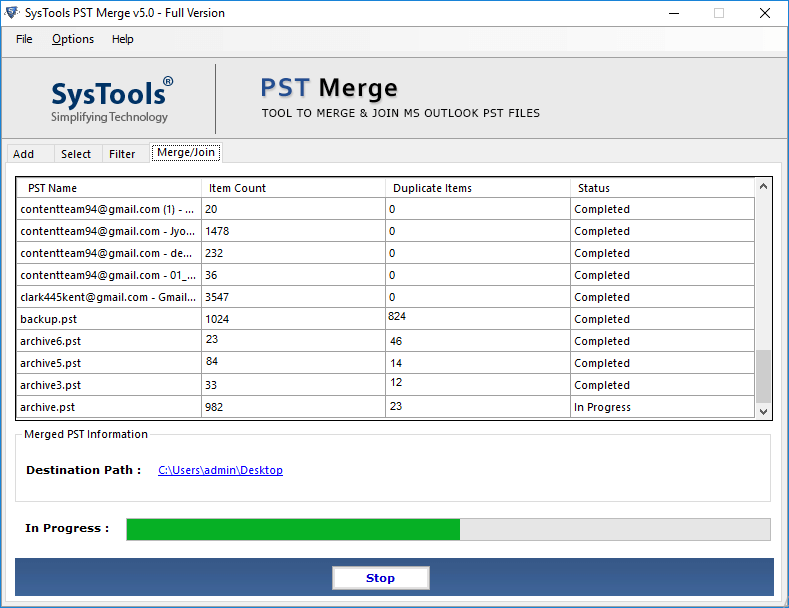
Wrapping up
When there are multiple Outlook accounts, it is very hectic to manage the inboxes separately. So, the users want to merge multiple IMAP accounts in Outlook 2016, 2013, 2010, and 2007. Three different approaches have been proposed to merge multiple inboxes in Outlook 2016 and other below versions.
Frequently Asked Questions
1. Is it possible to consolidate numerous IMAP accounts in Outlook?
Ans: Outlook does not include a tool for combining numerous IMAP accounts into a single mailbox. You may, however, create several IMAP accounts and see their emails in Outlook individually.2. How do I use Outlook to access multiple IMAP accounts?
Ans: In Outlook, go to File > Add Account to access multiple IMAP accounts. Follow the on-screen instructions to add each IMAP account separately.3. Is it possible to view emails from several IMAP accounts in one inbox?
Ans: While Outlook does not directly merge IMAP accounts, you can build a rule to move emails from various inboxes into one folder or use the “Search Folders” feature to view all emails in one place.

