Resolve “Cannot start Microsoft Outlook” Error Using Manual Methods
Last night I move my Outlook application from drive C to D but it stuck in between and now I am trying to open Outlook, but it is not opening. It keeps on displaying the same message i.e. “Cannot start Microsoft Outlook. Cannot open the Outlook window. the set of folders can’t be opened. you don’t have the permission required to access the file”. However, it is really urgent for me to repair Outlook PST error & access MS Outlook because all my important emails are ion it and I need them urgently. Please help me.
Outlook is not starting at all is the most serious problem faced by the users sometimes. When a user encounters this problem it displays an error message like “Cannot start Microsoft Outlook”. Moreover, it becomes really difficult for a user to resolve an Outlook error when Outlook is not even open. Therefore, in this, all possible causes and their respective solutions along with how to repair Outlook PST files errors are discussed.
Quick Solution- There may be Outlook data files is corrupted or deleted that is the reason behind cannot start Outlook error. To recover corrupt data from Outlook, use Outlook Recovery software.
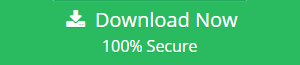
Reasons Behind “Cannot start Microsoft Outlook” Error
All errors have some reason behind its occurrence. Therefore, in this segment of the post, all possible causes of this “unable to open the Outlook Window” error are covered:
The leading cause of this error is the corruption in the Navigation Pane settings file- profile_name.xml, here profile_name is the name of Outlook profile. It generally indicates corruption in the file when its size becomes 0 KB. However, all versions of MS Outlook gets affected with this corruption.
Another possible reason behind this error is when a user runs the compatibility mode, or Outlook data file gets corrupted or deleted, or profile is created on older versions of Outlook. All these issues can be the result of incorrect reinstallation or uninstallation of Outlook.
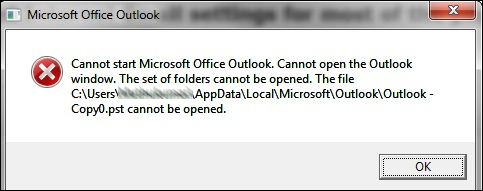
However, in both the situation the result is same i.e.
In Outlook 2003:
“Cannot start Microsoft Outlook. Unable to open the Outlook window. Invalid XML, the view cannot be loaded.”
In Outlook 2007:
“Cannot open your default e-mail folders. The information store could not be opened.”
In Outlook 2010:
“Microsoft Outlook has encountered a problem and needs to close. We are sorry for the inconvenience.
Also Read:
Manual Approaches to Resolve “Cannot Start Microsoft Outlook”
After understanding the exact reason behind the problem in starting the Outlook application, the different troubleshooting way to resolve the same are mentioned below that a user can use.
Approach 1: Repair Navigation Pane Configuration File
Corruption in the navigation pane is the most common reason that forbids Outlook from starting up. Therefore, the first thing that a user can do is recover configuration file of Navigation Pane.
A user resolves it automatically, by using the Fix this problem link. After that, in the File Download dialog box, click on the Run button.
However, a user can do this manually also by following the steps listed below:
1. First, go to the Start menu and then, click on Run option
2. After that, type the following command:
Outlook.exe /resetnavpane
Note: Please make sure that there is a space between Outlook.exe & /resetnavpane
3. Next, click on the file to reset the Navigation Pane and try to open MS Outlook
However, if the user does not see Run or the Start menu, then follow the steps given below:
1. Go to the Start >> All Programs option
2. After that, click on Accessories option
3. Then, click on Run and type the following command:
outlook.exe /resetnavpane
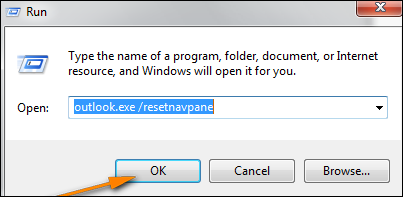
Approach 2: Recover Outlook Data File using Scanpst.exe
As discussed above incorrect reinstallation or uninstallation can lead to corruption in .pst or .ost file of MS Outlook. However, the corrupted Outlook data file can further lead to “Unable to the open Outlook Window” error. Therefore, to fix this error it is important to repair the outlook.pst file.
To do the same, one can use the Inbox Repair Tool or scanpst.exe. Follow the steps mentioned below:
1. First, go to c:\Program Files\Microsoft Office\{Office_version}
2. After that, locate scanpst.exe and double-click on it
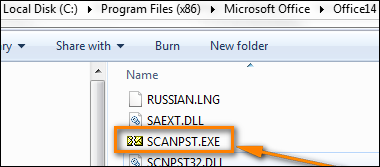
3. Next, click on the Browse button to choose the outlook.pst file from the default location.
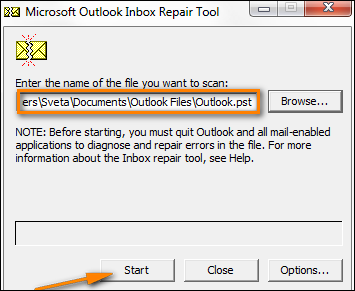
4. After selecting the PST file, click on the Start button
After repairing Outlook data file successfully using this scanpst.exe, a user tries to start the MS Outlook. If it does not work, proceed to the next solution.
Approach 3: Disable Compatibility Mode in MS Outlook
To turn off the compatibility mode in MS Outlook, follow the given below steps:
1. Navigate to Start >> Run and type outlook.exe
2. Then, right-click on OUTLOOK.EXE and then on Properties
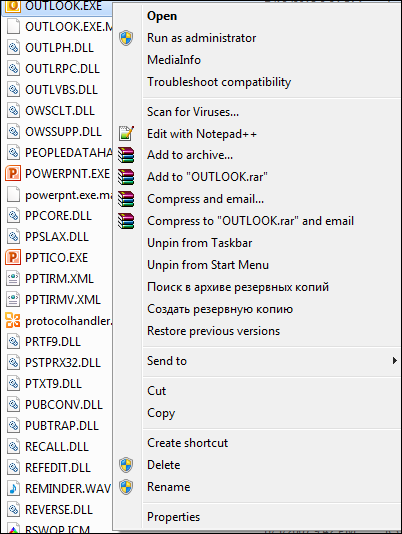
3. After that, click on Compatibility tab and uncheck the Run this program in compatibility mode for: option
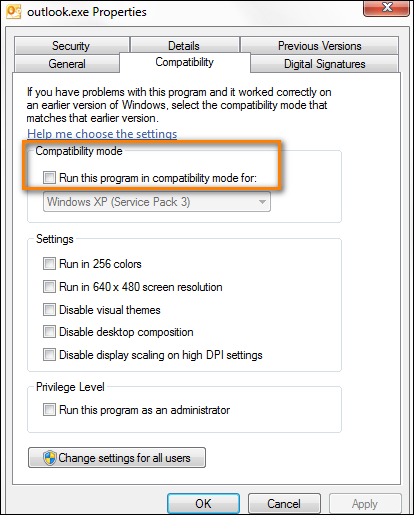
4. Now, click on OK button and try to open Outlook application
If this method does not work, restore the older version of PST file. To do the same right-click on Outlook.pst and click on Restore Previous Versions option
Approach 4: Create a new profile in Outlook
To create a new profile, follow the instruction given below:
1. Navigate to Control Panel >> Mail >> Data Files >> Add.. option
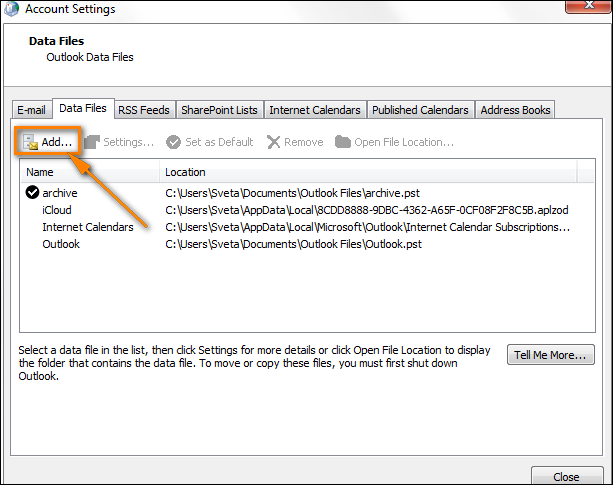
2. Now, to set up the new profile as default, click on Account settings >> Data files. After that, choose the newly created profile and click on Set as Default option
3. After that, try to open Outlook
4. Then, import all data from old PST file to new profile using Import option in MS Outlook
5. In last, click on Next and Finish button to complete the process
Approach 5: Start Outlook with no extension in safe mode
- Starting Outlook in safe mode, generally open Outlook without add-ins installed on the machine.
- Now, to start Outlook with no extension, a user can click on the icon by holding Ctrl key or click on Start
- Then type outlook/safe in the search box and hit the Enter button.
- In confirmation message, click on Yes button
Now, if the Outlook works perfectly fine in the safe mode then, the problem is sure with the add-in. Therefore, try to turn off one add-in at a time to identify which is causing a problem.
Conclusion
Cannot start Microsoft Outlook error has become a very serious problem when faced by the users. If anyone encounter this problem then, it becomes really difficult to open Outlook and understand the reason behind this error. Therefore, after understanding the reason of “Unable to open Outlook window” error, different manual approaches are suggested that a user can try to solve the issue.

