How to Delete Older Emails in Gmail Automatically? Tech-Guide
Sometimes, when the mailbox consists of a ton of older emails, it becomes difficult to manage the mailbox and the storage space. There are certain users who want to remove certain emails from their accounts so that they do not have to purchase more storage. Creating filters for certain dates or months or years can help you get rid of old emails. However, the filters to automatically delete old emails in Gmail will only work on the new data and not on the previous files.
This doesn’t help manage the mailbox with the current emails but with the incoming ones. So, those users who want to remove the emails present in their mailbox will have to manually delete the data. Also, the data you delete will be gone forever, so make sure that there are no crucial emails that are being deleted along with the others. For that, you need to take a backup of the data.
How to Delete Older Emails in Gmail Automatically?
As we read above, we can create filters in the account for deleting the emails but it will only work with the new emails that arrive. For the older messages, you need to delete the data manually by using the Search feature.
But, for that also, you need to take the important messages under consideration. Once deleted, there is no way back. So, you can do one thing, use the Gmail Email Extractor Software to download and delete all the emails you require in a single process.
Automatically Delete Old Emails in Gmail Using the Manual Method
You have the option to create a filter for your requirement in Gmail following simple steps:
1. Login to Gmail and click on the Settings Choose See All Settings option from the menu.
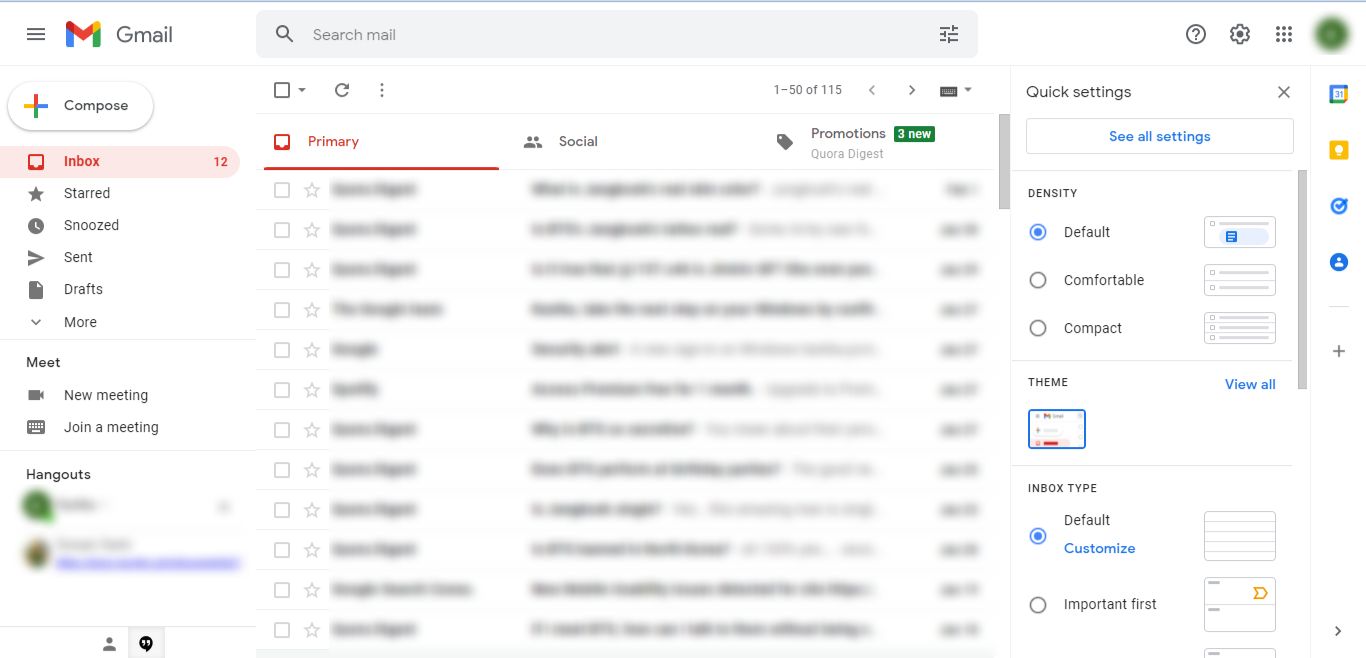
2. Click on the Filters and Blocked Contacts option and choose the Create New Filter option.
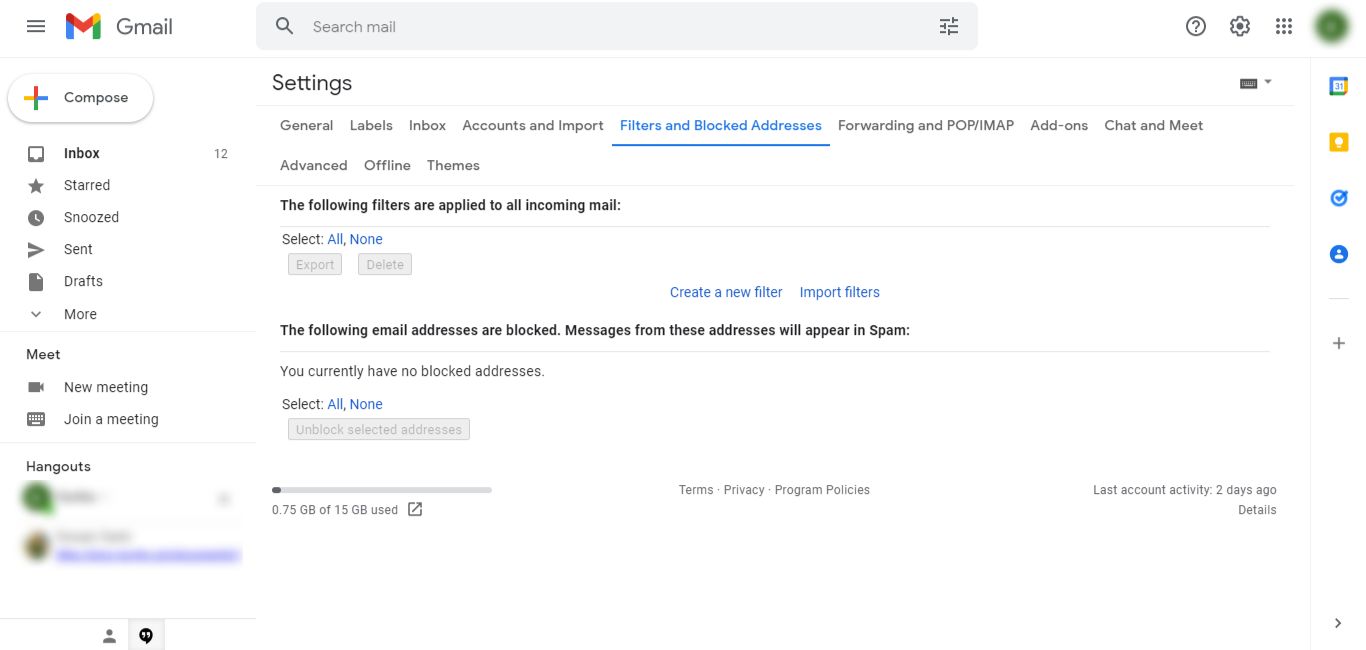
3. Then, in the section that opens, enter the time period like “older_than:x” where x is the date or month or year.
4. Hit the Create Filter button.
5. Choose the boxes labeled as Delete it and Also apply filter to option by marking them.
6. Learn how to delete older emails in Gmail automatically by clicking on the Create Filter option.
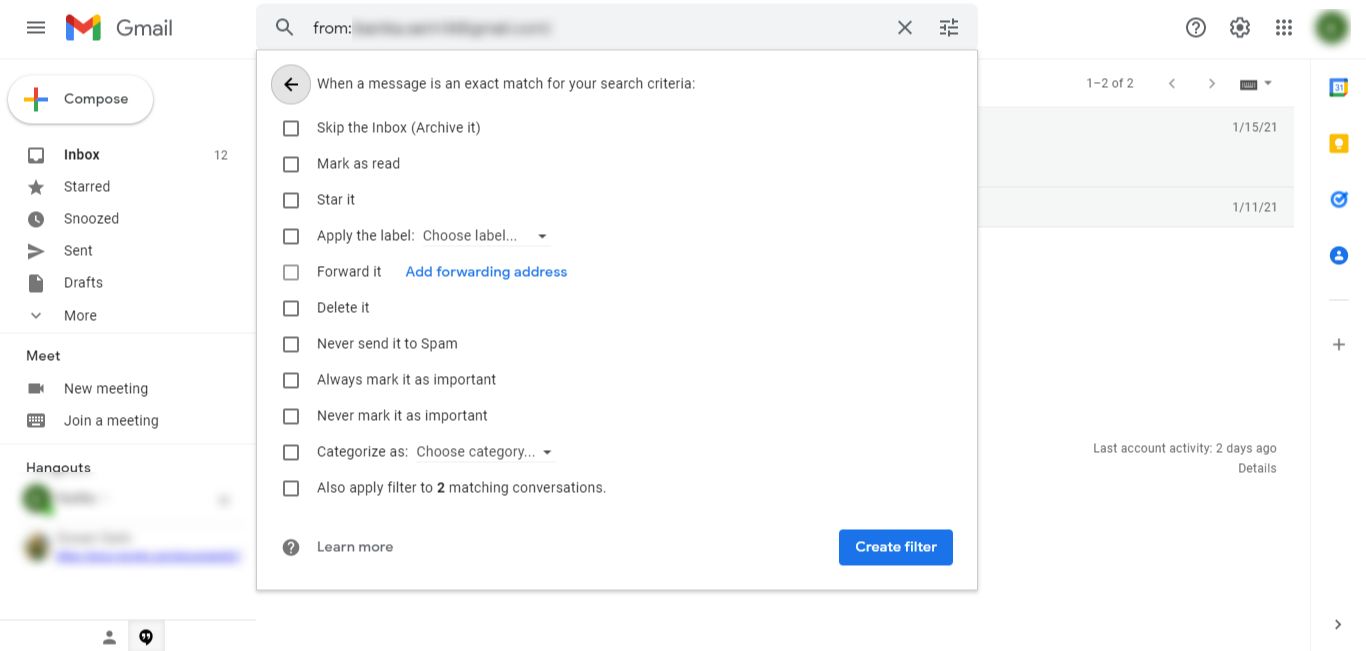
Whenever the emails cross this mark, this filter will delete those and move to the Trash folder.
You will have to empty your Trash each time.
If you want to delete the current old emails from the mailbox, you need to perform another procedure.
Deleting Old Emails Present in the Mailbox Manually
Execute these steps:
1. After signing in to your Gmail account, go to your inbox.
2. Go to the Search bar and enter the command like “category:social , older_than:1y” to automatically delete old emails in Gmail or as per your requirement.
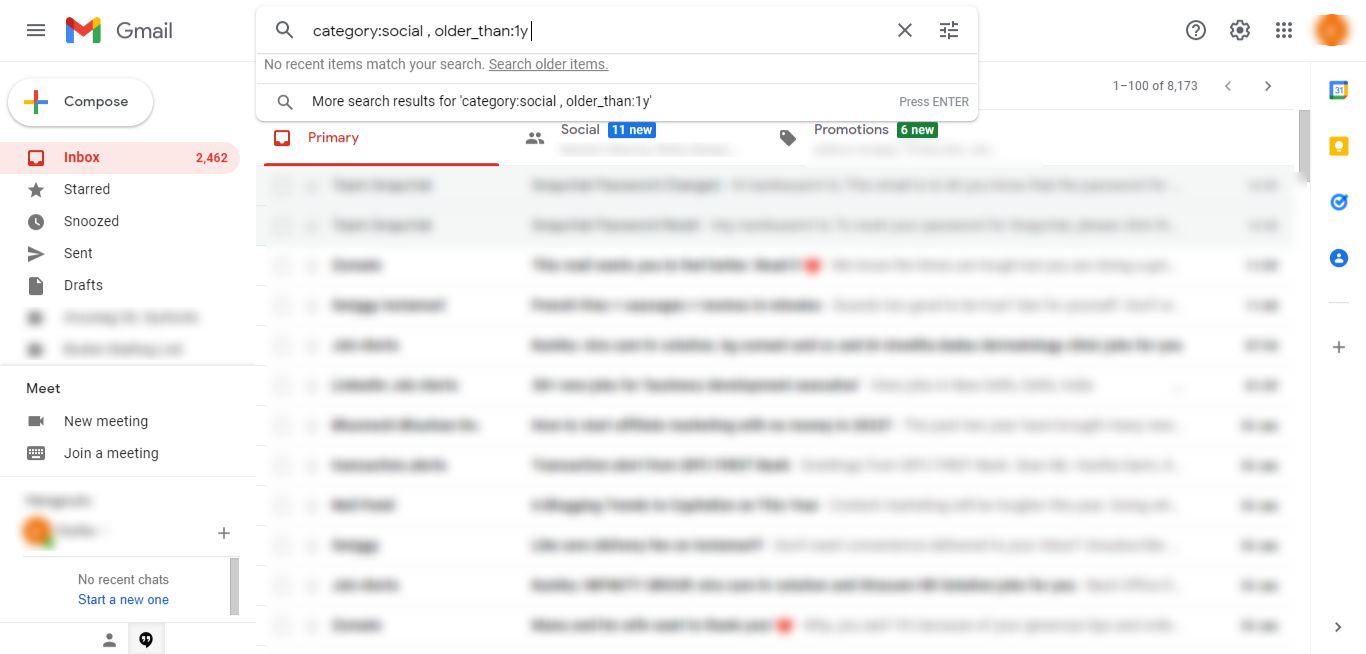
3. When all the related emails appear in the mailbox, click on the Select All checkbox to start deleting the messages.
4. Then, choose the Select All Conversations that match this search option and hit the Delete or Trash icon.
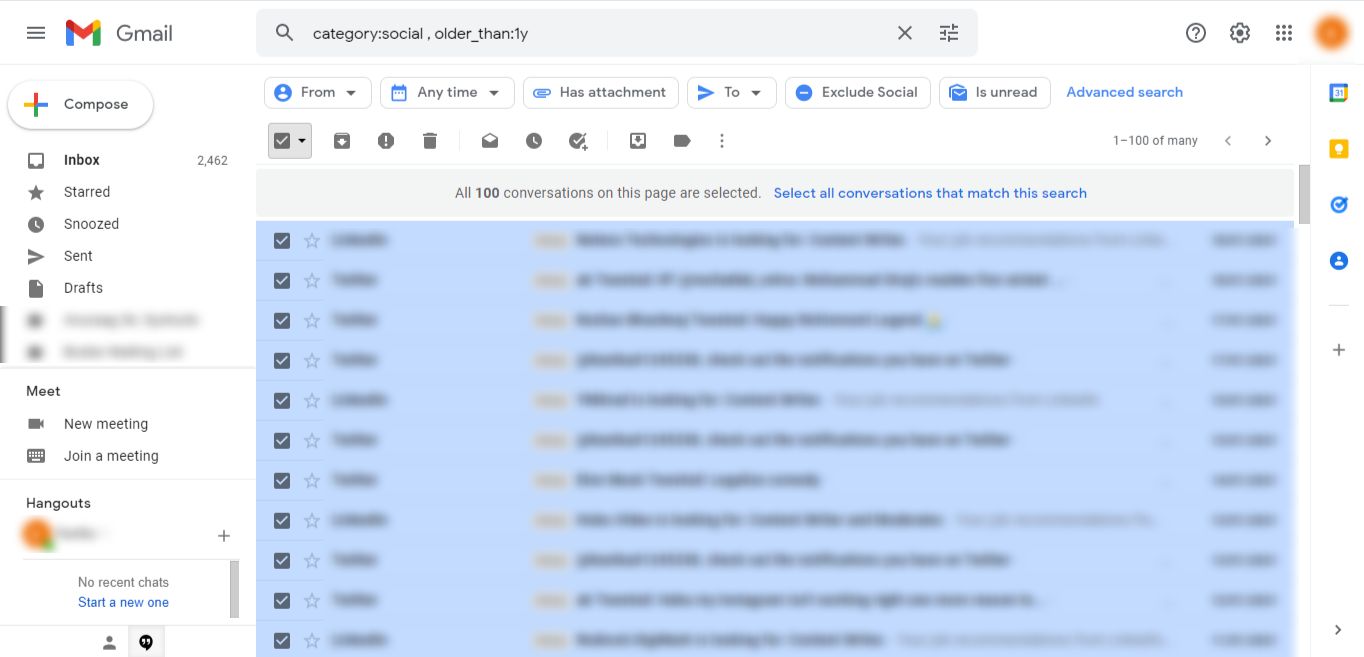
5. All the emails will move to the Bin folder.
6. In there, choose all the emails via the Select All option.
7. Hit Delete Forever or Empty Bin Now option.
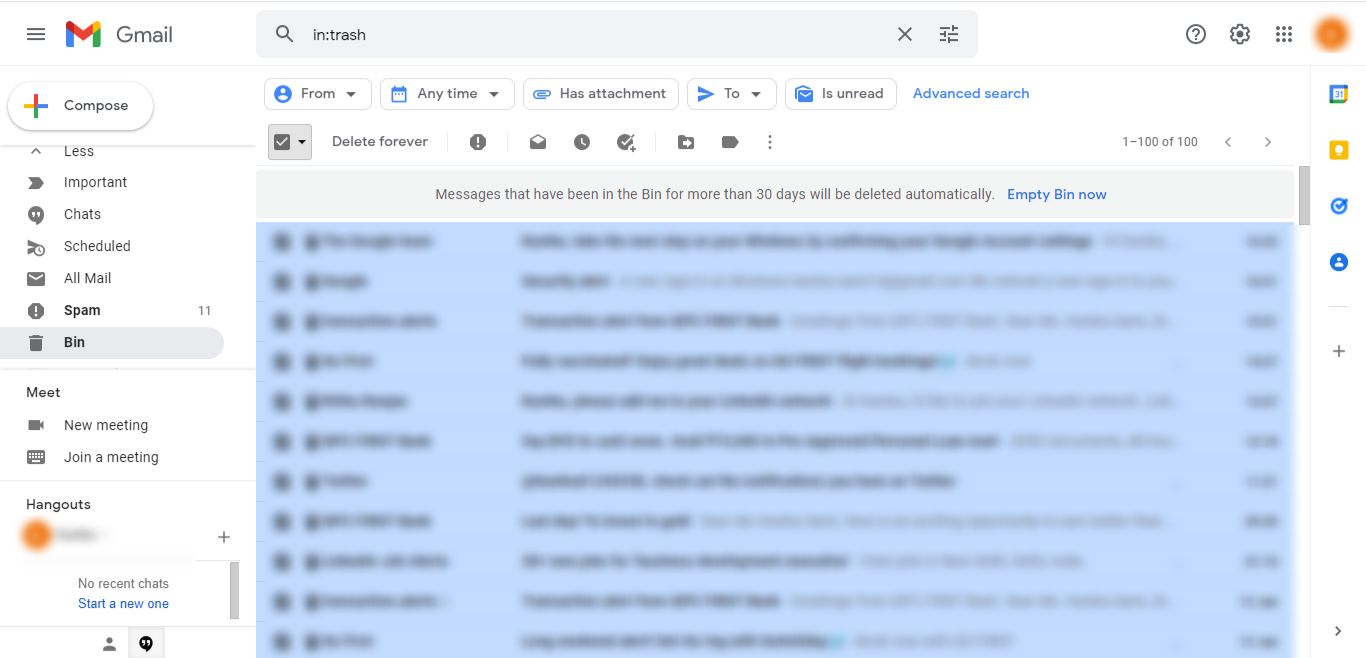
8. Tap on OK for confirming the action.
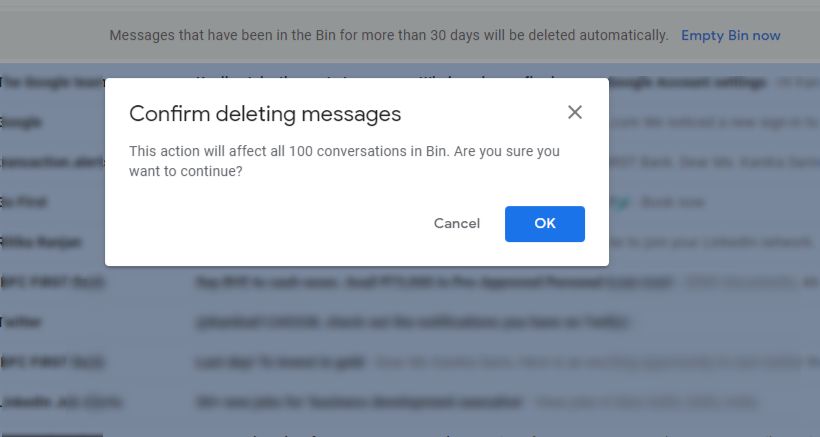
In case you want a backup, use the Google Takeout Tool for creating copies manually.
Delete Older Emails in Gmail Automatically Using the Tool
With the help of the tool, you can take save your data in the desired format. After the export selected emails from Gmail, the tool automatically delete data from server.
The formats provided are PST, EML, MSG, MBOX, HTML, PDF, etc. Also, applying the Date-filter will help you pin out the older emails quickly and take a backup of these files only.
The folder structure is maintained throughout the procedure via the Maintain Folder Hierarchy option. In case of any interruptions such as internet connectivity failure or power outages, the software will resume the procedure from the last step.
Follow the Steps to Automatically Delete Old Emails in Gmail
1. Run the tool and sign in to the account by entering the credentials. Hit Login.

2. Click on the radio button beside the desired file format and Browse for the destination location.

3. Choose to remove the data from the mailbox after export via Delete after Download tab.

4. Selectively save the copies by applying the Date-filter from the Apply Filters option.

5. Hit Start to begin.

If you choose to use this tool for another backup of the same mailbox, apply the Incremental Backup option. It will ensure that only the new data is downloaded avoiding duplicate content.
Final Say
The procedure to learn how to delete older emails in Gmail automatically is not a hardship but it will only be applicable to the new data. For deleting the emails currently present in your mailbox, you need to delete the data manually.
Then, the backup of important emails is also important so that you don’t lose them permanently. There is a need to perform the backup separately and then delete the data which can be a cumbersome procedure. However, the tool is an all-in-one technique to perform all the procedures in a single operation.


