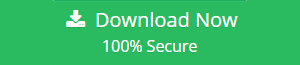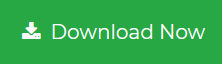Download Gmail Emails As PDF – Save Multiple Gmail Messages At Once
We are living in a constantly connected world of communication where everyone is in touch via electronic means. The majority of end-users (either business or home-based) are having a Gmail id with them for one or the other purpose. They use it for different useful intentions like communication via mailing, saving data on cloud, sharing documents with group, etc. All the data of Gmail id is stored on the cloud server of Google.
Now a question arises what if a person wants to download Gmail emails as PDF? Is there any option provided to Gmail users through which they can save their Gmail account messages on the local machine? One more query strikes in mind that there are various file format then, why Adobe PDF is the most sought after format?
Well, this article is going to help users in getting their answers with solutions to save Gmail emails to PDF format.
Why Download Gmail emails as PDF documents?
Users want to save Gmail conversations to PDF because of the following reasons :
- The PDF files provide document-level security
- These are compatible across multiple platforms
- No additional app needs to view Adobe PDF file
- The files are easily portable over the internet
Why users want to download Gmail emails as PDF is not limited to just these reasons. This is actually an unpredictable situation where a user can demand the need to save multiple Gmail emails into PDF. Few of them may be sharing emails of Gmail account, using emails as presentation, printing emails, take Gmail account backup etc.
Measures to Save Gmail emails to PDF
We have dug up three ways to save multiple emails from Gmail in PDF format.
The first one is a free manual option through which users can download individual Gmail email as PDF files. But before proceeding, keep one thing in mind that this measure is only applicable when it is about 10-20 emails. If more than that then, no other choices are left except going for the additional programs or add-ons (we will describe other methods afterward as well).
Technique-1 : Print Gmail Message Into Adobe PDF with Native Option
1- Open Google Chrome web browser on your system, navigate to Gmail website and log into your account.
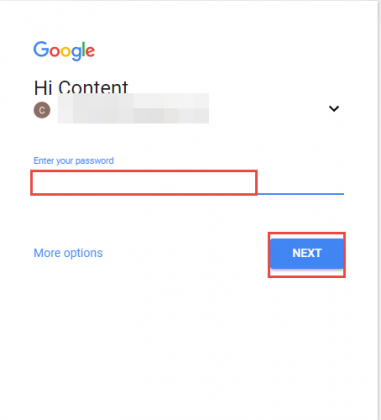
2- Double-click on the email, which you want to save as PDF format.
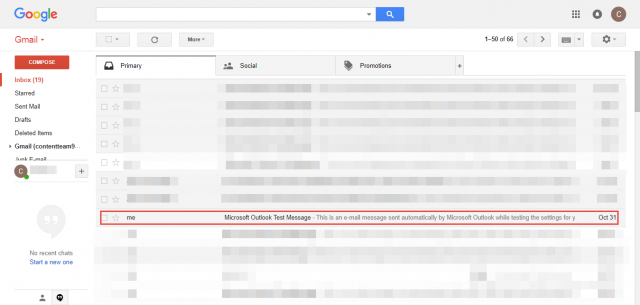
3- Click on Print all icon, which is located at the right-hand side of the webpage or press Ctrl+P to activate Print command. This will help you in continuing procedure to download Gmail emails as PDF.
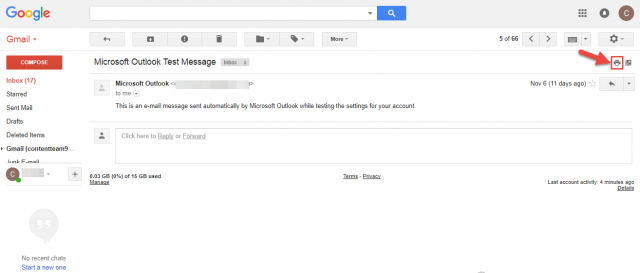
4- Here a new screen appears where you have to click on Save button.
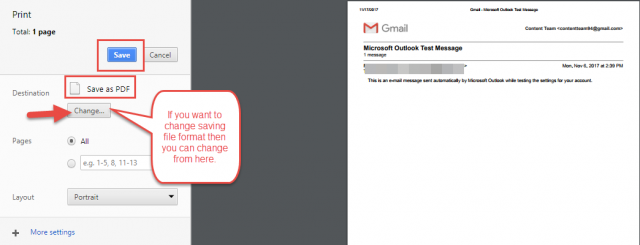
5- Check the printed PDF file after finishing up with Step (4). The file location will be one where you have instructed system to save it.
Note : This method is capable to save short messages or individual emails at once. This method is not so suitable for saving too many files having large messages within it.
Technique-2: Directly Save Multiple Emails to PDF
If you have multiple emails that you want to save in PDF format, then you need Gmail Email Extractor. This utility will directly download all emails and attachments from Gmail account as PDF. Each downloaded PDF file contains all details of emails and their attachments. You can also save these attachment files on your computer if needed.
Steps to download Gmail emails as PDF:
1. Use below download button to get the tool exe and launch it on your system.
2. Login into the tool using your Gmail account id and password.
3. From category section, select emails and choose email-format as PDF.
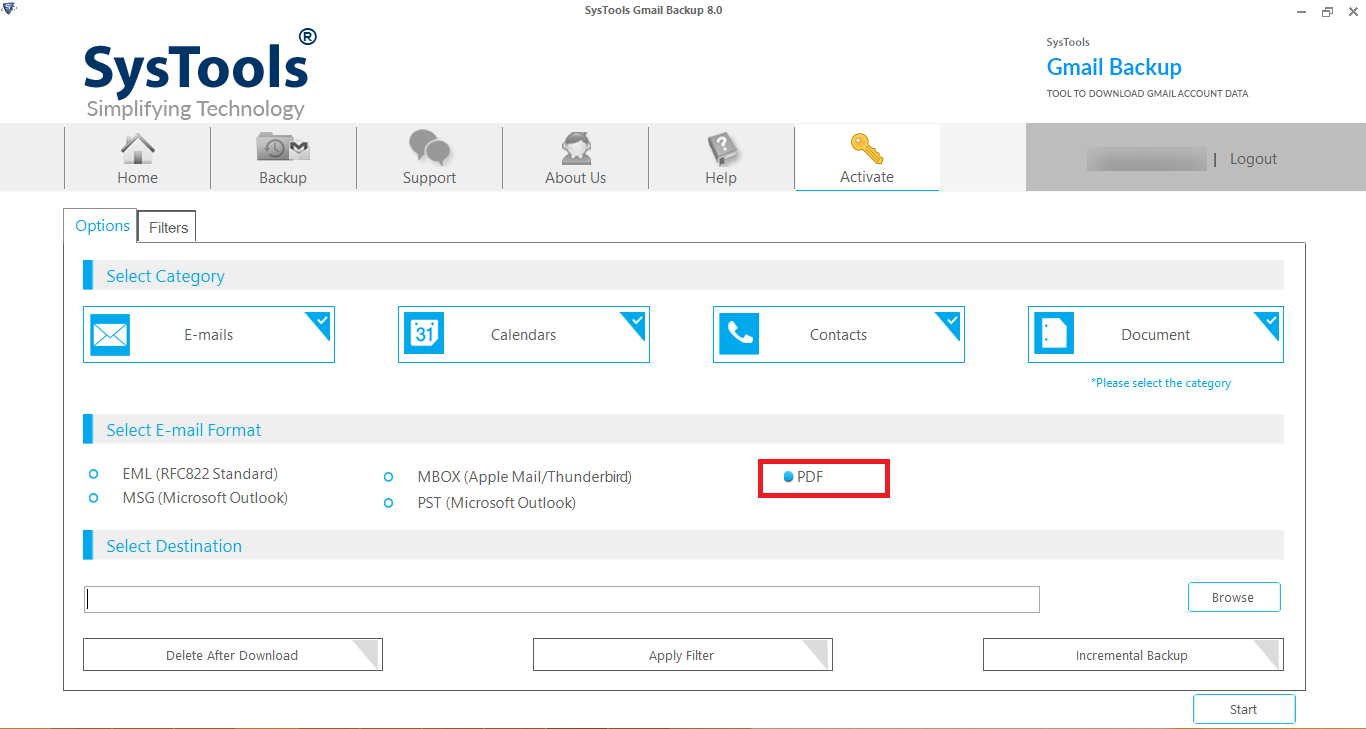
4. Browse the location to download the Gmail emails
5. Use Apply Filter option to save specific folder emails and hit Start button.
Now, the tool will initiate the downloading process and preview the status in the tool window. Once download is complete, you will get a notification of its completion. Then, you can visit the chosen location to preview the downloaded emails as PDF.
Note: The following method is for those users who have downloaded the Gmail emails via Google Takeout. Or are willing to do so. Because, with this method, yow will be able to customize the entire Gmail to PDF conversion in an affordable manner.
A Creative Way to Download Multiple Gmail emails as PDF
Use this method if you have downloaded the Gmail emails using Takeout option, or are willing to do so for a better and customized conversion experience. You can find the steps to download data from Google Takeout <=HERE.
Once you have the ZIP file downloaded from Takeout, extract its content and find the MBOX file within the Mail folder.
This file contains all the Gmail emails. Now, download MBOX Converter and convert the mailbox file into PDF format.
The steps to do so inlcude the following:
- Add the MBOX file into the software with Add File button.
- Now, the software now displays all the emails and attachments within itself.
- Choose PDF format, apply advance settings such as Page Orientation, Page Size, Include Header, and Page Margins.
- Click Export to start converting Gmail to PDF format.
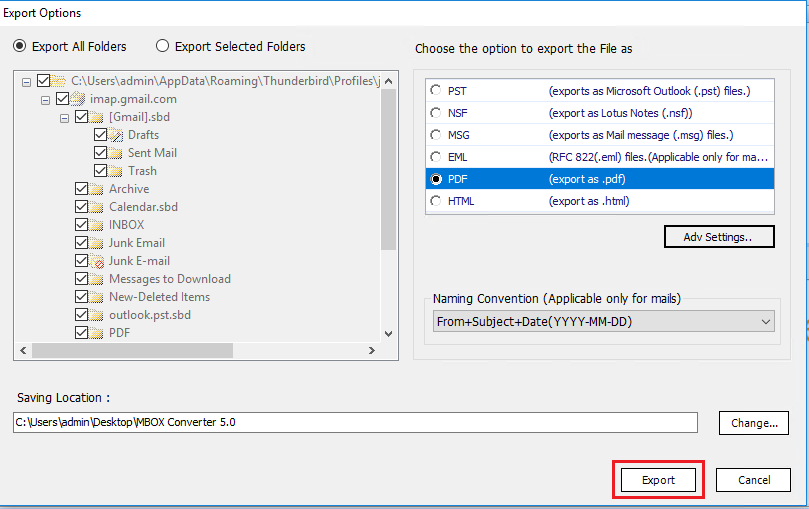
Within the software, you will alos get the option to select only the required emails for conversion. It is a great way to download Gmail emails as PDF having large mailbox data. You don’t need to repeat procedure for several messages of the account. Emails with their respective attachments and properties will be converted through this program.
Summation
The blog describes solutions on how to download Gmail emails as PDF. Users can go for the native approach if it is only for 10 to 20 messages and they are ready to devote their time in the repeating procedure again-and-again. However, when it is about the bulk amount of messages, an automated utility can be a better choice.
For users who have downloaded their data via Takeout or are willing to do so can use the professional tool for a seamless conversion. It comes with multiple advanced options and helps save multiple Gmail emails to PDF in an accurate manner.