Export Outlook Contacts to iCloud Using Wonderful Techniques
Have you ever faced problems when you have to export Outlook contacts to iCloud? Don’t know how to transfer contacts from Outlook to iCloud? Need not worry, here in this article, we are going to discuss all the possible solutions to transfer Outlook address book to iCloud.
Almost all the users around the world tend to save their data on the web services because they are easy to access and data loss chances are almost zero. There are many options for users to store their data online. Android users can save their information like contacts on the web services provided by Google, on the other hand, iPhone users can use iCloud to store their critical or all data on the cloud.
Apart from all these, many users want to import their desktop-based email clients like Outlook’s data on the cloud services. While searching through the net, I had found many forums on the same issue “how to export Outlook contacts to iCloud”.
As we know Outlook is a desktop-based application that stores all its data on the local machine and the interesting fact is that Outlook creates files in PST format whether iCloud saves contacts in vCard file. Generally people go for some vCard Exporter Tool / Software to carry out the conversion process but users should try manual solution before opting for a automated utility.
Reasons to Export Outlook Contacts to iCloud
iCloud is the name which does not require any introduction. It provides some incredible features which Outlook does not have. Below mentioned are some characteristics of the iCloud over Outlook:
- iCloud can be accessed from anywhere if you have internet connection on your device
- Outlook used for the organisational purpose
- iCloud provides free storage on the web
- There is almost zero chances of data loss in iCloud
Exporting Contacts from Outlook to iCloud – Automatically
The automatic method is a direct way that simply uses your Outlook contacts and converts them to a format suitable for iCloud. vCard Export tool is capable of exporting Outlook Contacts to vCard.
The utility will directly convert Outlook contact files to vCard / VCF format. The VCF Exporter also conveniently migrates multiple Outlook contacts to vCard file format all at once. We can conclude from the blog that it is a good option to use an automated tool for exporting Outlook contact list to iCloud.
Manually Export Outlook Contacts to iCloud
There are two ways to move contacts from Outlook to iCloud. We have discussed these methods in detail.
1. Outlook to vCard Conversion Method
Basically, this method deals with the conversion of Outlook PST contact files to vCard as we have already discussed that Outlook creates PST files and iCloud stores contacts in VCF format, so it is compulsory to carry out PST to vCard conversion.
Follow the below mentioned steps to export Outlook contacts to iCloud.
-
- Convert Outlook Contacts to CSV
- Open your Outlook account with credentials
- Click on the File from the navigation panel
- Choose “Import and Export” option from the drop down
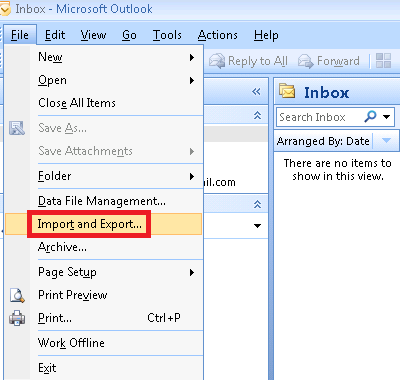
- Now, select “Export to a File” option.
- Click on “Comma Separeted Values(Windows)”
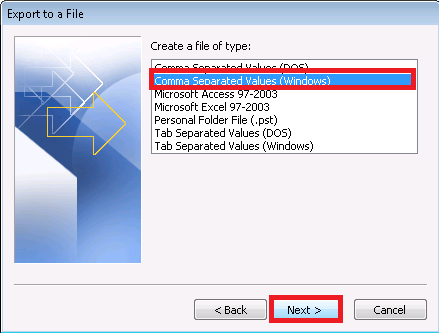
- Browse through the location to file which you want to export
- Click on “Next” to continue exporting Outlook Contacts files to iCloud
- Select destination where you want to store your exported CSV file
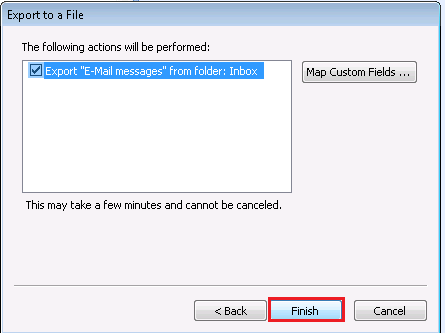
Your Outlook contacts file is now converted in to CSV format. Now, this CSV file needs to be converted to Windows Address Book.
- Export CSV to WAB
- On your Windows search bar, type “Contacts”
- WAB window will appear, click on the “Import “

- Select CSV and hit the Next button
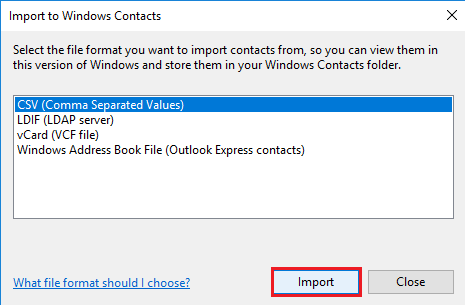
- A new dialog box will appear, browse to the file which you want to import
- Click on “Next” and finally click on “Finish”
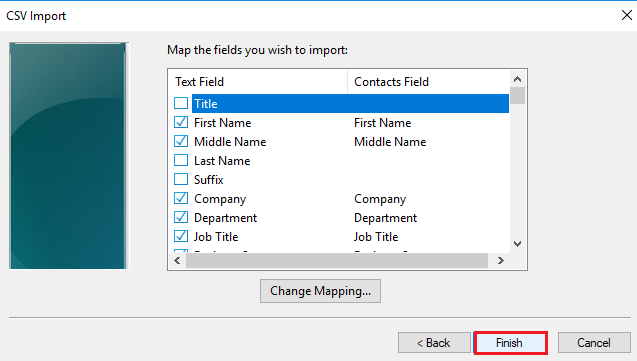
The new file created will be of WAB format. Convert this WAB file into vCard using the same panel.
-
- Convert WAB to vCard
- From the same window, click on Export
- Select vCard from the option and click on Export
- Browse the location where you want to see your exported file
- Click on “Finish” to Export Outlook Contacts to iCloud
- Convert WAB to vCard
The vCard file which is created will be of the vCard 2.1 version. On the other hand, iCloud supports only vCard 3.0 and vCard 4.0 versions. When you try to import the vCard file of the 2.1 version, it will display an error message.
To import vCard 2.1 to iCloud, you need to use your Gmail aacount.-
- Import vCard to Gmail
1. Transfer your complete address book in the Google Contacts.
2. Log in your Gmail account with ID and Passwords.
3. Open Google contacts and select More option from the navigation wizard.
4. For exporting Outlook contact files to iCloud , choose the Import option.
5. Import all the contacts in VCF formats.
6. Now, Select the Export option to download the contacts in your PC.
7.You can use this contact to import in iCloud.- Move Downloaded Contacts to iCloud
- Open your iCloud account with credentials.
- Choose “Contacts”
- Click on the “Gear” icon
- Select the “vCard” option
Your vCard file will be visible in the iCloud account with their respective attributes.
As you can see the above-mentioned method is very lengthy and tedious. There are chances of error while executing this method, so it is a better idea to go with the direct method to export Outlook contact files to iCloud.2. Direct Method to Export Outlook Files to iCloud
- In your Outlook profile, click on the “Contacts”
- Now, select the Send as Business Cards option
- Enter the email ID on which you want your Outlook contacts
- Download all the contacts from that email ID
- Import all the downloaded contact into iCloud by following above steps.
Limitations of the Manual Solution
1.As you can see the first method is very lenghty and tedious to execute.
2.It may happen that Gmail cannot convert vCard 2.1 to other versions.
3.Data can be lost during manual techniques. - Convert Outlook Contacts to CSV
Conclusion
In this article, we have discussed ways to export Outlook contacts to iCloud account. Users can choose any of the three methods mentioned above. The software mentioned above the best of all since it provides a one stop solution without affecting data integrity. It is capable of exporting the contact files securely making it the top choice for professionals.

