Simple Steps to Migrate Thunderbird to Office 365
There are many email platforms in the online market today. Each organization will use the one that suits its management, convenience and budget. However, over time, when they are faced with the need for a better platform, they need the platform. Similarly, Thunderbird is a free and open source email platform. It’s perfect for small businesses and personal mail.
However, if we talk about mail migration, it is a tedious task as it also requires proper work planning and investment. Also, there is a risk of data loss if large amounts of data need to be moved. Therefore, organizations should ensure that data transfers are performed in the most secure and accurate manner. In this section, we will discuss various methods to perform a Thunderbird to Office 365 migration.
Table of Contents:
Why Export Emails from Thunderbird to Office 365?
Office 365 is a cloud-based application provided by Microsoft. The web-based client is very good at providing unlimited data storage and platform independence. It benefits users as it can be easily accessed anytime, anywhere. In addition, MS Office 365 also comes with a complete Microsoft suite, including Exchange, Outlook, PowerPoint, Word, etc., to help users easily manage data in one place. These are the main reasons to choose MS Office 365 over Mozilla. In other words, we can say that the choice is cloud-based rather than desktop-based.
Besides these reasons, there are some users who want to switch from Thunderbird to Office 365 account. The following question will be clearer:
“Our customers have been using the Mozilla mail client for all official purposes for the past few years. However, now I want to migrate all Thunderbird accounts to Office 365. Is there any manual or automatic procedure to transfer complete Mozilla profile data to Microsoft mail client?”
Techniques to Migrate Thunderbird to Office 365
The following methods discussed below help users easily perform Thunderbird to Office 365 migration efficiently.
Method 1: Email Configuration
IMAP is the Internet Message Access Protocol that allows users to perform two-way synchronization, mainly between email applications and other online email accounts. It is programmed to use the same account in multiple email applications. Follow these steps to move your data:
- Run Thunderbird on your system and click on File > New > Existing Mail Account.
- Fill in your Office 365 credentials and click on Continue.
- At this point, Thunderbird will automatically fetch all the configuration details. Click on Done button.
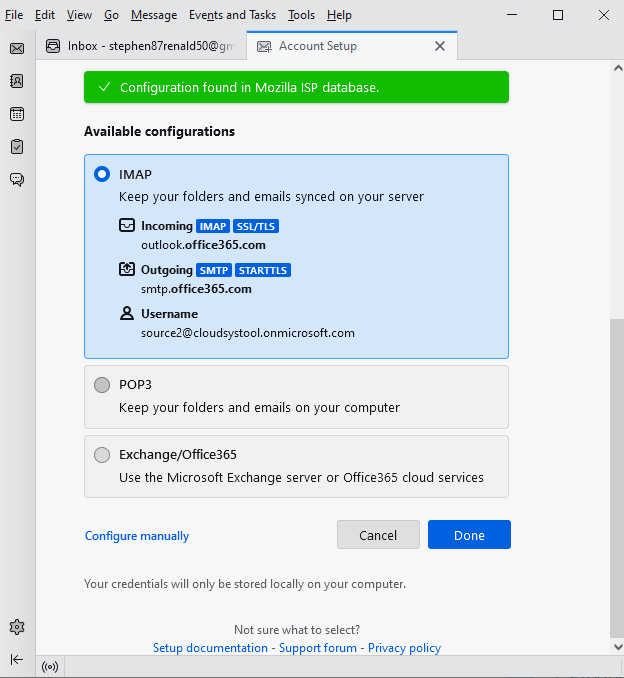
- The Office 365 account is being synchronized on Thunderbird.
- After that, simply copy/move the Thunderbird emails to Office 365 account.
Method 2: By using Drag & Drop
This process takes place in two phases, i.e. first export Thunderbird emails to EML, then import EML into Outlook mailbox.
ImportantThe manual method requires MS Outlook to be installed on the system and integrated with the Office 365 account. Otherwise, the data will only be transferred to Outlook and not Office 365.
1 – Transfer Mozilla Email Mailbox to EML
- Choose the messages to be exported from Thunderbird.
- Make a new folder on the desktop.
- After that, drag all the mails and drop it into the folder created on the desktop.
2 – Upload the files into Outlook Account (integrated with Office 365)
- Open MS Outlook on your machine.
- Now, navigate to the folder where you need to import Mozilla Thunderbird messages.
- After that, drag all the emails which is stored in the new folder on the desktop into MS Outlook folder.
- Now, all the data is stored in Outlook.
- Finally, move this data into the integrated Office 365 account within MS Outlook.
If the Office 365 account is not integrated into the MS Outlook email client, you will have to create a PST file and migrate this PST file into Office 365 account which is a very complicated task.
One-Stop Solution for Thunderbird to Office 365 Migration
To overcome the issues faced by the above method, there is a software that migrates MBOX to Office 365. It is an advanced structured utility that makes it easy to import Thunderbird emails to Office 365 mailbox without any hang-ups, flaws, compilations, etc. The application only needs the credentials of the MS Office 365 mailbox. The software is simple as well as easy to utilize without any complications. The utility offers numerous advanced features that make it easy for one to export Mozilla Thunderbird data to OWA account.
Prominent Features of Tool
- With the help of the utility, one can not only migrate Thunderbird data into Office 365 mailbox but can execute it in bulk amount without facing any hang up the experience of system.
- The application lets you move all Mozilla mailbox emails securely into Outlook online mailbox without challenging you with any difficulty.
- A user-friendly graphical interface of the utility is useful in utilizing the tool with ease as well as understandability.
- The tool gives an inbuilt date filter to transfer multiple data items by date.
- One can convert Thunderbird MBOX data into Office 365 smoothly with any version of Windows installed on your machine as our tool supports all versions.
- Permits the data conversion with or without Impersonation.
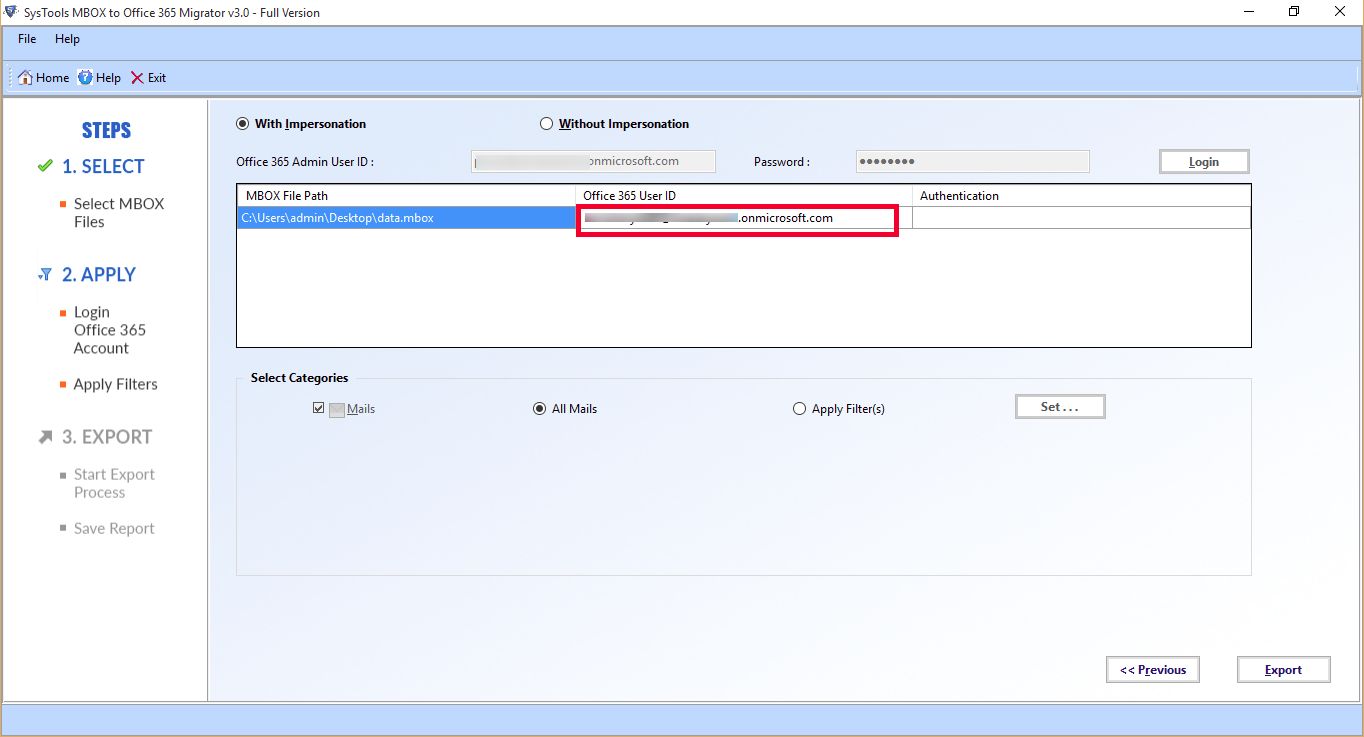
Simple Steps to Migrate Thunderbird to Office 365
- Step 1: Run the migrator & select Thunderbird MBOX files
- Step 2: Select “With or Without Impersonation” setting
- Step 3: Input required User / Admin credentials
- Step 4: Set filters and click “Export” to migrate Thunderbird to Office 365.
Related Info: How to export Thunderbird contacts to Office 365?
There are two ways to perform migration via the software depending on you having the admin credentials or not. These are as follows:
I – With Impersonation
II – Without Impersonation
Summing Up
Moving emails is a complex task for users especially for those who are not familiar with the technicalities of platforms. Similar is the case for importing Thunderbird to Office 365 mailbox. Therefore, we have come up with some ways to move data from Mozilla email account to Microsoft Outlook 365 mailbox.

