Tricks to Fix Problems Opening Documents in SharePoint Libraries
“Hello, we are using SharePoint 2013 and some of our team members are reporting that they are unable to open the Office documents in their client application (word, excel etc.). I have no idea that what is the issue because I can open all documents from my PC. But, whenever I am opening the document in my colleague’s machine, I am incapable to do so. I tried to remove Office cache files and add SharePoint site to a trusted zone. However, nothing helps. Messages are displaying downloading status but after taking some time it becomes failed to download. Please, help me to figure out this critical task. I will be very grateful to you. Thank You!”
If you are facing the similar issue while opening documents in SharePoint libraries then, here are some techniques which will help to fix the issues. Users may consider synchronizing the document library with their system to work with the documents. Syncing generates a local folder on the desktop machine, where users can read and edit the files easily. Whenever we save any documents, it becomes automatically uploaded to the SharePoint. To resolve this error you can also opt for SharePoint Migrator to replicate SharePoint to Office 365.
#1: Download and Inspect the Documents Locally
Some problems may occur because of the differences in versions of SharePoint server and Office. If the documents are not opening you can try to download the files and open them locally.
Note: The given document downloading instructions depends on the version of SharePoint.
- Launch SharePoint, choose the document/file and click on Download menu
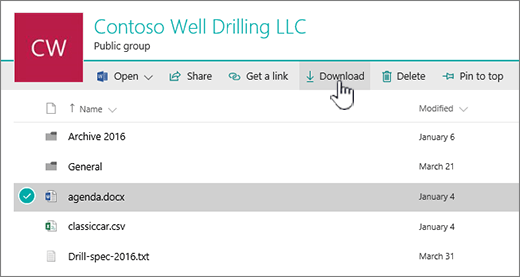
- If you are using SharePoint 2016 then, select a file and click on More >> Download
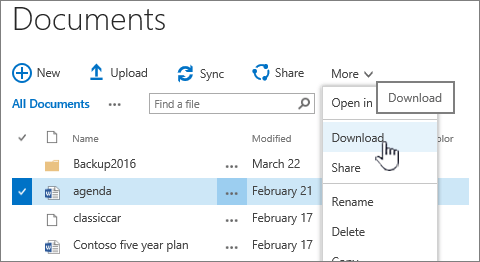
- If you are working with SharePoint 2013 then, choose a file and click the three vertical dots or ellipse >> Download
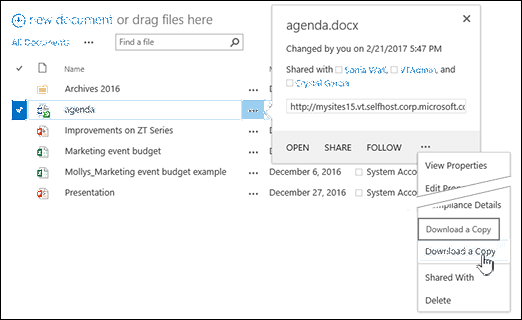
- For SharePoint 2010, click on the down arrow of the file and select Send to >> Download Copy.
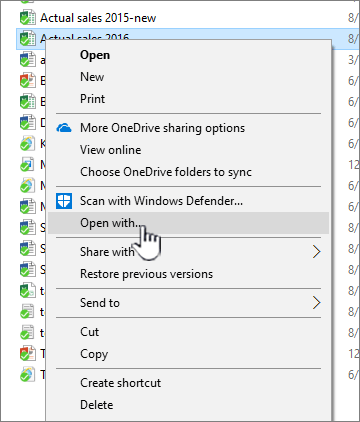
- In your web-browser, click on Save >> Open Folder
- Hit a right-click on the file select Open With
- Select the Word application to open the file and check Always use this app to open option
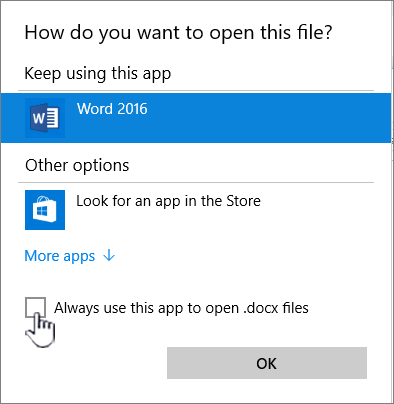
- Now, the document will open properly in offline mode
#2: Upgrade to Windows 10
Earlier versions of SharePoint uses ActiveX administration to open the files. If you are using Chrome, Microsoft Edge or FireFox, the previous versions of SharePoint are required for ActiveX controls to work. If Internet_Explorer_11 is installed and it is still not working then, try these steps:
- Launch Internet Explorer 11 or 10 and click on Tools >> Internet Options
- Now, click on the Security menu
- Select the Local Internet and verify that Enable Protected Mode should be turned off and click on Ok
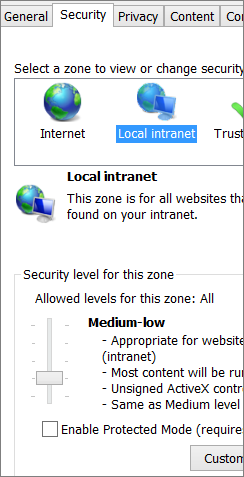
- For confirming the SharePoint ActiveX control is enabled or not, click on Tools menu of Internet Explorer >> Manage Add-ons
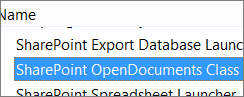
- Search SharePoint OpenDocuments Class and click Enable. This might take you to switch Show All Add-ons list
#3: Change the Default Browser to Internet Explorer 11
Windows 10 comes with both Internet_Explorer_11 and the Microsoft Edge. Edge is a recent browser, which is updated often via Windows Update.
- Click on Start menu of your PC
- Search for Internet Explorer and select it
If your Internet_Explorer_11 works healthier then, change the default browser into Internet_Explorer_11 through down steps:
- In Windows 10, click on Start and type Default Programs and select it
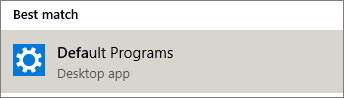
- Under the Web browser, click on Microsoft Edge >> Internet Explorer
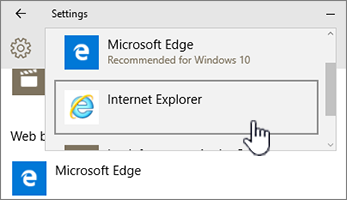
- Close Choose Default apps wizard
#4: Other Solutions
Apart from all above-mentioned solutions, users also can try some other tricks, such as:
- Use 32-bit vs 64-bit Office and Internet Explorer
- Use Internet Explorer 8 or 9
- Repair the corrupted Word files
#5: Automatic Technique to Resolve the Issue
If the manual methods are also not helping you to resolve & fix problem Opening Documents in SharePoint libraries then, we have a professional solution for the same. SharePoint Migrator is one of the best tools because it extracts the documents from SharePoint library easily. This tool is compatible with all versions of SharePoint Online and On-Premises. Also, it allows users mailbox mapping to export and save the data from the source machine to the destination. Users can convert MS Office 365 content to other Office 365 account via this tool.
Conclusion
This editorial contains the total description to resolve the Problem Opening Documents in SharePoint libraries issue. Users can opt any of the mentioned solutions. However, in case if the manual workarounds are not capable to solve it then, the mentioned third-party tool is the best and guaranteed solution.

