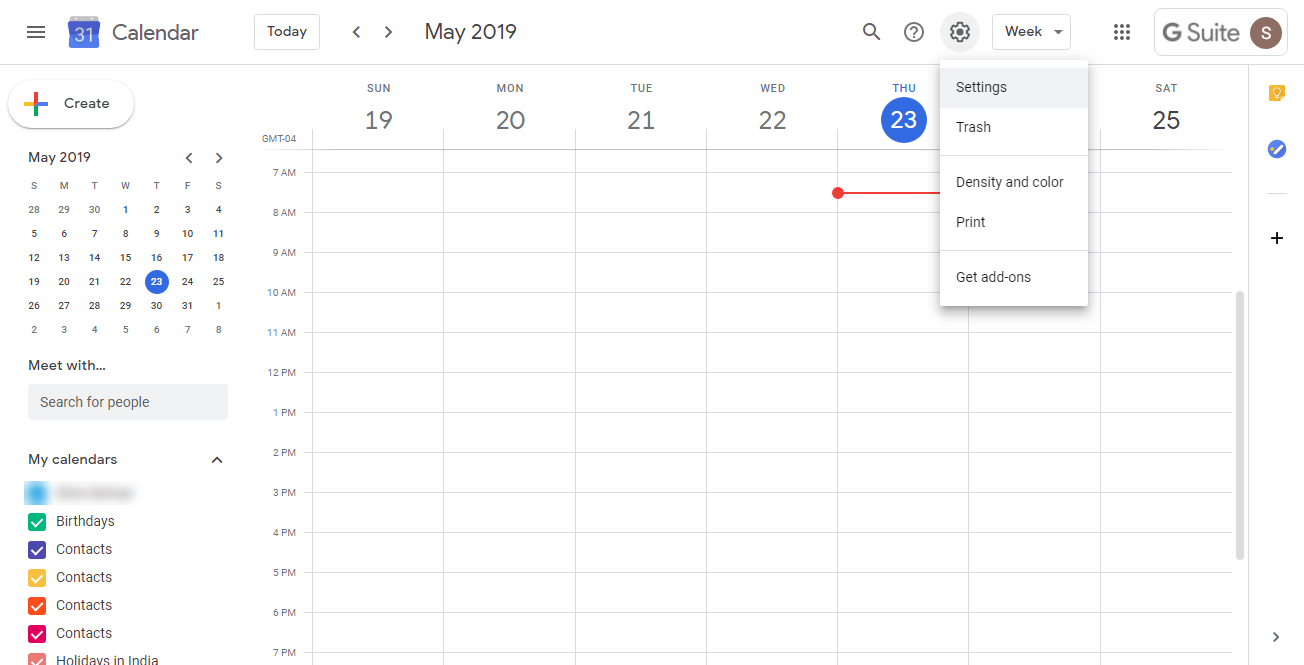How to Merge Multiple Google Calendars for all G Suite User
Merge multiple Google Calendars into one account can be an easy task if needs to be done for a few G Suite users. As, it can be accomplished simply by using import and export option provided by Google in Google Calendar Apps. But if it is to be done for multiple G Suite users then, it becomes quite challenging. Because it requires that the Admin download each Google Contact for each user on their personal computers. Then after, import that to the destination account. This method could take a while to merge two Google calendar accounts for all the user accounts.
In this blog, we will solve this issue by showing you the easiest method to combine Google account calendars.
“I am looking for a foolproof method to merge multiple Google calendars. My senior has assigned me a task to find a method to combine calendar events of multiple calendar account into a single account for all the employees. As we have recently changed our domain, and we don’t know how to combine Google calendars from different accounts into a single account. If anybody knows any quick method then please let me know. I will be grateful to you. Thanks”
Why Merge Multiple Google Calendars?
There could be multiple reasons behind the G Suite user look for the method to combine Google account calendars. Some of them are as follows:
- Due to Change in the domain of G Suite Accounts
- Sharing Calendar events between different account domains
- Merge two Google calendar accounts
What are the Methods to Combine Multiple Google Calendars into One Account
Generally, we use two methods for combine Google calendars from different accounts.
- The first method is by using the Import and Export functionality provided by Google to merge calendar accounts to different accounts or domains.
- The second method is by using an automated tool for merging two Google calendar accounts.
You can opt for any of the methods, you are comfortable with, for combining G Suite calendar accounts.
Method 1: Automated Approach to Merge Multiple Google Calendars
The most simple and easiest way to merge two Google calendar account is by using the automated tool. Automated tools allow you to combine multiple Google calendars into one account for all the G Suite users simultaneously. We have looked for the best tool to perform this type of merging and we have found only a single tool which is provided by the most renowned company, that is G Suite Merge Tool. You can try also its Free demo version which will allow you to merge 100 calendar data for 3 user accounts. It is a simple and easy to use tool to merge multiple Google calendars without any hurdle.
Note: If you want to know the step-wise approach to perform automated merging then you can refer our another write-up to learn how to merge G Suite (Google Apps) accounts to another account or domain.
Benefits of using G Suite Merge Tool
- Allows you to combine Google calendars from different accounts or domains.
- It can merge Google calendar Apps for single / multiple users concurrently.
- Admin Credentials are necessary for combining G Suite Calendar accounts.
- You can combine multiple G Suite contacts using this tool.
- It provides you the Date filter option for combining two Google calendar accounts.
- Allows you to Save Report after the merging is completed.
- You can assign priority to a user account before merging.
- Option for various Source and Destination User ID mapping
Method 2: Using the Manual Method to Merge Multiple Google Calendars
The manual method to combine two Google calendars can be done by using the Import and Export option present in the Google Calendar itself. There are some simple steps you need to follow to perform this task:
1. Open your Google Calendar Apps, and click on the Gear icon on the top right-hand side corner. Now choose Settings from the list.
2. Next thing is to click on the Import and Export option to continue the merging of Google calendars account.
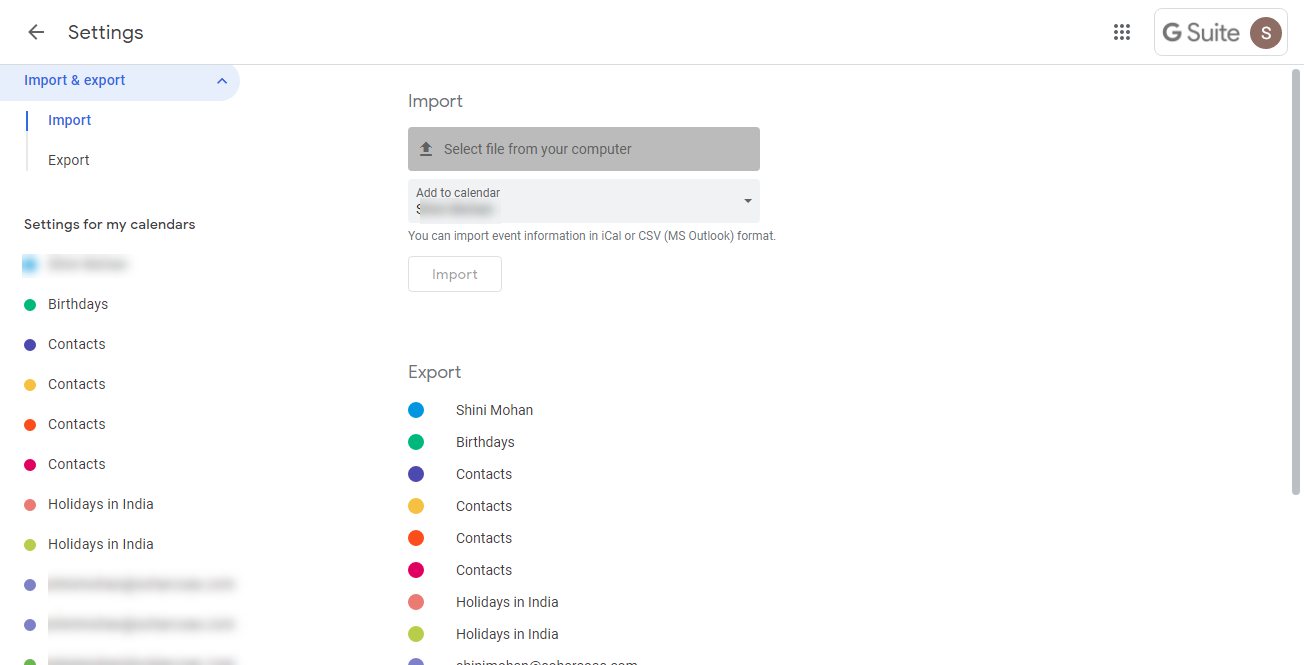
3. Now, click on the Export option in the drop-down. Select the contact types & click on the export button.
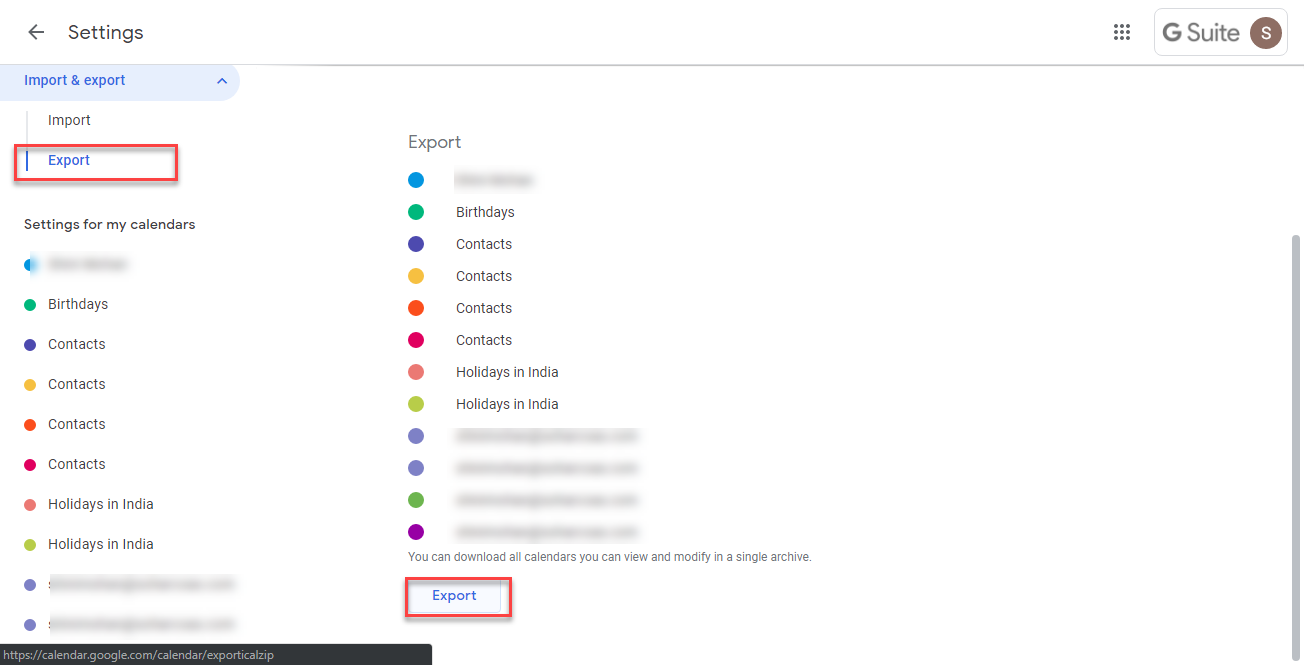
4. After clicking on the export button a ZIP file will be downloaded to your personal system. After the download is complete you can unzip that to get the ICS file containing all calendar into a single file.
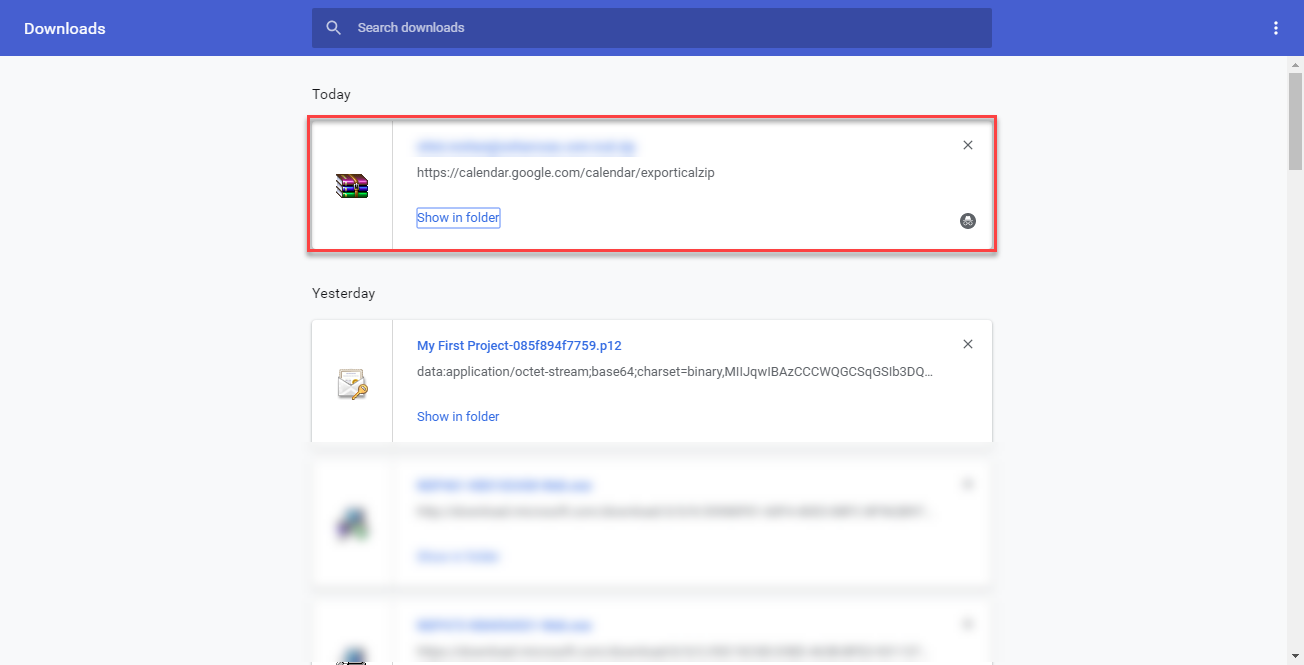
5. Next login to your destination account and perform the step 1 & 2 after that click on Import option and then browse the ICS file into the destination account to combine two Google calendars.
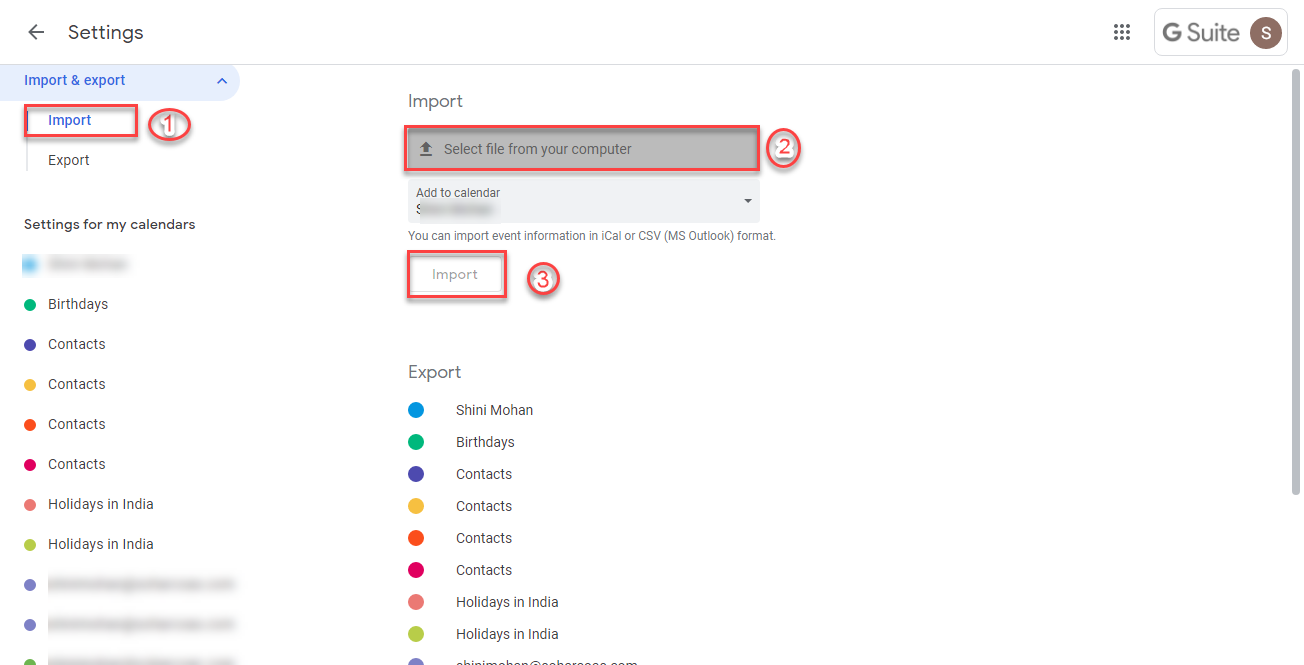
Important Note: The Manual method to merge two Google calendar accounts can be done for a single user at a time. If you want to combine Google calendars from different accounts for multiple G Suite users, concurrently, then you should prefer the Automated approach.
Conclusion
Merging of two Google calendar account for multiple G Suite users can become a simple task by using an automated approach. In this blog, we have shown you both manual and automated tool method to combine multiple Google calendars into one account. You can try any of those methods to perform the merging. If you want to merge calendar accounts for the single user then you simply try the manual method to combine two Google calendar accounts, but to merge multiple Google calendars we recommend you to use the G Suite Merge tool. We have checked this tool thoroughly, this tool doesn’t save user credentials or data. You can try the demo version which is free to download or purchase it from the official website for enjoying the unlimited functionality provided for merging the Google calendars account.